当サイトの記事「Windowsの効率的な環境構築」の補足です。
非常に分量が長くなりましたので、補足が必要な部分を別にまとめます。
こちらは単体で見ても意味が解らないと思いますので、興味を持たれた方は「Windowsの効率的な環境構築」を先に見てください。
ドライバのバックアップ・レストアのやり方
バックアップ
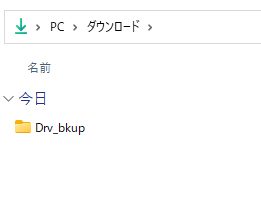
「Windowsの効率的な環境構築」の最初の方でダウンロードしたWin11Cstm2.zipファイルの中に入っていた「Drv_bkup」フォルダをダウンロードフォルダにコビーしてください。
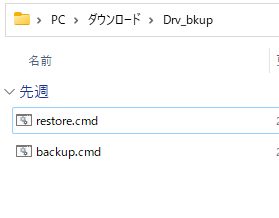
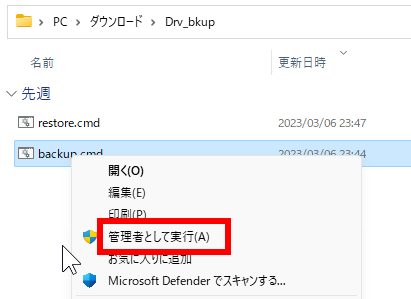
次に、Drv_bkup内の「backup.cmd」を管理者権限で実行してください。
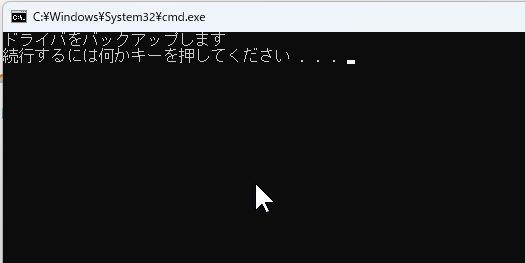
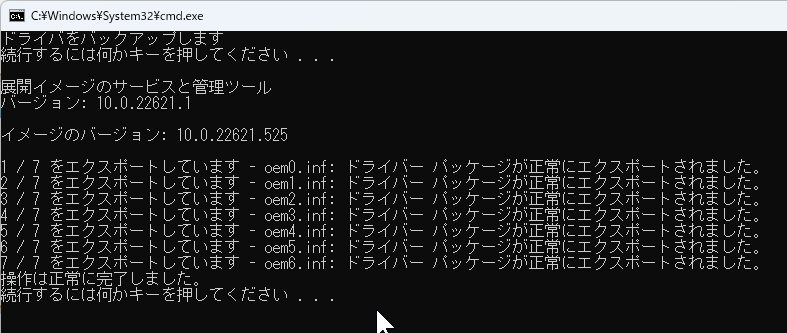
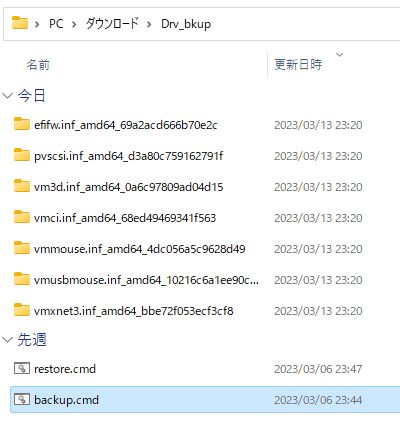
「Drv_bkup」フォルダの中にフォルダが多数作られてその中にドライバがバックアップされます。
それを事前に準備しているUSBストレージに保管してください。
こちらはインストーラーを起動しなくてもドライバのバックアップと再インストールをバッチファイルを実行するだけで一括で処理してくれます。
非常に面倒がないですが、ドライバ単体のみで付属のユーティリティなどは一切インストールしませんので注意してください。
nVidiaでいえば「Geforce Experience」のようなユーティリティはインストールされません。
また、必ず一度は正式にドライバを当ててからバックアップしないと使えないのも欠点です。
バックアップされるドライバの容量は環境にもよりますが、私のテスト環境ではzipで圧縮して800MB-1GBほどでした。
ドライバのレストア
「Windowsキー」+「X」キーを押して表示されるメニューからデバイスマネージャをクリックします。
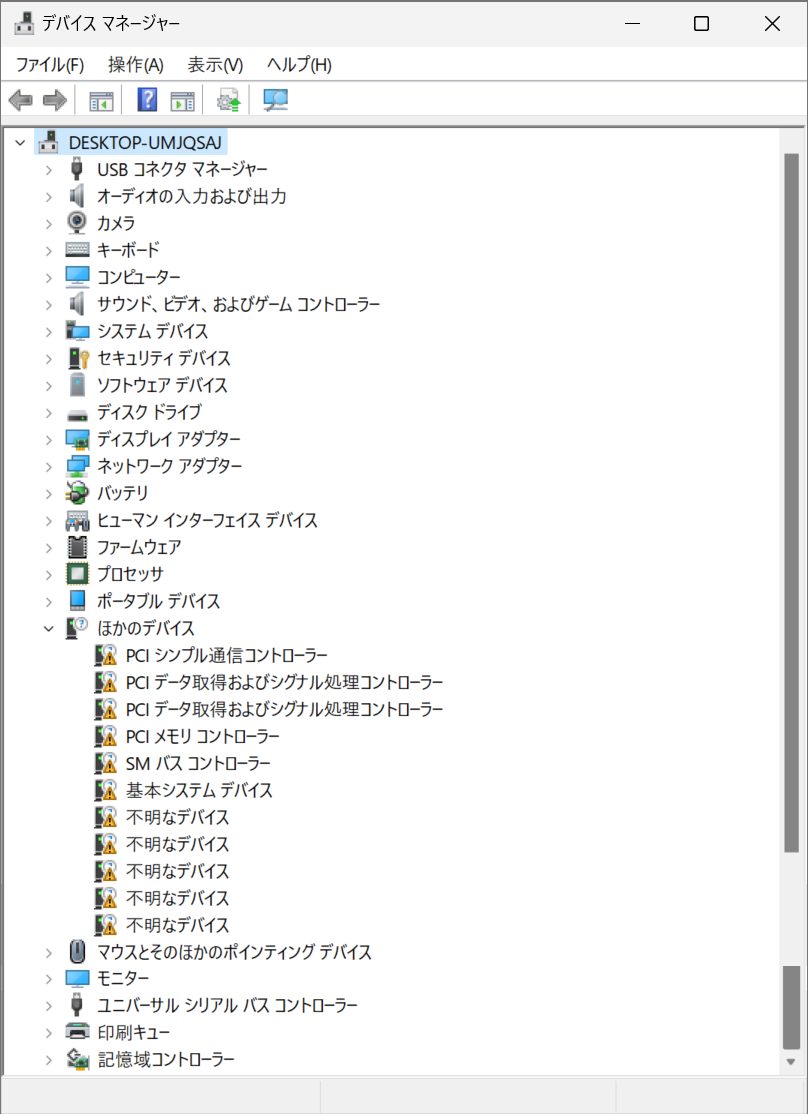
これがインストール直後の状態です。
多くのデバイスが「不明なデバイス」として!マークが付いています。
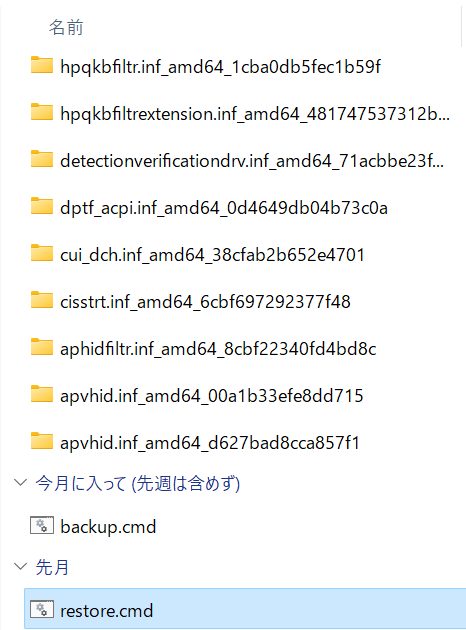
バックアップしたドライバのフォルダを「ダウンロード」の中にコピーします。
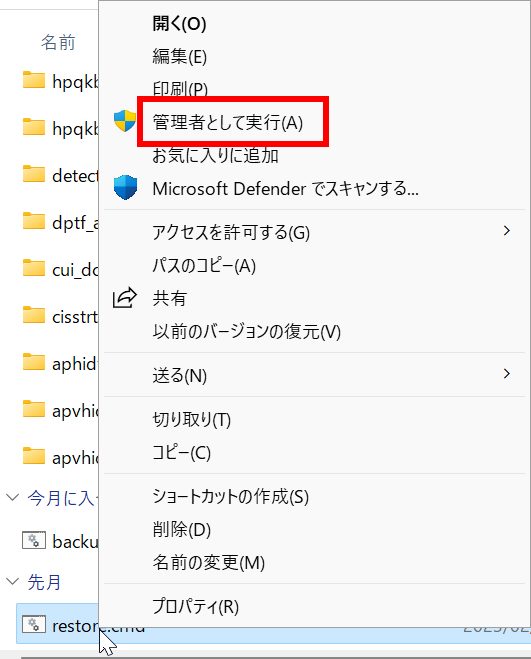
「restore.cmd」の上で右クリックして、管理者権限で実行してください。
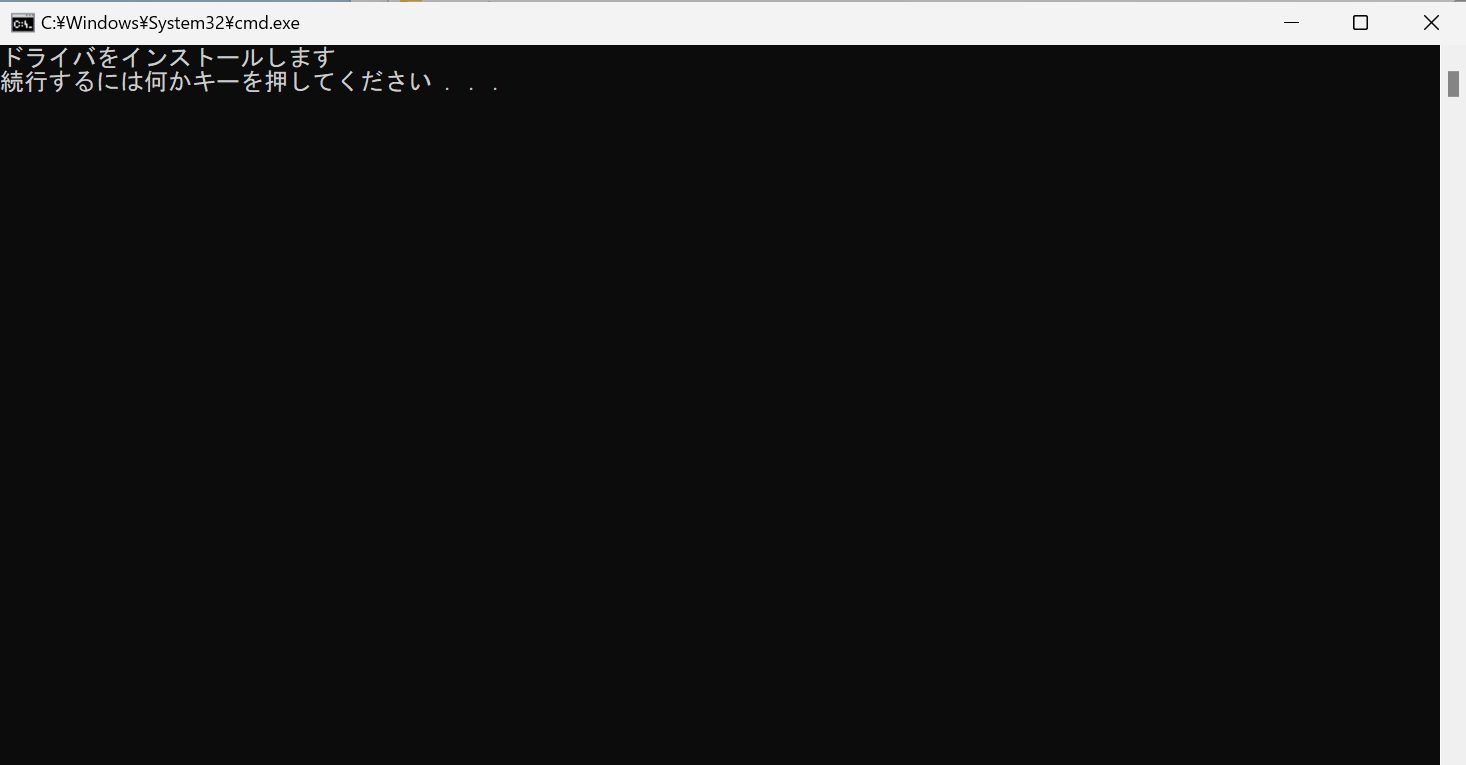
画面の指示に従ってキーを押すとドライバのインストールが始まります。
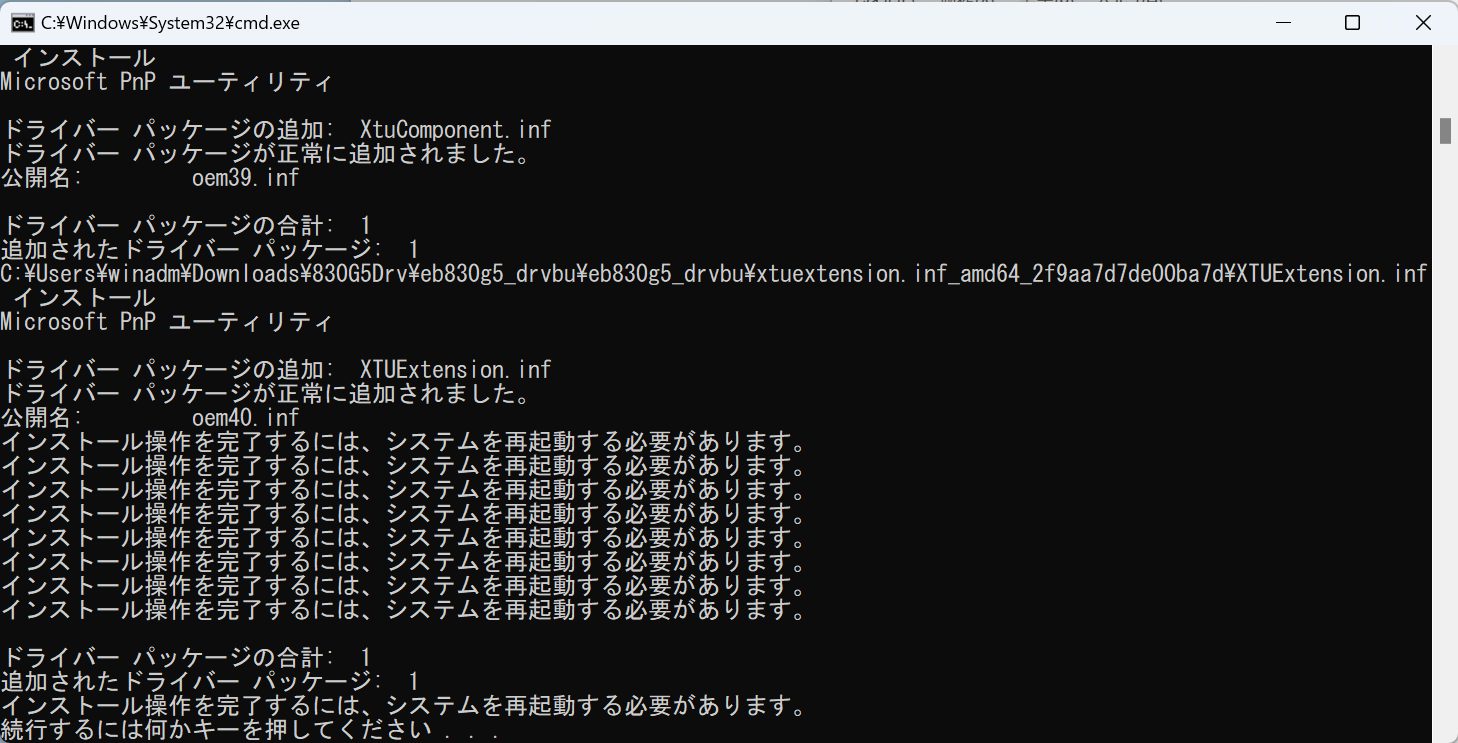
終了すると上の画面になります。
何かキーを押すと終了します。
「システムを再起動する必要があります。」と表示されていますので再起動してください。
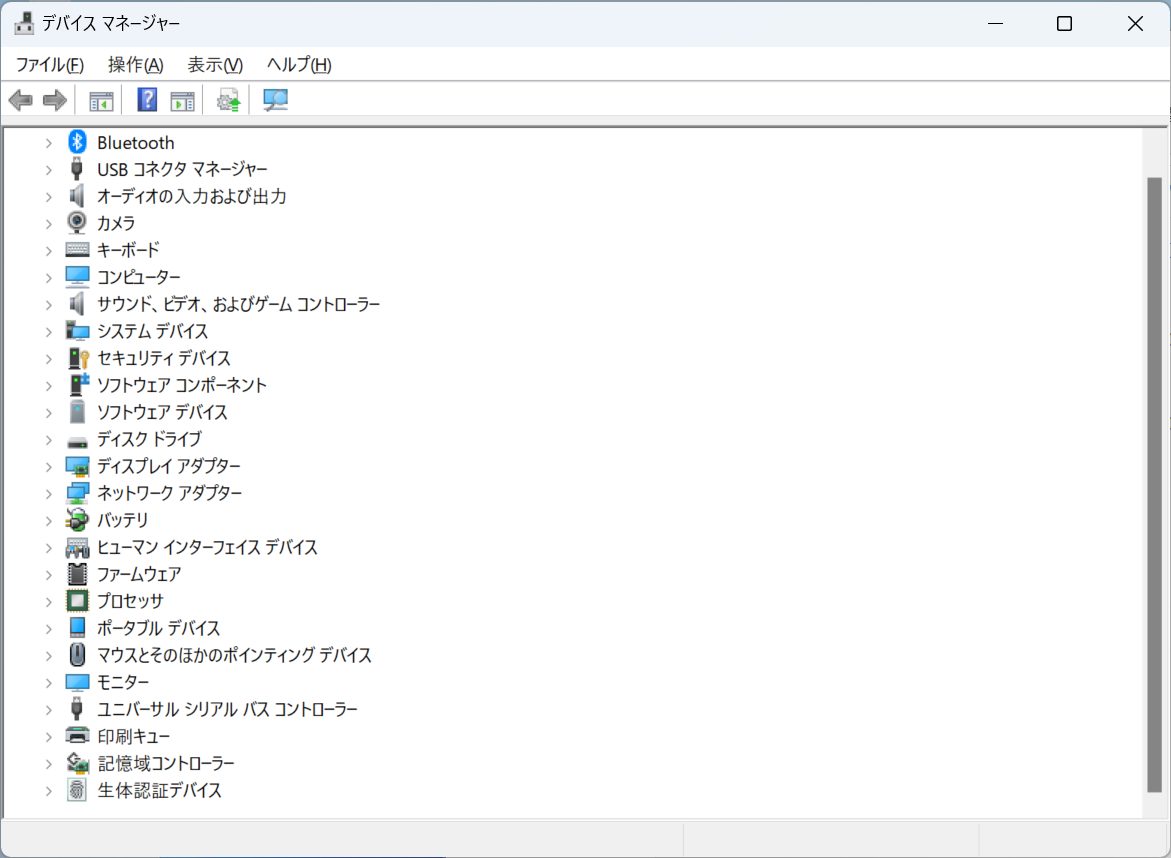
再起動後、またデバイスマネージャーを確認して!マークが消えていたら完了です。
上の例の場合、起動直後には!マークが付いていましたが、SSを撮影する前に自動で認識して!マークは全部消えました。
暫く経っても!マークが消えない場合
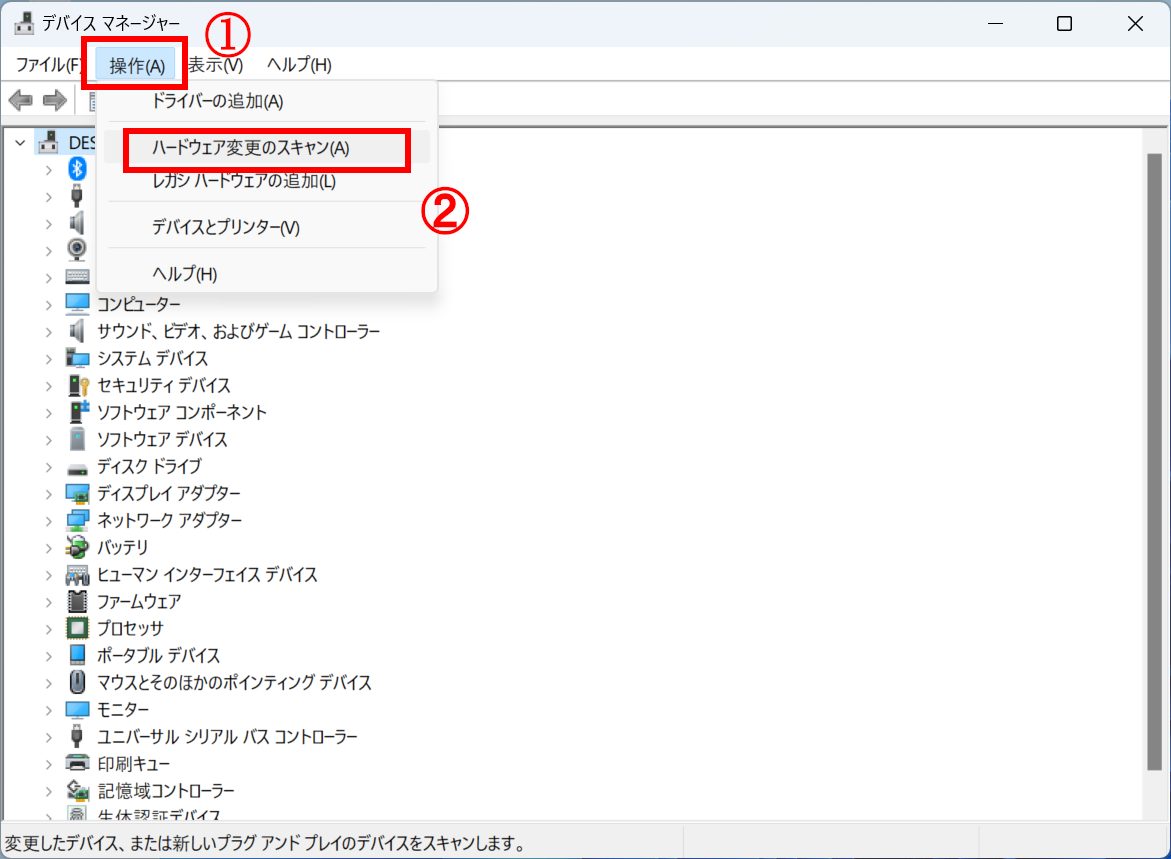
1.デバイスマネージャーのメニューから「操作(A)」をクリックします。
2.「ハードウェア変更のスキャン(A)」をクリックします。
それでも!マークが消えない場合、もう一度ドライバをインストールしてください。
私は何度かテストしましたが、!マークが残ることは一度もありませんでした。
「RescueZilla」の挙動に関して
今回のイメージのバックアップと展開は「RsecueZilla」の性能に依存しています。
どのような挙動をするのか確認してみました。
※ RescueZillaの使い方に関しては「Windowsの効率的な環境構築」に詳しく書いてありますので、操作がわからないという方は先にそちらを確認してください。
ストレージの容量が違うPCにイメージを展開する
今回のテストでは仮想PCにて96GBの仮想SSDにインストールしてイメージを作成しました。
では容量の違うストレージにレストアしたらどうなるのかテストしてみましょう。
ここでは、64GBと128GBのSSDにイメージをレストアしてみます。
64GBの場合
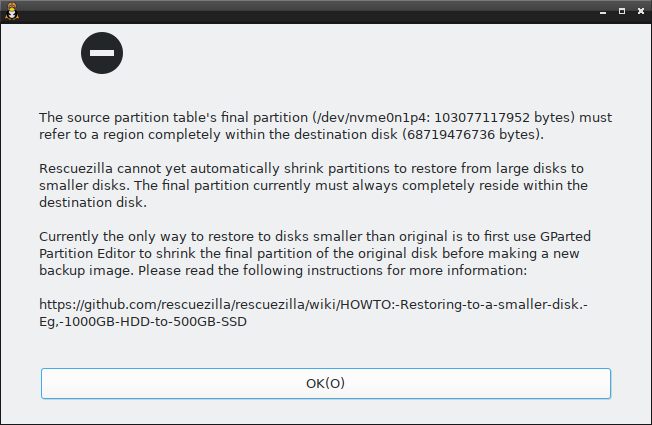
レストアを進めていると最後に上のようなメッセージが表示され、実行できませんでした。
The source partition table's final partition (/dev/nvmeOnlp4:103077117952 bytes) must to region completely witihin the destination disk (6871947636 bytes).
Rescuezilla cannot yet automatically shrink partition to resrtore from large disks to smaller disks. The final partition currently must always completely reside within the destination disk.
Currently the only way to restore to disks smaller than original is to first use GParted Partition Editor to shrink the final partition of the original disk before making a new backup image. Please read the following instructions for mare information.
https://github.com/rescuezilla/rescuezilla/wiki/HOWTO:-Restoring-to-a-smaller-disk.-Eg,-1000GB-HDD-to-500GB-SSD
翻訳
ソースパーティションテーブルの最終パーティション(/dev/nvmeOnlp4:103077117952バイト)は、宛先ディスク(6871947636バイト)に完全に含まれる必要があります。
Rescuezillaでは、大容量ディスクから小容量ディスクに復元するために、パーティションを自動的に縮小することはできません。現在、最終的なパーティションは、常に宛先ディスク内に完全に存在する必要があります。
現在、オリジナルより小さいディスクに復元する唯一の方法は、まずGParted Partition Editorを使ってオリジナルディスクの最終パーティションを縮小してから新しいバックアップイメージを作成することです。詳しくは以下の説明をお読みください。
https://github.com/rescuezilla/rescuezilla/wiki/HOWTO:-Restoring-to-a-smaller-disk.-Eg,-1000GB-HDD-to-500GB-SSD
大きいディスクから小さいディスクに復元するときは最終パーティションが小さいディスクの中に納まってないといけないようです。
つまり出来るだけ小さい容量でイメージを作った方が良いということになります。
ただし、セクタ・バイ・セクタで復元しているわけではないようですので、大容量のディスクでも容量を制限してイメージを作れば復元は可能と思われます。
例:1TBのSSDでもインストールするときに128GBしか使わなければ、128GB以上のディスクで復元可能
と言うことです。
このことは覚えておいた方がよいでしょう。
128GBの場合
128GBのSSDにレストアしてみましょう。
64GBので表示されたメッセージを見ると、結果は明らかですが、実際にやってみましょう。

結果です。
正常にレストアが終了しました。
一体どのような状態になっているのか、Windows11の「ディスク管理」で見てみましょう。
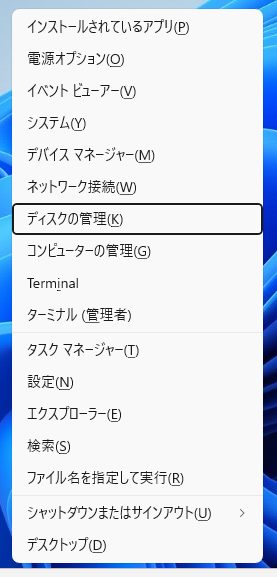
Windows11が起動したら、「Windowsキー」+「X」で上の画像のようなメニューが出ます。
画像で選択状態になっている「ディスクの管理(K)」をクリックしてください。
「ディスクの管理」が起動します。
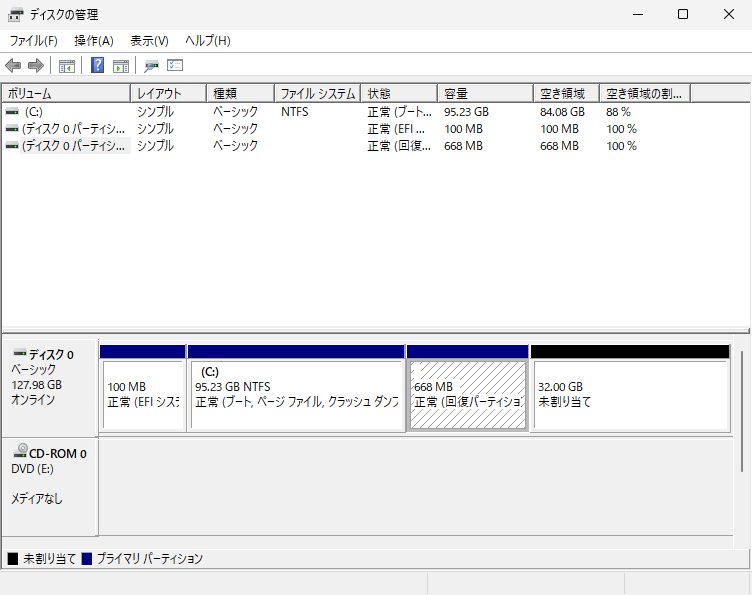
Windowsのディスク管理から見ると、レストアされたSSDは上のようになっています。
復元されたパーティションの一番後ろに回復ドライブがあってレストア元のドライブより容量が多い32GB分が分断されています。
これはちょっと使いにくいです。
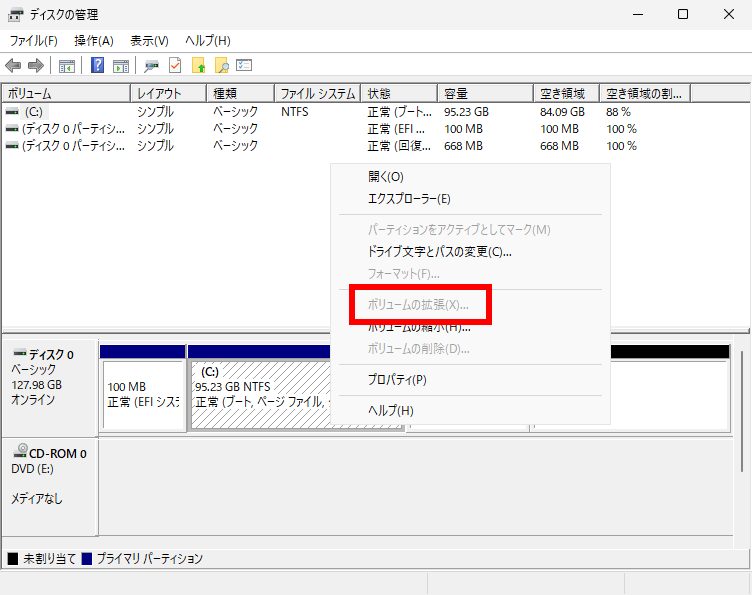
Windowsのディスクの管理で見てみると、「ボリュームの拡張」は当然ながら出来ません。
Windowsのディスク管理ではC:ドライブと後ろの「未割り当て」のディスク領域を繋げるなどと言う器用なことは出来ません。
困りました。
これを何とかしてみましょう。
回復パーティションを前にずらす
作業に入る前に一言、断っておきます。
回復パーティションがディスクの後ろに配置されているのは、(C:)より前に置くと、先頭のブートを司る部分が何らかの理由で破損した時、一緒に破損する可能性が高いからです。
耐障害性と言う観点から考えると、回復パーティションはディスクの一番後ろに置くのが正しいと思います。
それを理解した上で使い勝手を上げるために、回復パーティションを(C:)に割り当てられている部分の前に持っていく方法を説明します。
ご自分のポリシーに合わないと感じた方はこの作業はしなくても構いません。
ただし、イメージ作成したSSD/HDDより容量の大きいストレージに展開すると上に挙げた理由でドライブが2つに分かれます。
この作業をする場合は、必ずUSBでWindowsの回復ドライブを作成しておきましょう。
回復ドライブの作成は「Windowsの効率的な環境構築」で説明してあります。
作業はRescueZilla LiveUSBで行います。
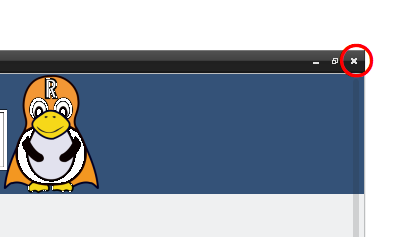
まず、Rescuezillaが起動しますので右上にある赤線で囲った「×」をクリックしてRescuezillaを終了してください
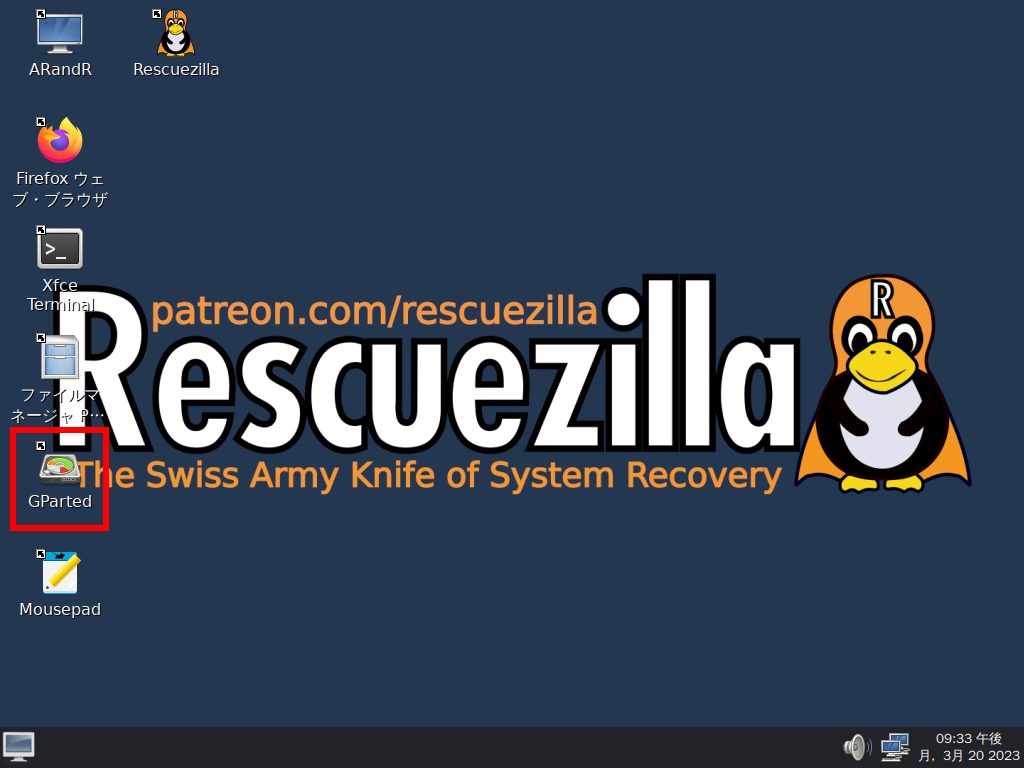
RescueZillaを閉じるとデスクトップが表示されます。
赤線で囲った「GParted」をダブルクリックして起動します。
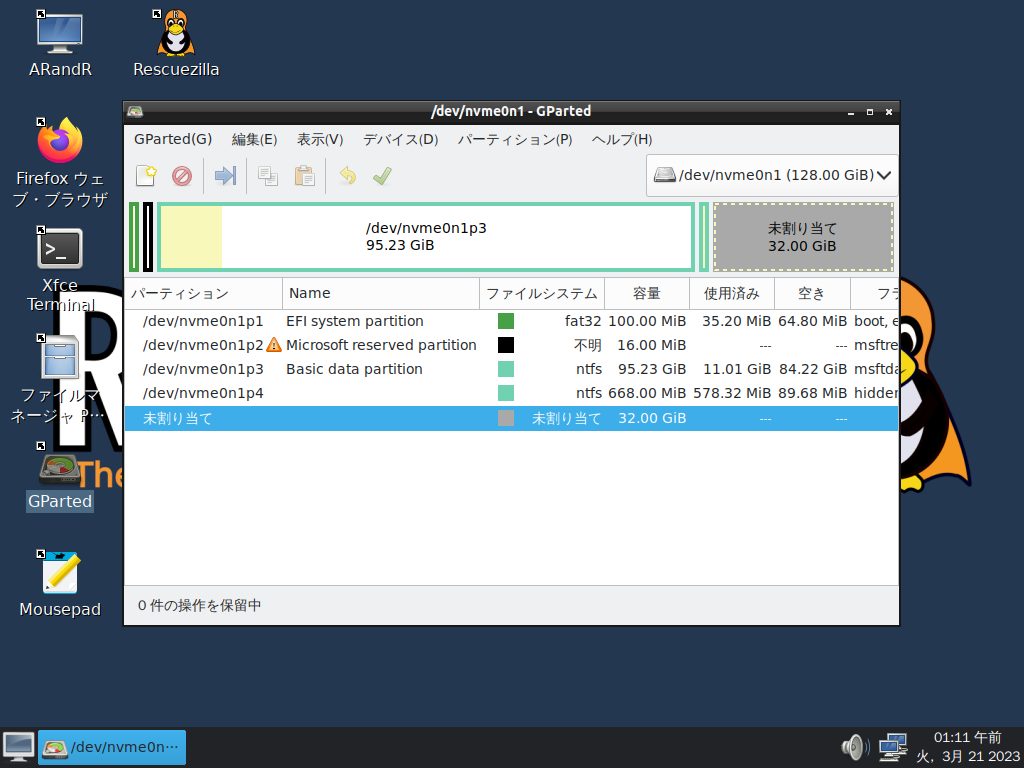
「GParted」が起動しました。
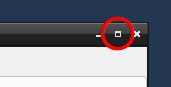
赤線の部分をクリックして、全画面表示にしておきましょう。
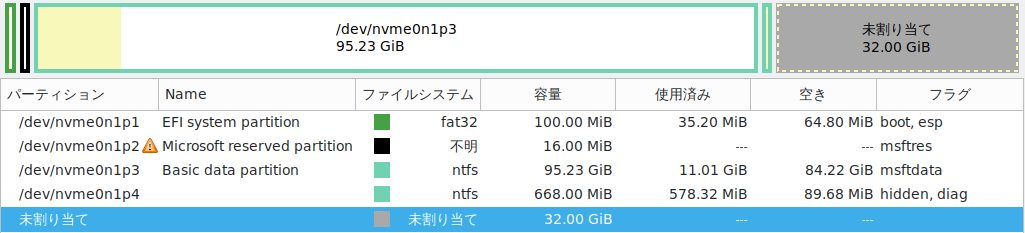
まず、「GParted」で仮想NVMe SSDのパーティション配置を確認しておきましょう。
- 先頭部分は「EFI System Partition」
- 2番目は「Microsoft Reserved Partition」
- 3番目は「Basic Data Partition」(C:ドライブ)
- 4番目は空白(回復パーティション)
- 5番目は未使用領域
になっています。
これをWindowsのディスク管理と比較してみましょう。

Windowsのディスク管理には2番目の「Microsoft Reserved Partition」が表示されていませんでした。
「GParted」は非常に高機能なツールですので、正確にディスクの中身を表示しています。
Windowsのディスク管理はマイクロソフトが不要と判断した部分は表示されていないということです。
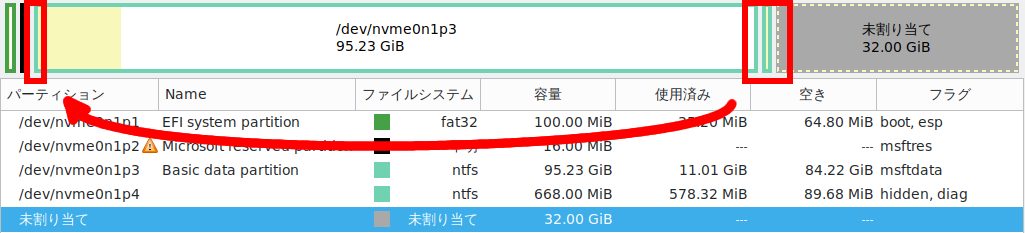
それでは、4番目の空白を3番目の「Basic Data Partition」(ドライブC:)の前に持っていきまましょう。
1./dev/nvmeOnlp3[Basic data partition]を移動させようとする「/dev/nvmeOnlp4」の分だけ縮めて、後ろに移動させます。
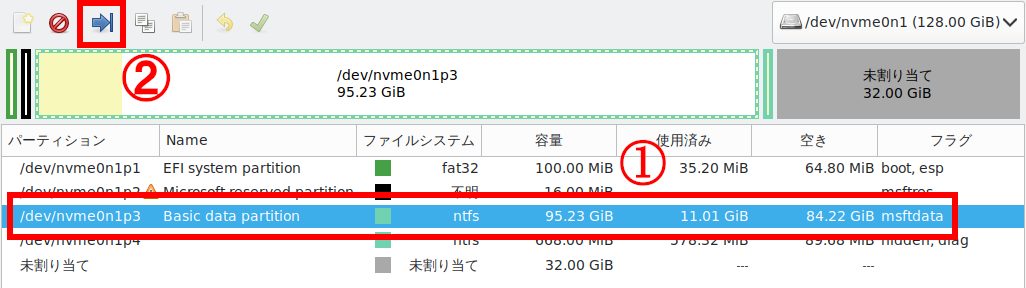
1.赤線で囲った部分/dev/nvmeOnlp3[Basic data partition]をクリックして色を反転させ、選択状態にします。
2.赤線で囲った青い矢印のアイコンをクリックします。
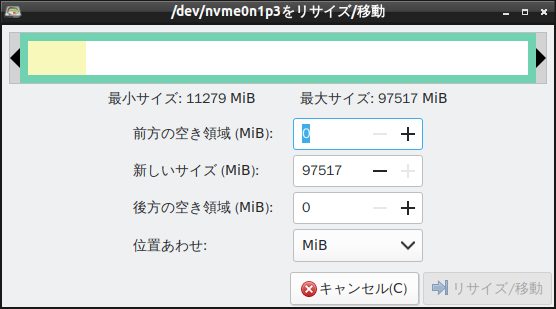
上のようなウィンドウが表示されます。
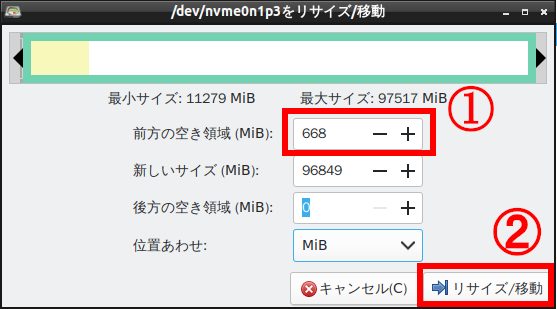
1.「前方の空き領域(MiB):」に668と回復パーティションの容量を入力します。空き容量を入力すると自動で「新しいサイズ(MiB):」が入力されます。
2.「リサイズ/移動」をクリックします。
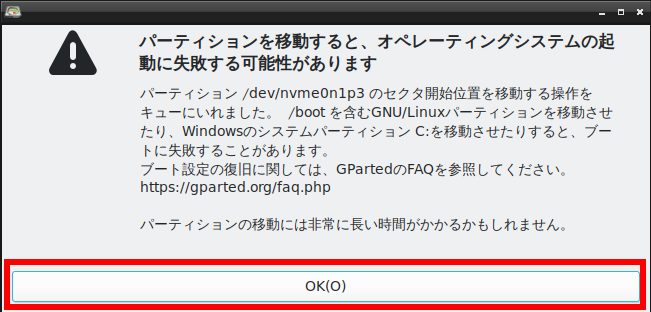
上のような警告画面が出てきますが、構わずに「OK(O)」をクリックしてください。
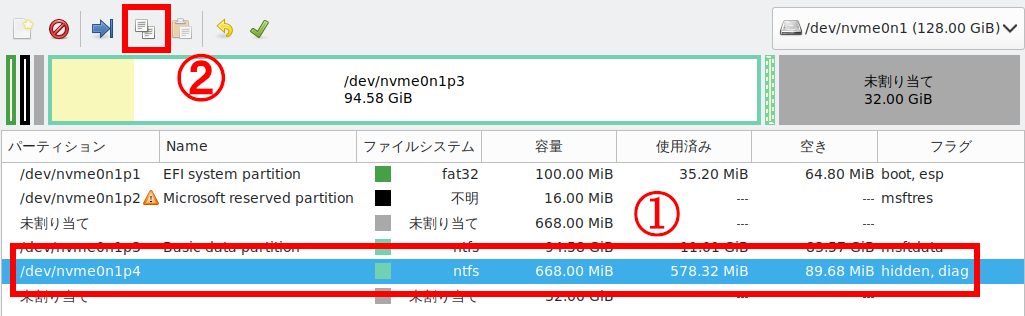
1.「/dev/nvmeOnlp4」をクリックします。
2.のアイコンをクリックします。
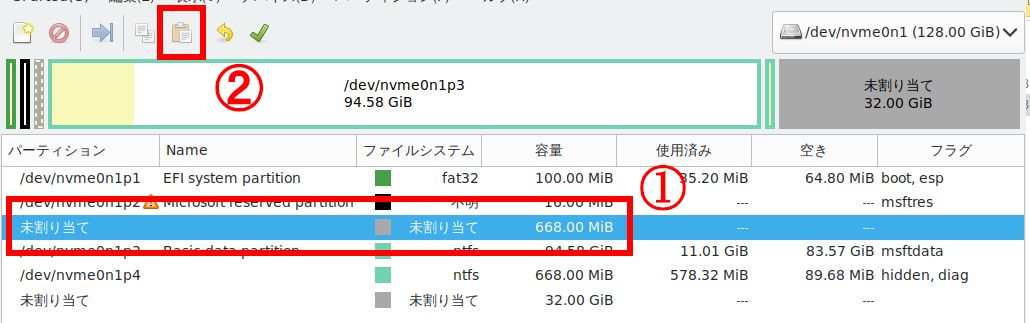
1.先ほど作った領域をクリックします。
2.のアイコンをクリックします。
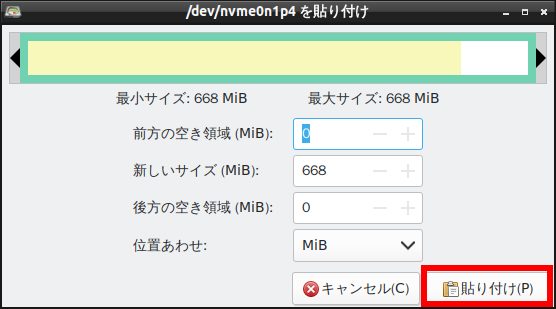
上のウィンドウが表示されますので赤線で囲った「貼り付け(P)」をクリックします。
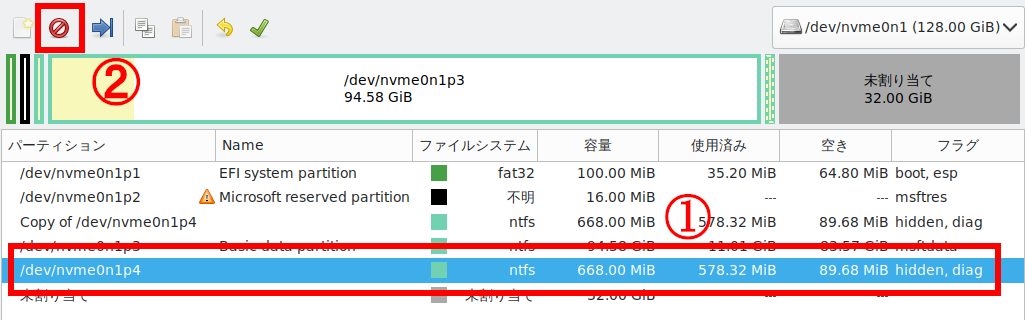
1.「/dev/nvmeOnpl4」をクリックして反転させて選択状態にします。
2.の「赤い侵入禁止マーク」をクリックします。
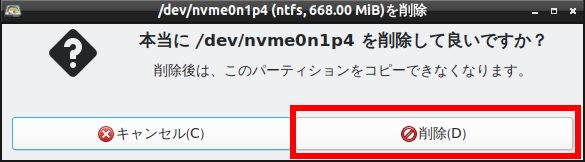
上の画像のようにメッセージが表示されますので、「削除(D)」をクリックしてください。
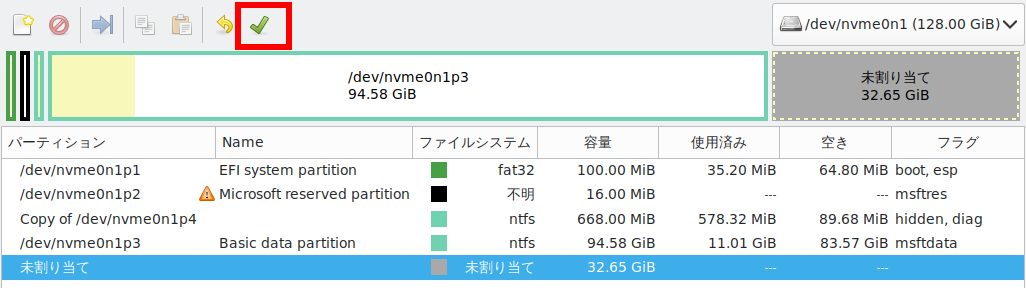
上の画像のように「緑のチェックマーク」をクリックします。
今までの作業は単なる指示だけで適用されていません。「緑のチェックマーク」をクリックすると適用されます。
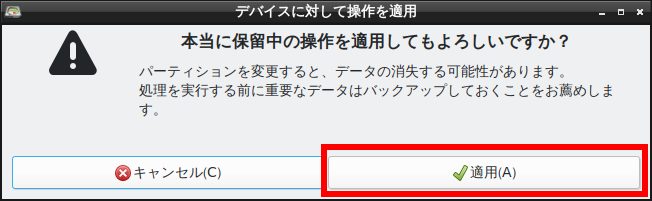
上の画像のようなウィンドウが表示されますので、「適用(A)」をクリックしてください。
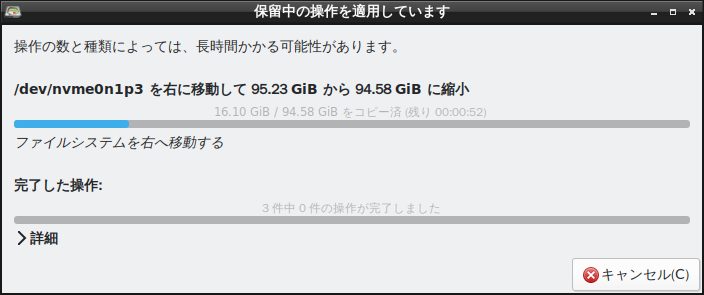
上のようなウィンドウが表示され、作業が進行します。
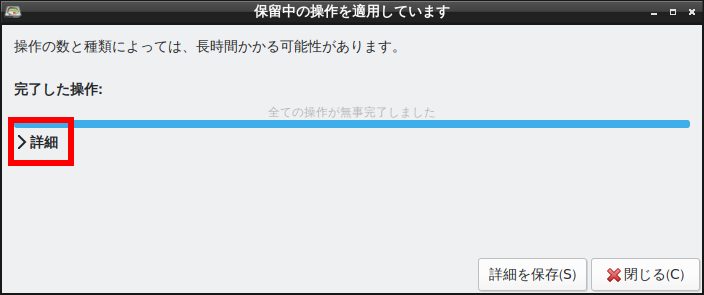
処理が完了すると上のメッセージが表示されます。
パーティションの操作なので内容は確認しておいた方がよいでしょう。
赤線で囲った「詳細」をクリックしてください。
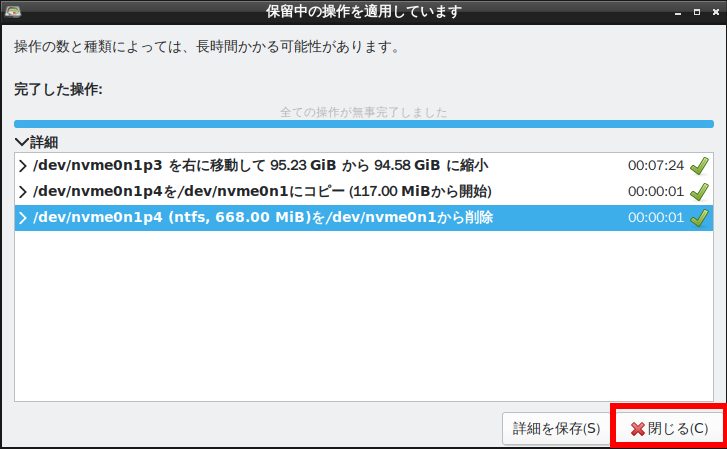
作業内容を確認したら赤線で囲った「閉じる(C)」をクリックしてください。
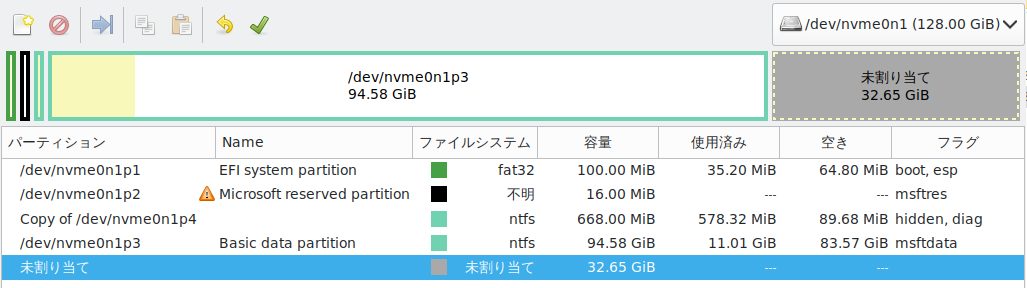
無事、当初の目的通りの形になりました。
パーティションのコピペが出来ることに驚かれた方もいると思います。
確認作業
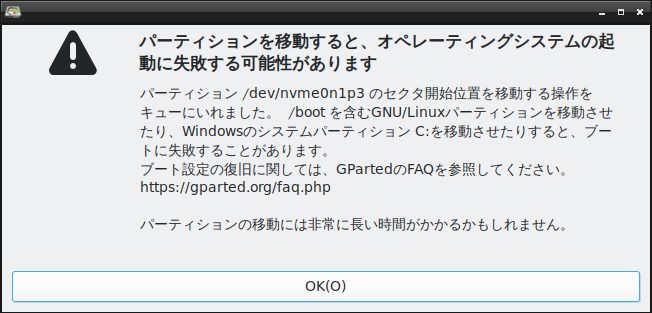
上の作業中、このようなメッセージが表示されたことを覚えていますか?
Windows11が起動するかどうか、確認してみましょう。
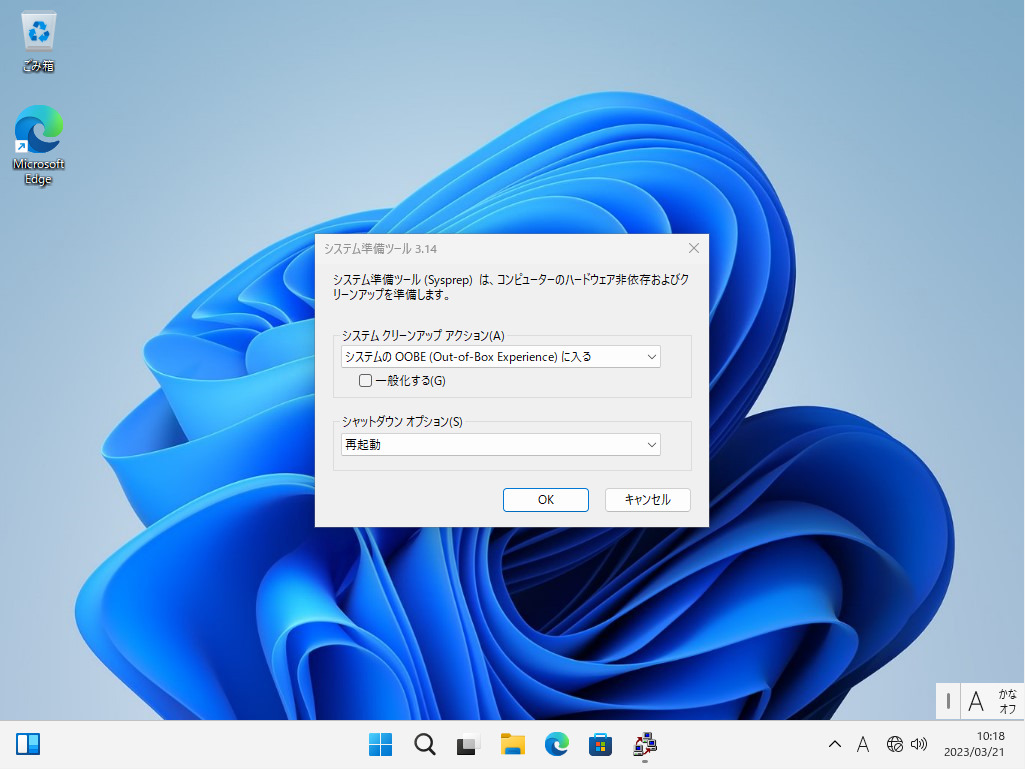
トラブルになると思いきや、普通に起動してしまいました。
※ 実験に当たっては監査モードのバックアップイメージを使用しています。
では、今度はSSD内の回復パーティションから起動してみましょう。
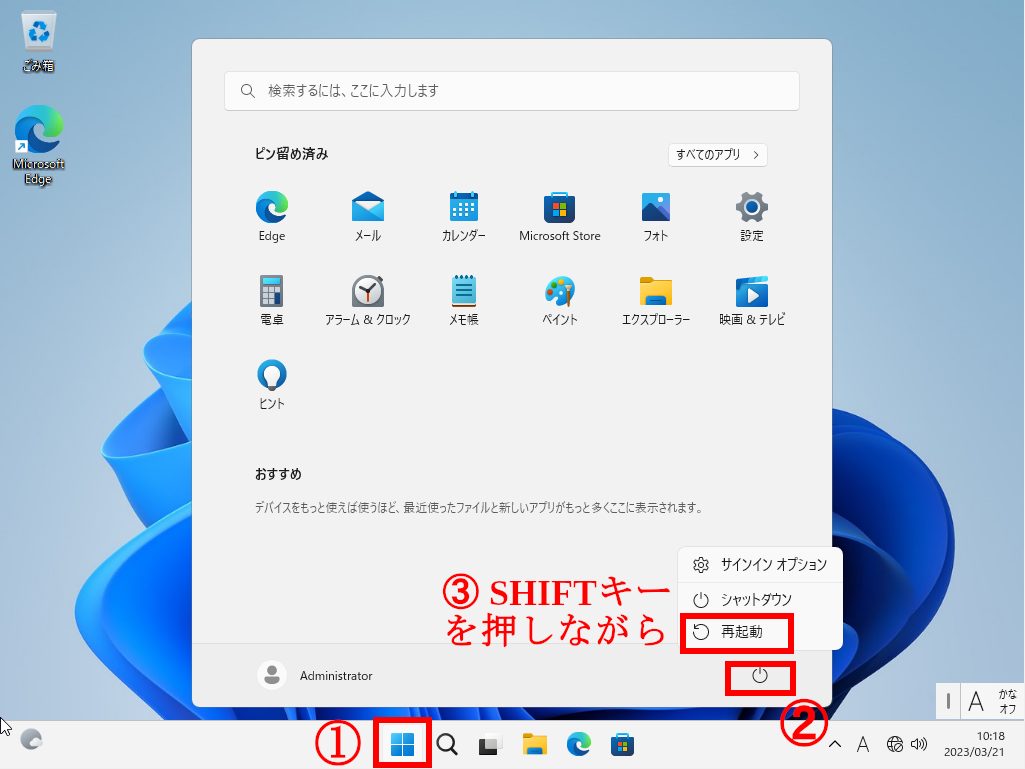
回復パーティションの起動方法
1.ウィンドウズマークをクリックしてメニューを出します。
2.電源マークをクリックしてシャットダウンメニューを出します。
3.「再起動」を「SHIFTキー」を押しながらクリック
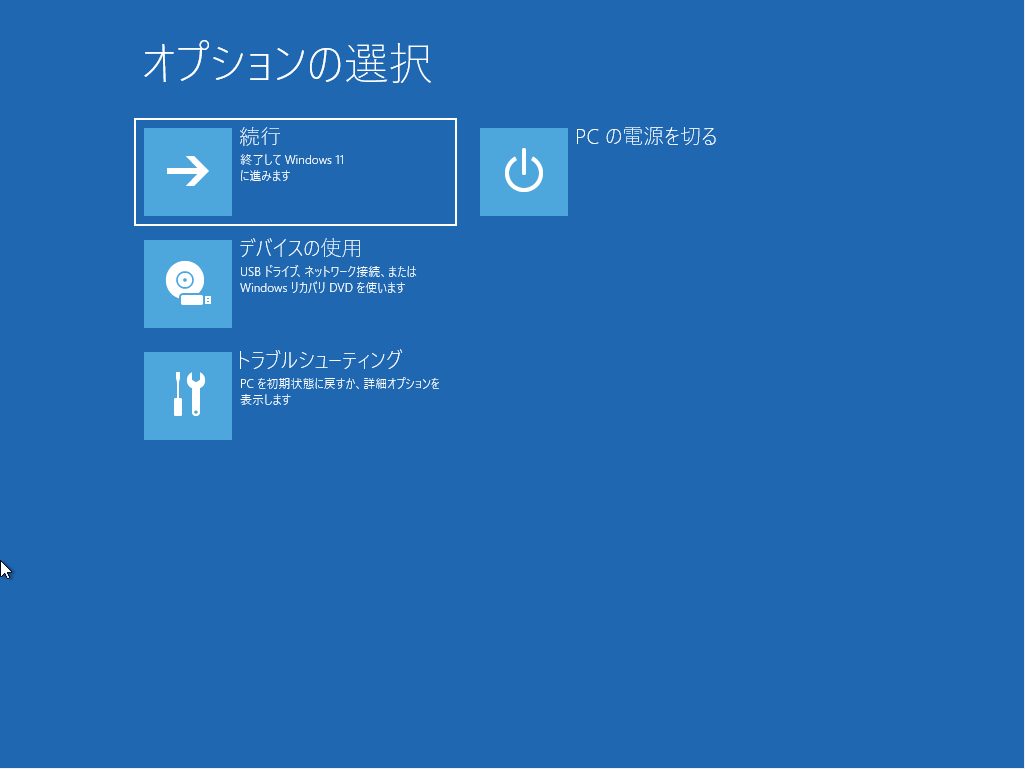
無事に回復パーティションから起動しました。
この結果には私も驚きました。
回復パーティションを邪魔にならない位置に移動させてもトラブルは起きませんでした。
環境によっても結果は変わる可能性がありますので、トラブルが起きた場合は作成した回復ドライブで「ブート情報の再生」を試みてください。
それでは、普通に起動して、「ディスクの管理」からストレージを確認してみましょう。
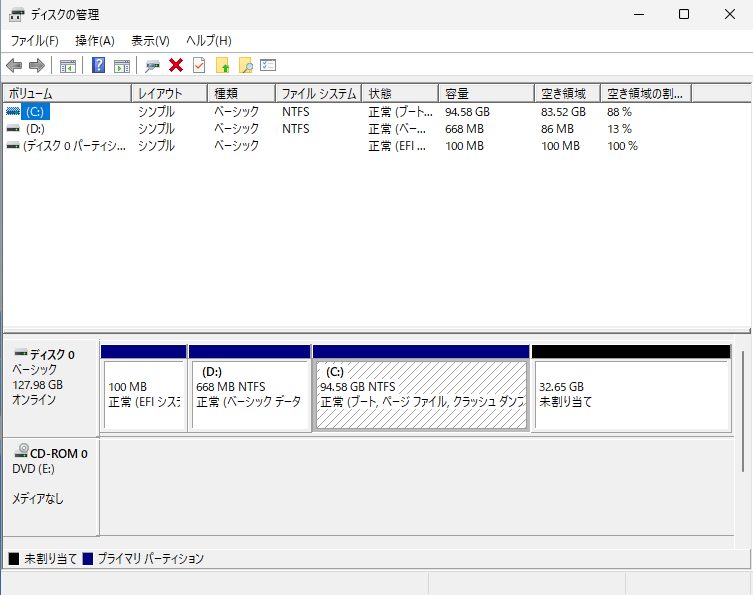
正常に回復パーティションが(C:)の前に移動していますが、なぜか回復パーティションに(D:)のドライブレターが振られています。
修正しましょう。
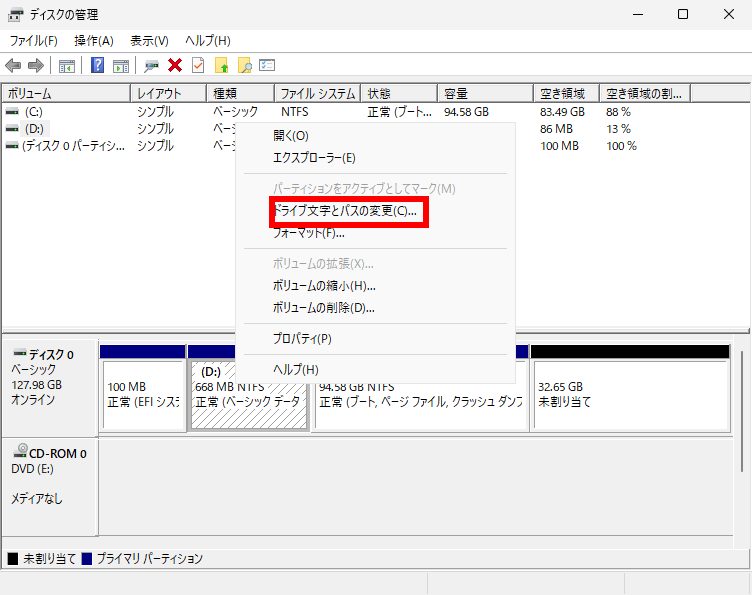
上の画像のように(D:)ドライブをシングルクリックして選択状態にします。
(D:)の上で右クリックしてメニューをだし、赤線で囲った「ドライブ文字とパスの変更(C)...」をクリックします。
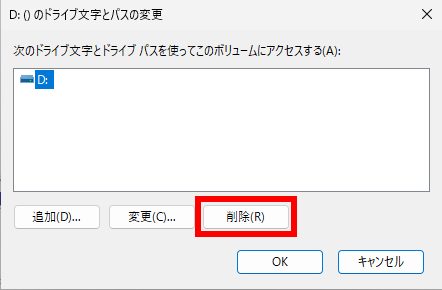
上のようなウィンドウが表示されますので、「削除(R)」をクリックしてください。
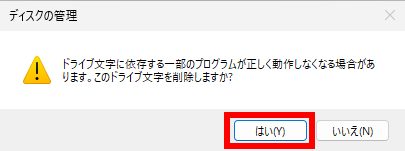
上の画像のように表示されたら「はい(Y)」をクリックします。
回復パーティションからドライブレター(D:)が削除されます。
(C:)ドライブは「拡張」出来るのか?
回復パーティションを前にずらした状態でWindowsの「ディスク管理」で(C:)ドライブを未使用領域を使って容量を増やせるのか(拡張できるのか)やってみましょう。
では、(C:)ドライブをシングルクリックして選択し、右クリックしてメニューを出してください。
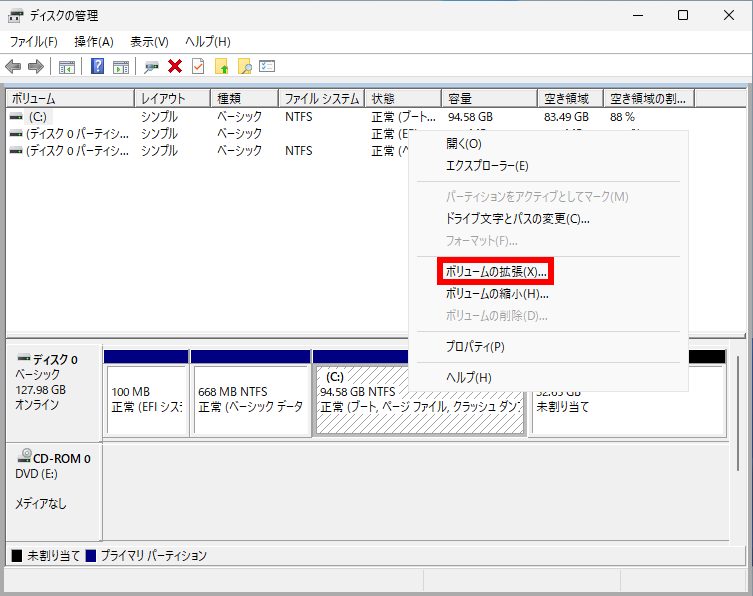
上の画像のように「ボリュームの拡張(X)...」をクリックしてください。
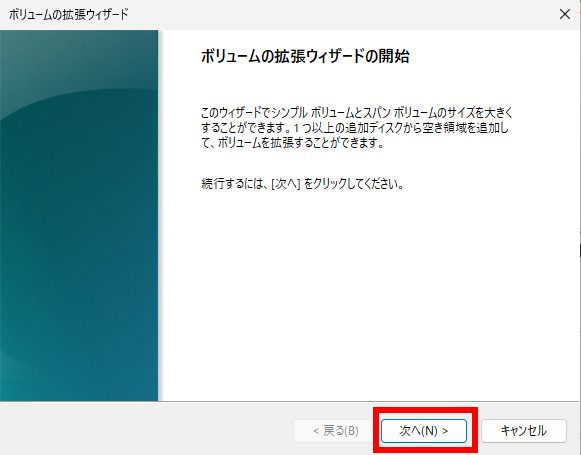
「ボリュームの拡張ウィザード」が開始されます。「次へ(N)>」をクリックしてください。
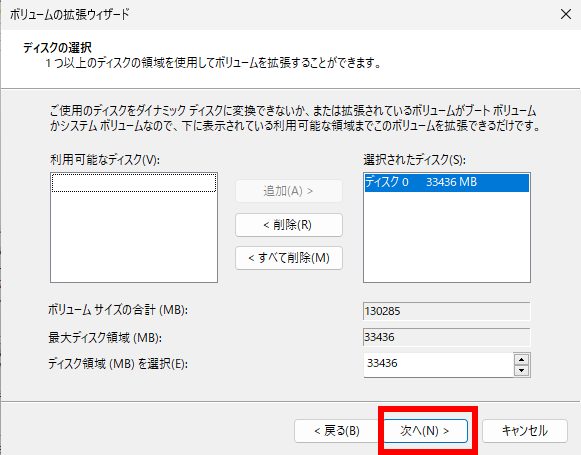
上のように表示されますが、何もいじらずに「次へ(N)>」をクリックしてください。
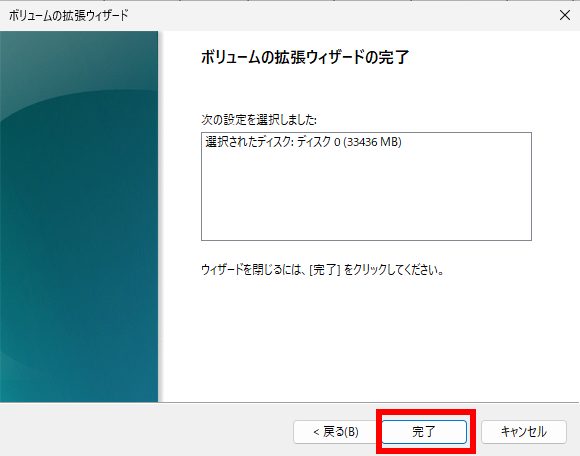
「完了」をクリックすると終了です。
ではディスクの管理で結果を見てみましょう。
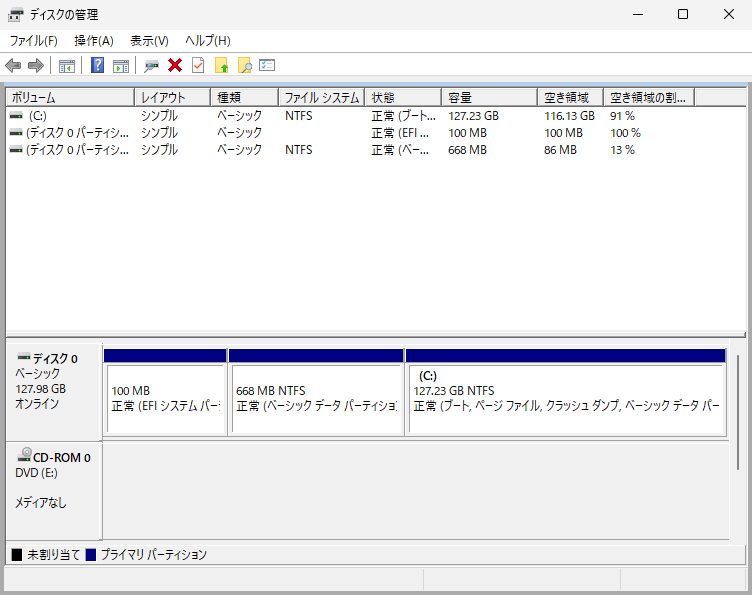
未使用領域が全て(C:)ドライブになりました。
回復パーティションを前にずらせば、元のSSD/HDDより容量の大きなものを使ってもWindowsから容量が拡張できることが確認できました。
かなり使いやすくなったのではないでしょうか。
※ この方法を使うとイメージを展開した後に必ず回復ドライブにドライブレター(D:)が降られてしまうようです。なかなか上手くいかないですね。
以上でRescueZillaの性能の確認テストを終わります。
おまけ
Windows軽量化のアドバイス
不要サービスの停止・デフォルト状態への復元
Win11Cstm2V2.zipファイルを解凍した中に入っていた「Light」フォルダの中にStp_sc.cmd、Def_SC.cmd 2つのファイルが入っています。
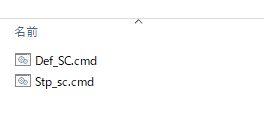
Stp_sc.cmdで不要なサービスの停止、Def_SC.cmdでデフォルトの状態に戻します。
起動後5分程度待って全てのサービスが起動したら、ベンチマークの前に「Stp_sc.cmd」を終了後に必要であれば「Def_SC.cmd」を管理者権限で実行してください。
バッチファイルの先頭に
timeout 180 > null を入れると実行してから180秒待ってから実行します。 PCのサービスが起動し終わるまでに3-5分かかるといわれていますので、使い方によっては入れてもよいでしょう。
Windows視覚効果の調整
かなり昔からある有名なWindowsの軽量化設定です。
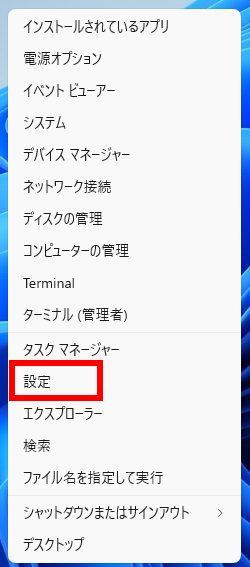
「Windowsキー」+「X」を同時押しして上のメニューを出します。
「設定」をクリックしてください。
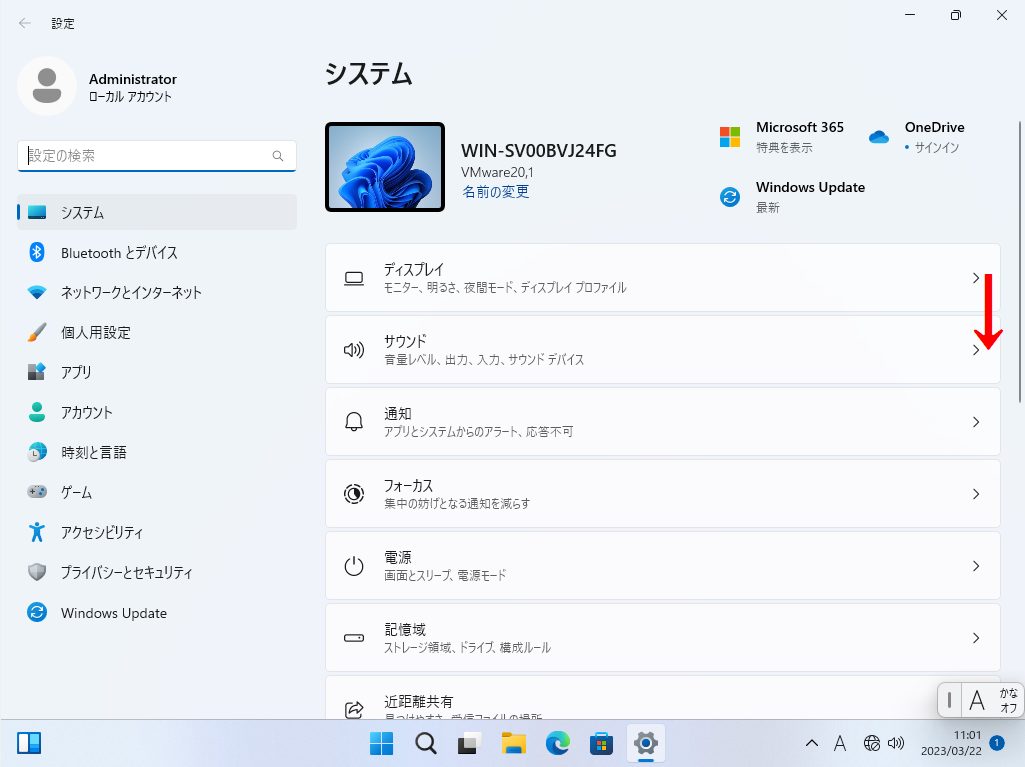
「設定」を開くと、デフォルトでシステムが開いているはずですので、上の画面のように下の方にスクロールさせます。
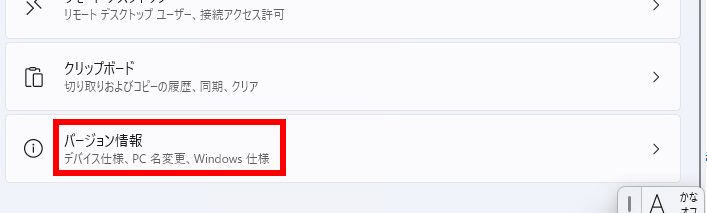
下の方にスクロールさせると「バージョン情報」がありますので、クリックしてください。
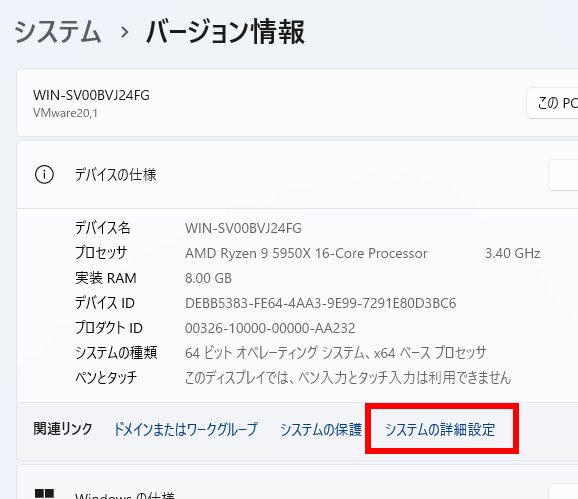
「バージョン情報」の「システムの詳細設定」がありますのでクリックしてください。
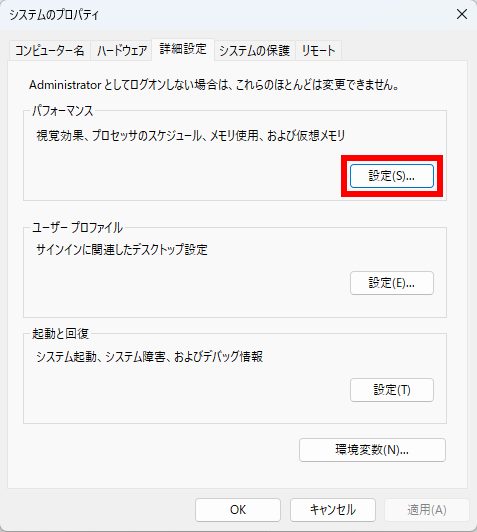
画像のように「システムのプロパティ」が表示されますので、「パフォーマンス」項目にある「設定(S)...」をクリックしてください。
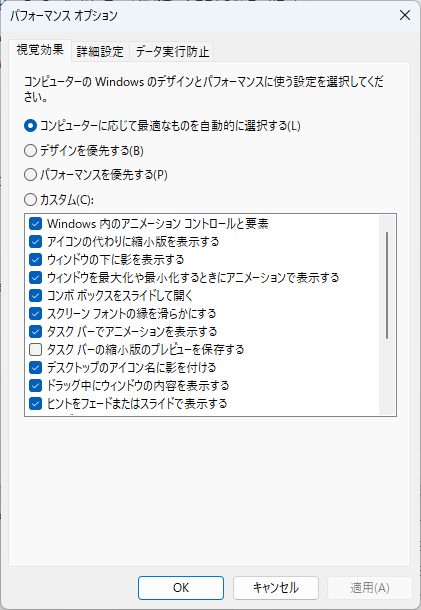
デフォルトでは上のようになっています。
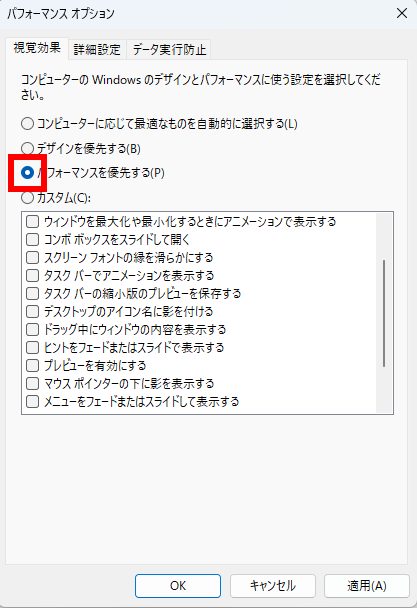
一番軽くなるのは「パフォーマンスを優先する(P)」ですが、これだとさすがに見た目が厳しくなりすぎます。
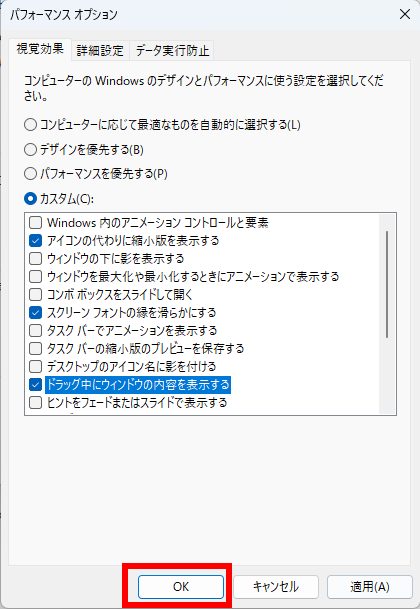
一旦「パフォーマンスを優先する(P)」にしてから、「アイコンの代わりに縮小版を表示する」、「スクリーンフォントのふちを滑らかにする」「ドラッグ中にウィンドウの内容を表示する」の3つだけオンにするのが良いなどとネットでは言われています。
この3つをオンにするかどうかはお好みでどうぞ。
設定し終わったら「OK」をクリックしてください。
ストアアプリの自動起動抑止
※ この設定はプロファイルコピーでコピーされません。
MSストアアプリはパソコン起動後勝手に起動するものが多数あります。
これを停止しましょう。
まず、「設定」を開きます。開き方がわからない人は一つ上の説明に戻って確認してください。
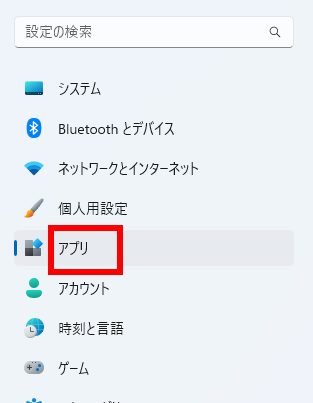
右側のメニューから「アプリ」をクリックします。
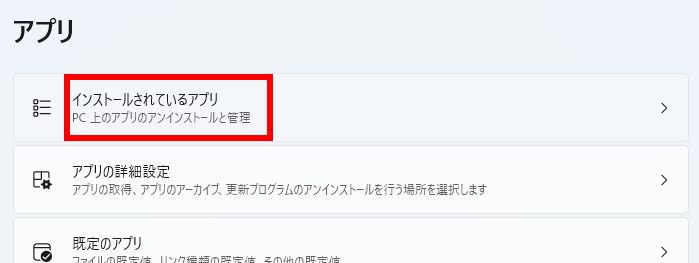
「アプリ」を開いたら右側のメニューから「インストールされているアプリ」をクリックしてください。
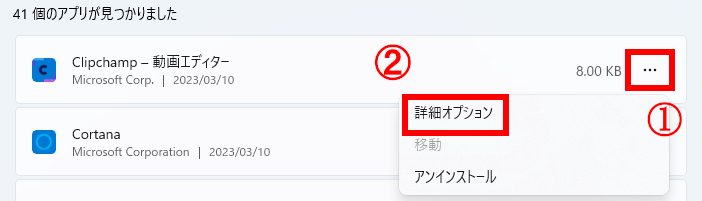
インストールされているアプリの一覧が表示されます。
1.右端の「・・・」をクリックします。
2.表示されるメニューから「詳細オプション」をクリックしてください。
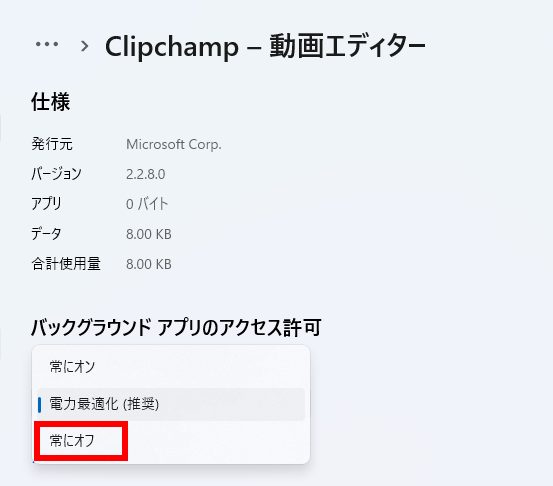
上のように表示されますので、バックグラウンドアプリのアクセス許可の下にあるメニューをクリックすると上のように表示されます。
「常にオフ」をクリックしてください。
デフォルトでは以下のアプリが勝手に起動する設定になっています。
clipchamp、cortana、Family、Microsoft Store、Microsoft To Do、Microsoftニュース、Office、Peaple、Power Automate、Snipping Tool、Solitire Collection、Windowsセキュリティ、Xbox、Xbox Game Bar、Xbox Live、アラーム&クロック、カメラ、クイックアシスト、スマホ同期、ターミナル、ヒント、フィードバックHub、フォト、ペイント、ボイスレコーダー、マップ、メール/カレンダー、メディアプレーヤー、メモ帳、映画&テレビ、天気、電卓、付箋、問い合わせ
Windows10時代は一括でオフに出来る設定があったのですが、Windows11ではなくなりました。
特に
ニュース、マップ、ソリティア、ヒント、フィードバックHub、天気、映画&テレビ、問い合わせ
このあたりはほぼ使わないと思いますので、停止するだけではなく、削除してもよいと思います。
ゲームをやらない人の場合、Xbox関連も必要ないでしょう。
今の時代、ソリティアなんてプレイする人は皆無でしょうから思い切って削除してみるのもよいと思います。
こういったアプリはブラウザで利用する人が大半でしょう。
ゲームも簡単なものならば、もっと高度なゲームがWEBで無料で存在しています。
これら3つの軽量化設定はよほど非力なPCでなければ動作に影響を及ぼす可能性はほぼ無いですが、ベンチマークを実行する前に念のために設定しておきましょう。
ここまで神経質になることは無いのでは?と思われるかもしれませんが、今回はプロファイルがコピーされますので、マスターイメージに設定しておけば展開して、次に作成されるアカウントにも引き継がれます。
面倒くさがらずに設定しておきましょう。
そうすれば得られる恩恵はかなり大きいと思います。
終わりに
いかがでしたでしょうか。
本編である「Windowsの効率的な環境構築」では説明しきれなかったことを一括でまとめてみました。
これで、「Windowsの効率的な環境構築」で不便に思っていたことや疑問に思っていたことは全て補完されたのではないかと思います。
特に、偏執的にRescueZillaの挙動を追及してみました。
恐らく、これ以外のユースケースと言うのはあまり存在しないのではないかと思います。
バックアップとレストアに関しては何度もテストして挙動を確認してみないと、「やってみたけど出来ませんでした」では実際にやって見たときに大事になる可能性がありますので、このくらいやっておいた方が良いと思います。
本編と併せて、今回添付したファイルは全てバッチファイルと設定ファイル(xmlファイル)のみです。
恐らく、おかしなフリーソフトを導入するよりも仕事で使う場合でもハードルはかなり低いのではないかと思います。
本編と併せて、この記事であなたの生産性を向上する一助になればこんなにうれしいことはありません。
起動ドライブなど最適なUSBメモリ
USBデータストレージはこちらを使いました
2.5'SSD+USB-SATA変換アダプター
外付けUSB3.2 Gen1 SSD
※ 今回の記事の内容ですと処理の殆どがシーケンシャルリード/ライトですので、HDDとSSDの速度差はあまり大きくありませんが、少しでも快適にしたいならばやはりSSDでしょう。





