
手順をアップデートしました。Ver2
※ 2023/3/23 強制的にHomeエディションがインストールされる不具合を訂正し、インストールするエディションを選択できようになりました。
目次
前書き
今回の内容はシステム管理者クラス及びレビュワー向けです。
一般のユーザーにはあまり関係のない内容になります。
自分は該当しないと思われる方は見てもちんぷんかんぷんだと思います。
逆に該当される方は今回の内容を応用するだけで、生産性を何十倍にも高めることが可能です。
実はこの内容はネットでは説明しつくされています。
しかし、環境の構築(マスターイメージの構築)のみしか解説されていないため、その内容があまり活用されていないように感じます。
一般のユーザーさんから入ってくる人たちの参考になっていないように感じます。
要は中身が難しすぎるということです。
今回、マスターイメージの作成から保存、展開までワンストップで解説していきたいと思います。
レビュー専用の環境をお持ちの方に質問。
レビューするときのOS環境はどのように作成していますか?
他、独自の方法がある場合はレスでお願いします。— Lisaちゃん@PC自作 (@KotoriKanase) February 21, 2023
今回の企画を行うとした発端は上のアンケートでクリーンインストールをされている方が多かったからです。
レビュー用の環境を作るのに一々クリーンインストールしていたら大変でしょう。
私はUSBからNVMe Gen3 SSDへの時間を測ってみましたが、インストールドライブの指定などの入力項目を特に急がず、放置せずに普通に入力して10:36かかりました。
目的:ハードウェアのレビューの為の環境を素早く構築する。(他の用途にも応用可能だと思います)
前提条件:
- レビュー用のテスト機一台
- テスト機の他、ネットに接続できる実使用しているPC一台
- Windows11インストールUSB
- イメージを保存・展開する環境を起動するためのUSBメモリ、4-32GB程度のもの(RescueZilla用)
- Windows回復ドライブ用のUSBメモリ、4-32GB程度のもの
- イメージや各種データ保存用のストレージ(USB3.0のUSB接続のSSD環境を推奨します。USB-HDDでも可。大きければ大きいほど良い)
- レビュー用テスト機のドライバ
- 予めインストールしておきたいソフトウェアなど
テスト環境とライセンス
まず今回はレビュー目的の環境構築のため、プロダクトキーは入力しません。
Windowsはプロダクトキーを入力しなくても30日間は試用期間として普通に使えます。
30日間経ってもライセンス認証しないと
- 画面右下に「Windowsのライセンス認証」という透かしが表示される
- デスクトップのテーマ変更、壁紙の設定などの個人用設定が不可能になる
- Windowsアップデートができなくなる
- Windowsを起動後、1時間で勝手にシャットダウンする
実質使えなくなると考えてよいです。
しかし、様々な機材をテストすることを考えると、この制限は実質意味がありませんし、セットアップするたびに一々ライセンスキーを入力しているとあっという間にライセンスの使用可能回数が切れてしまいます。(1つのキーで50回ほどと言われています。)
個人的には30日間でハードウェアのテスト期間が足りないならば、テストの方法を見直すべきだと思います。
そのあとはまた新しいテストに使うのですから、一からクリーンインストールしていることと思います。
ですから、実質テスト用の機材のOSにはプロダクトキーは必要ない(あっても意味が無い)ということになります。
もしも気が済まないのであれば一つ買ってもよいと思いますが、使うことはお勧めしません。
WindowsクライアントOS(Pro/Home)の場合、試用期間は3回延長できましたが、Windows10から1001回になりました。
もちろんですが、11も同様です。
やろうと思えばコマンドを使ってライセンス無しで延長し続けることもできますが、使用し続ける場合はきちんとライセンスを購入してください。
この回数はSysprep(マスターイメージ作成用機能)の使用回数の為のものです。
試用期間延長の回数の確認は管理者権限でコマンドプロンプトを開き、以下のコマンドで確認できます。
slmgr -dlv
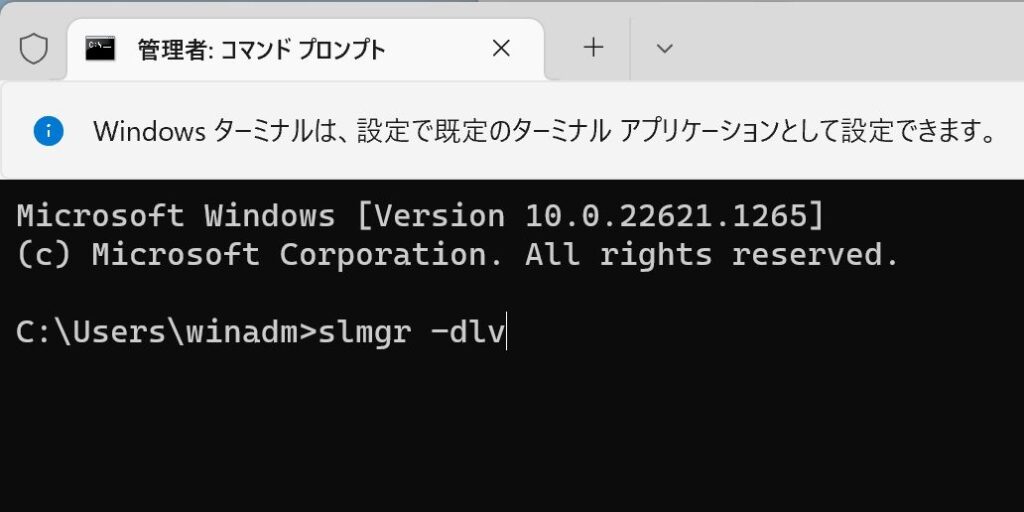
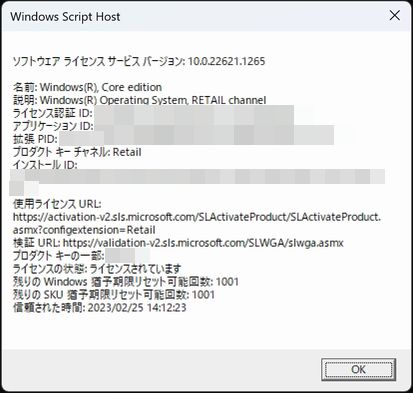
ライセンス猶予期間のリセットは以下のコマンドで実行できます。
slmgr -rearm
注意してほしいのは、30日間追加で延長するのではなく、猶予期間を30日間に戻すだけです。
例えば15日間で「slmgr -rearm」を実行すれば残り45日ではなく、残り30日になります。
延長すると、再起動を要求されます。
Windowsの効率的な環境構築の流れ
まず、最初の作業は普段使っているPCでの作業になります。
普段使っているPCの設定は、「登録されている拡張子は表示しない」のチェックを外しておいてください。(拡張子を表示する設定にしてください。)
意味が解らない、設定方法がわからない場合は、コメントで「意味が解りません」、「設定方法がわかりません」と書いてください。
今回の効率的な環境構築は大まかに説明すると
- Windows11をSSD/HDDにクリーンインストール
- 環境構築
- SSD/HDDのイメージをバックアップ
- バックアップしたイメージを展開
と言う流れになります。
そのため、イメージをバックアップ・レストアする起動環境とバックアップするストレージが必要になります。
実際の作業
バックアップ・レストア環境の構築
まずはイメージをバックアップ・レストアする環境を作成しましょう。
作成に当たってはテスト環境ではなく、普段使用しているPCで行ってください。
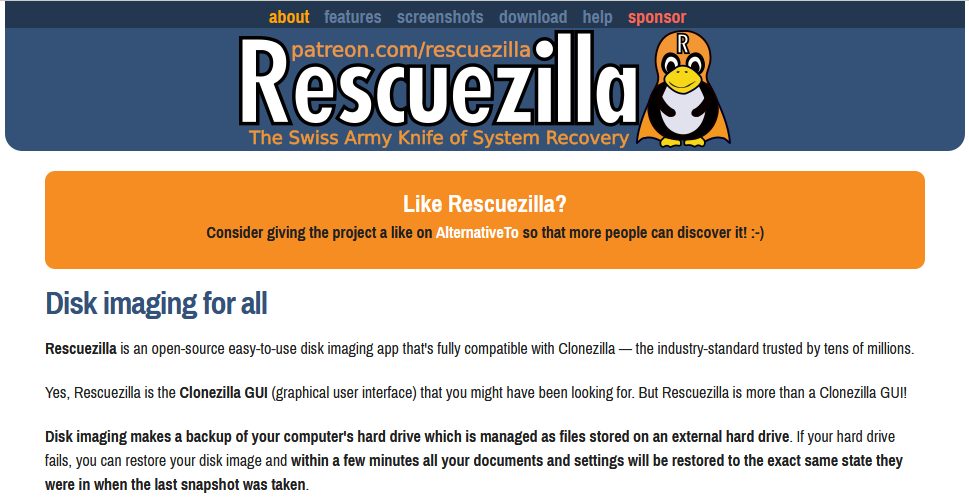
公式HPを下にスクロールさせます。
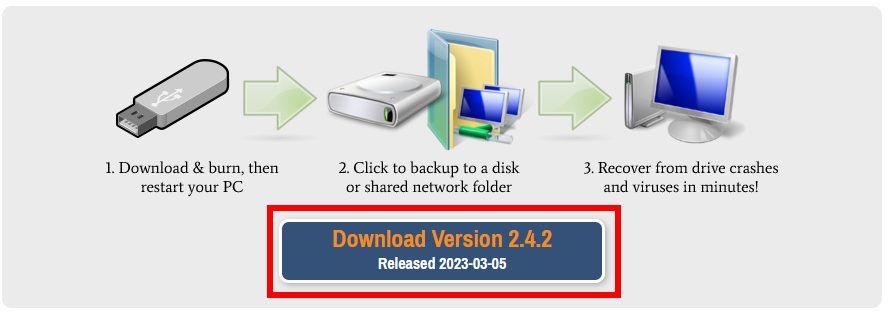
上の画像のような箇所がありますので、赤線で囲ったバナーをクリックしてください。

ダウンロードページに飛びますので、上の赤線で囲った部分をクリックしてください。
ダウンロードが始まります。
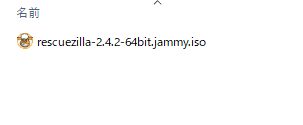
上の画像のように「rescuezilla-2.4.2-64bit.jammy.iso」がダウンロードできていればOKです。
次はこれをUSBメモリに起動できる形で配置するソフトをダウンロードします。
「Rufus」と言うソフトですが、既に持っている方はこの部分は飛ばしていただいて結構です。

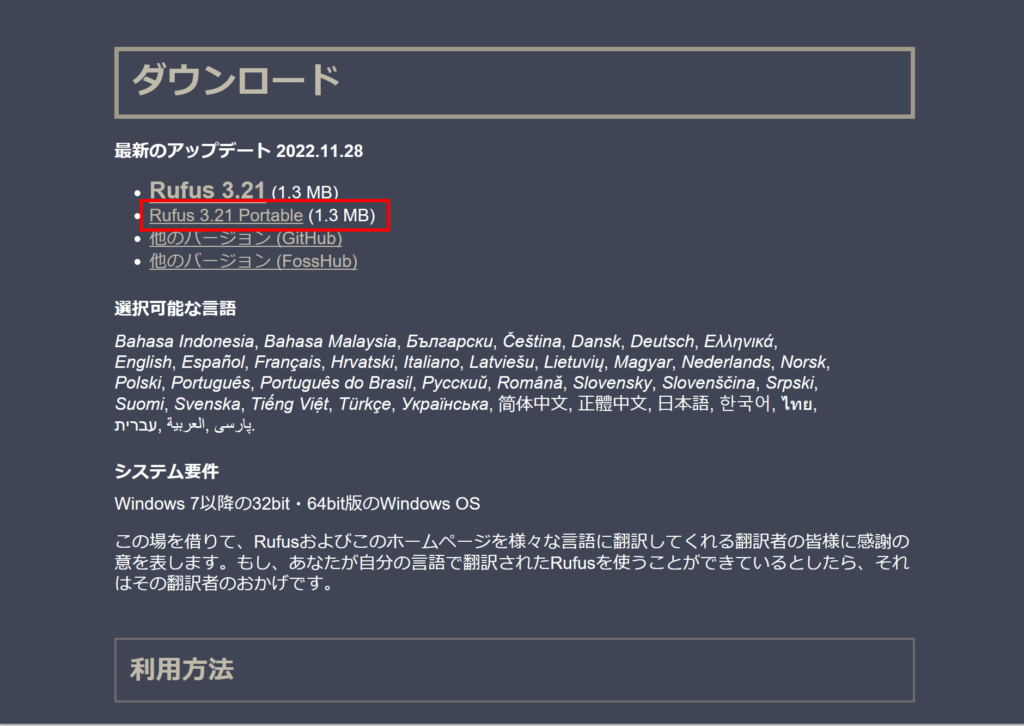
公式サイトのを少し下にスクロールさせるとダウンロードリンクがありますので、赤線で囲った部分をクリックしてダウンロードしてください。
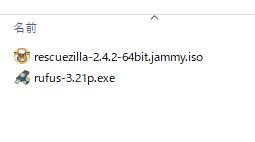
ここではインストーラー版ではなく、ポータブル版をダウンロードします。
ダウンロード出来たら、Rufusというフォルダを作成してその中に移動させてください。
また、デスクトップにショートカットを置いておくとよいでしょう。
ではRufusを起動してみましょう。
起動する前にRescuZillaを書き込むUSBを本体に刺しておきましょう。
Rufusはそのソフトの性質上、管理者権限での起動が求められます。
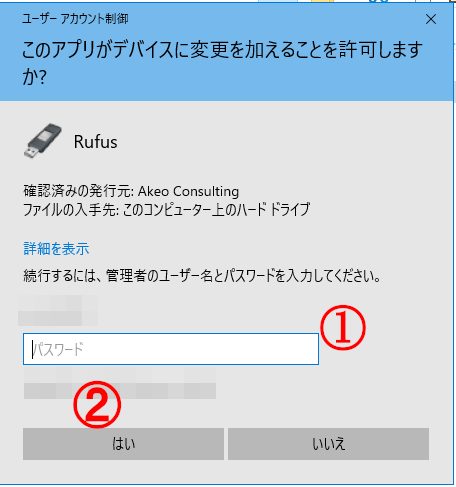
1にパスワードを入力して
2の「はい」をクリックしてください。
※ お使いのPCの設定によっては違う画面が出てくることがあります。
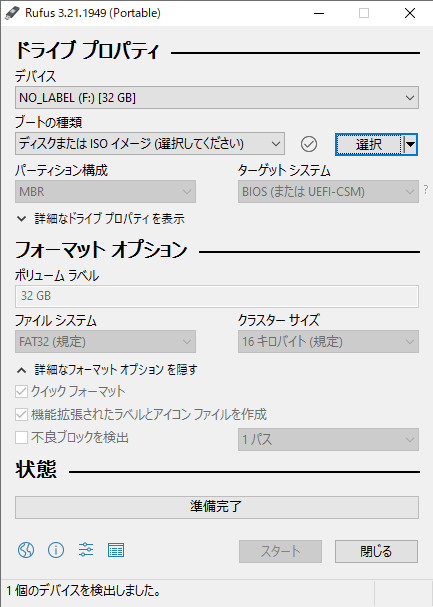
起動すると上のような画面が出ます。USBメモリをきちんと刺しているならば上の画像のように最初から表示されているはずです。
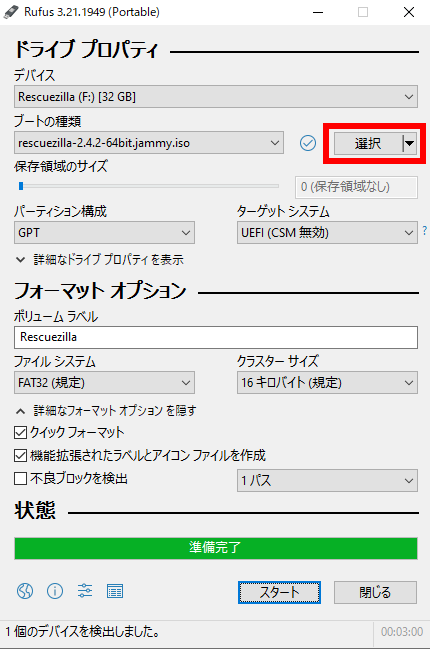
赤線で囲った部分をクリックします。

上の画像のように先ほどダウンロードした、「rescuezilla-2.4.2-64bit.jammy.iso」を選択して、赤線で囲った「開く(O)」をクリックしてください。
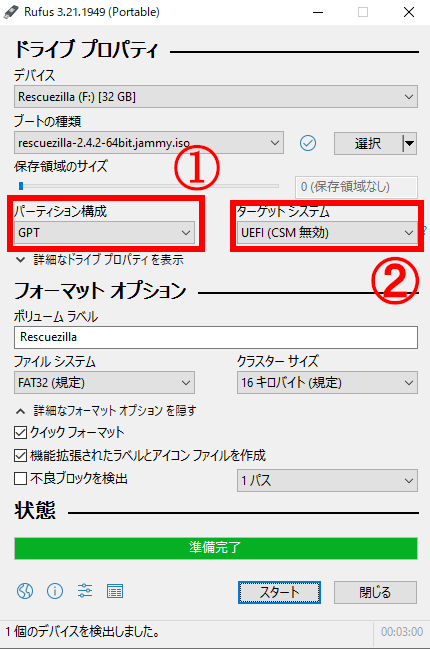
上の画像のように
1「パーティション構成」を「GPT」に
2「ターゲットシステム」を「UEFI(CSM無効)」にしてください。
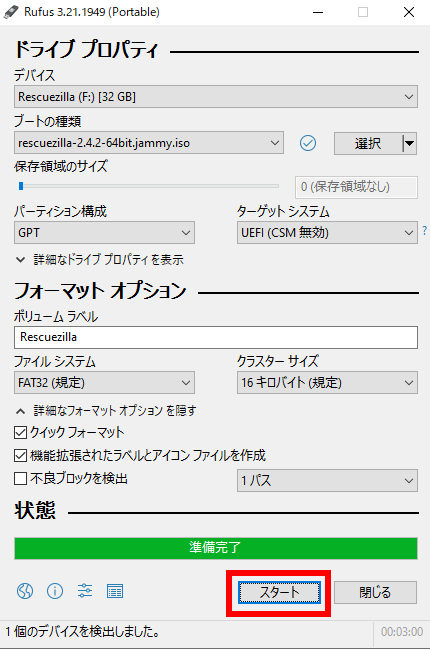
設定し終わったら赤線の「スタート」をクリックすると「状態」の下にあるバーが緑色に変わっていき上の画像のようにすべて緑色になると完了です。
環境にもよりますが、しばらく時間がかかるはずです。
これでUSBメモリの書き込みは終わりです。
それでは引き続きテスト環境で起動するかどうかテストしてみましょう。
これからWindows11のマスターイメージを作成いたしますが、作業の内容が多いので、事前にきちんと対象のPCでWindows11のマスターイメージをバックアップする環境が起動するかはテストしてみた方が良いです。
まずは対象のPC(レビュー用のPC)にUSBメモリを挿し、BIOSを起動してUSBから起動する設定にしてください。
これはお使いのPCにより違います。
一例を挙げておきます。
本稿はVM Ware Workstation Player 17でテストしておりますが、VM Ware Workstation Player 17の場合
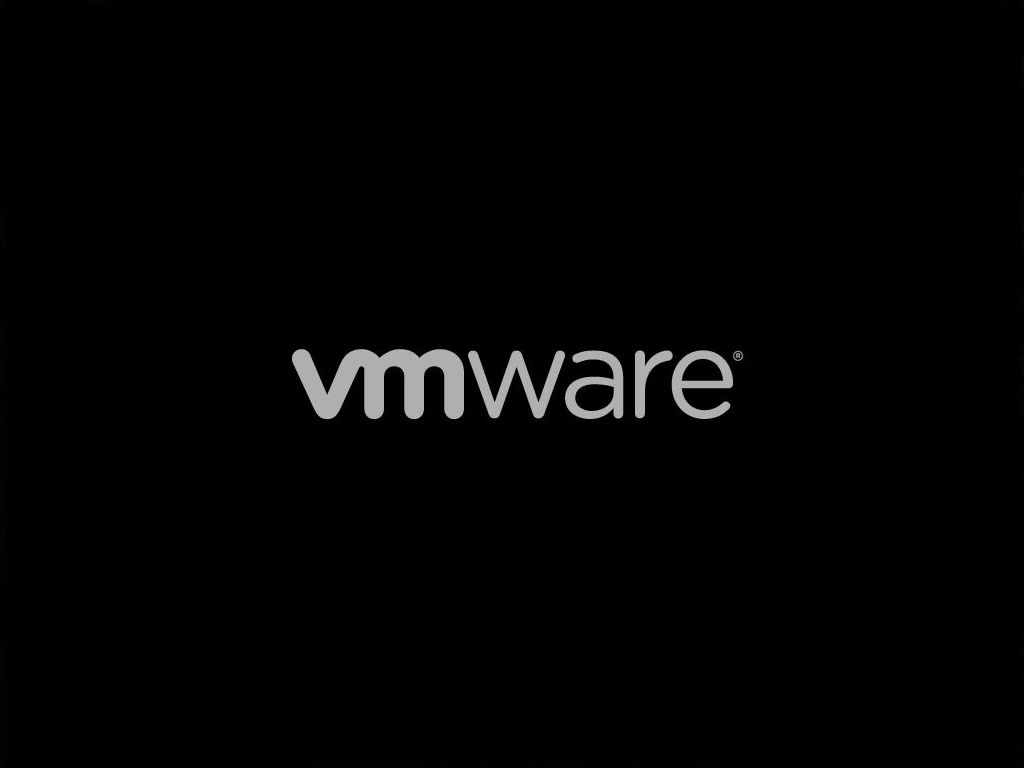
上のロゴ画面が表示されている間に「F2」キーか「DEL」キーを押します。

BIOS設定画面が表示されますので、矢印キーで「EFI USB Device」を選択して「ENTER」キーを押すだけです。
VM Ware Workstation Player 17のBIOSはかなり特殊な例ですが、お使いのマザーボードによってそれぞれ操作が異なりますのでわからない場合、マニュアルなどを見てご自分のマザーボードにあった方法で操作してください。
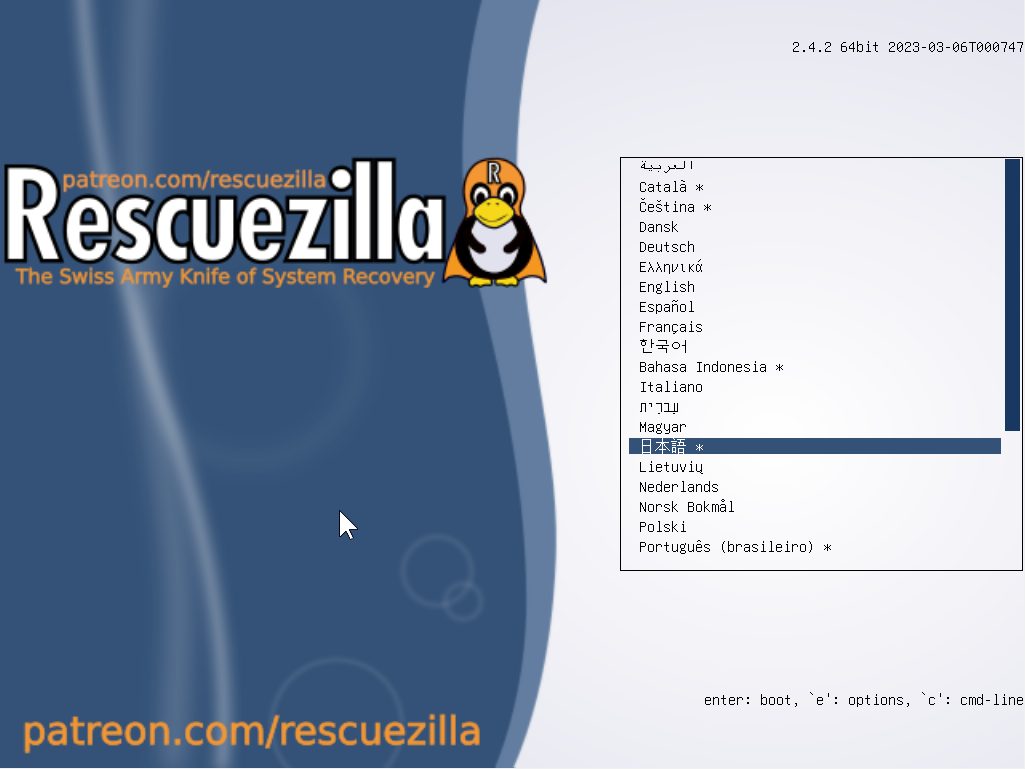
USBメモリから起動して上の画面が表示されれば起動に成功しています。矢印キーの上下を押すとメニューが操作できますので、画像のように「日本語」を選択して「ENTER」キーを押してください。

次に上のようなメニューが表示されます。今度は時間制限はありませんので、そのまま「RescueZillaを起動する」を選択し「ENTERキー」を押してください。
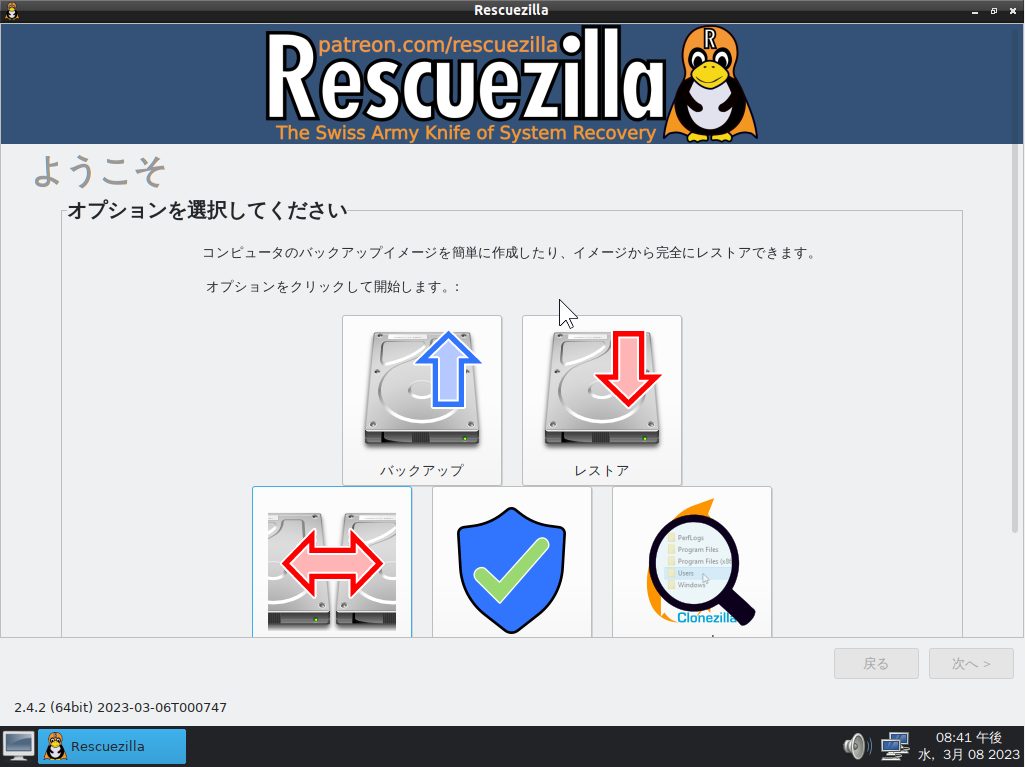
暫く待つと上の画面が表示されるはずです。上が今回バックアップに使うソフト「RescueZilla」です。
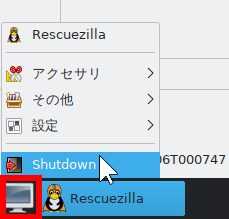
上の画像のように画面左下のモニターマークをクリックするとメニューが開きます。
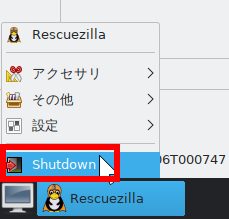
開いたメニューの中から「Shutdown」をクリックします。

「セッションを終了する」というウィンドウが表示されますので、赤線で囲った「シャットダウン」をクリックするとOSがシャットダウンします。
使い方は後程、説明します。
Windows11リカバリ用マスターイメージの作成
まず、レビューマシン用の最新ドライバをダウンロードしてください。
最新ドライバは事前に準備してあるUSBストレージに保存しておきます。
レビュー用マシンを持っている方は常に最新のドライバを揃えている可能性がたかいですから、ここは特に問題にならないと思います。
それではいよいよレビュー用マシンでの作業に移ります。
上のファイルのリンクをクリックしてダウンロードしてください。
※ 2023/3/23 強制的にHomeエディションがインストールされる不具合を訂正し、インストールするエディションを選択できようになりました。

「Win11Cstm2V2.zip」ファイルがダウンロードされます。
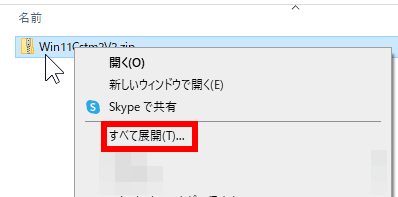
ダウンロードしたファイルの上で右クリックしてメニューを出し、「すべて展開(T)」をクリックします。
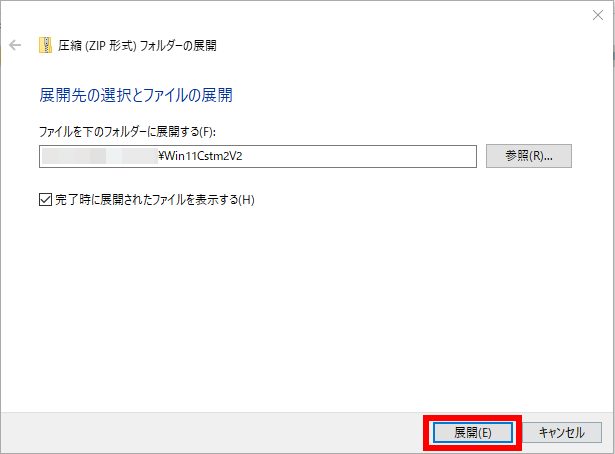
上のウィンドウが表示されますので赤線で囲った「すべて展開(T)」をクリックしてください。
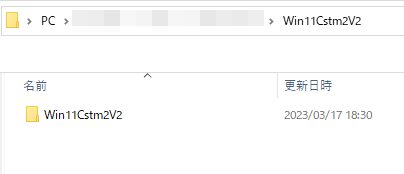
新しいウィンドウが表示され、解凍は完了です。
解凍すると
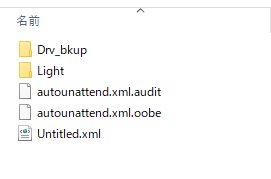
といういくつかのファイルとフォルダが出てきますので、autounattend.xml.auditをWindows11のインストールUSBにコピーしてください。
他のファイル・フォルダについては後で説明します。
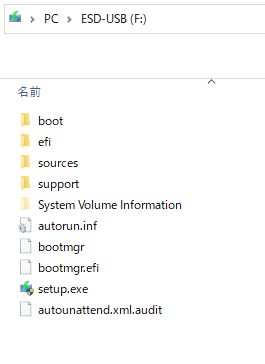
コピーしたらファイル名をautounattend.xmlに変更してください。
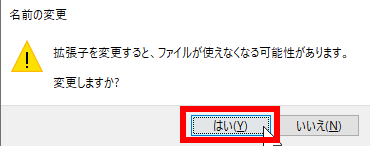
上のような警告が出ますが、構わずに「はい(Y)」をクリックしてください。

無事に名前の変更が終わりました。
このUSBを使ってテストマシンにWindows11をクリーンインストールしてください。
autounattend.xml.audit、autounattend.xml.oobeの2つのファイルは後でまた使うのでUSBストレージに保管しておいてください。
なお、セットアップ中は指示があるまでネットワークには接続しないでください。
申し訳ありませんが、クリーンインストールが出来ないレベルの方は今回は潔く諦めてください。
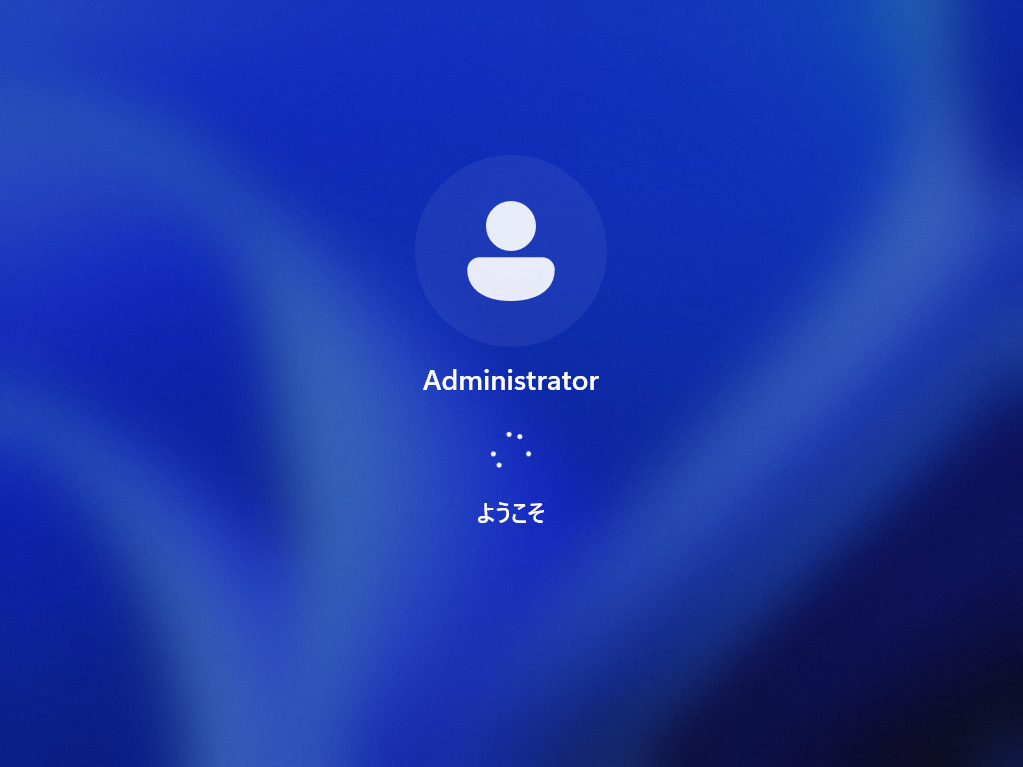
さて、上のUSBメモリを使ってクリーンインストールするとアカウント作成画面は表示されずにログイン時に強制的にAdministratorでログインします。
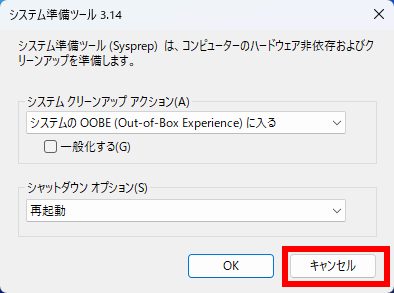
そして、ログインすると上のような画像のようなメニューが自動で出てくるはずです。
こちらを上の画像のようにキャンセルしてください。
この状態はWindowsの「監査モード」と呼ばれています。
- 「監査モード」では再起動しても強制的にAdministratorでログインします。
- 「監査モード」ではマスターイメージ作成のためにWindowsに対して加えられた変更を記録します。
- 「監査モード」ではWindowsからログオフすると再度ログインできませんので、再起動してください。
- 「監査モード」はSysprepでOOBEを実行するまで解除されません。
作業を中断してシャットダウンすることなどがあると思いますが、起動すると毎回Administratorで強制的にログインして、上のウィンドウが表示されます。
毎回上の手順のように「キャンセル」をクリックしてください。
言ってる内容がわからなくてもそう言うものだと思ってそのまま説明に従って作業を続けてください。
後ほど解説します。
※ この状態でインストールするとBitlockerの暗号化はされないようです。
Windows回復ドライブの作成
何かあったときの為に念のためにWindows回復ドライブを作っておきましょう。
回復ドライブは必ず使うPCで作成してください。
空のUSBメモリをPC本体に挿してください。
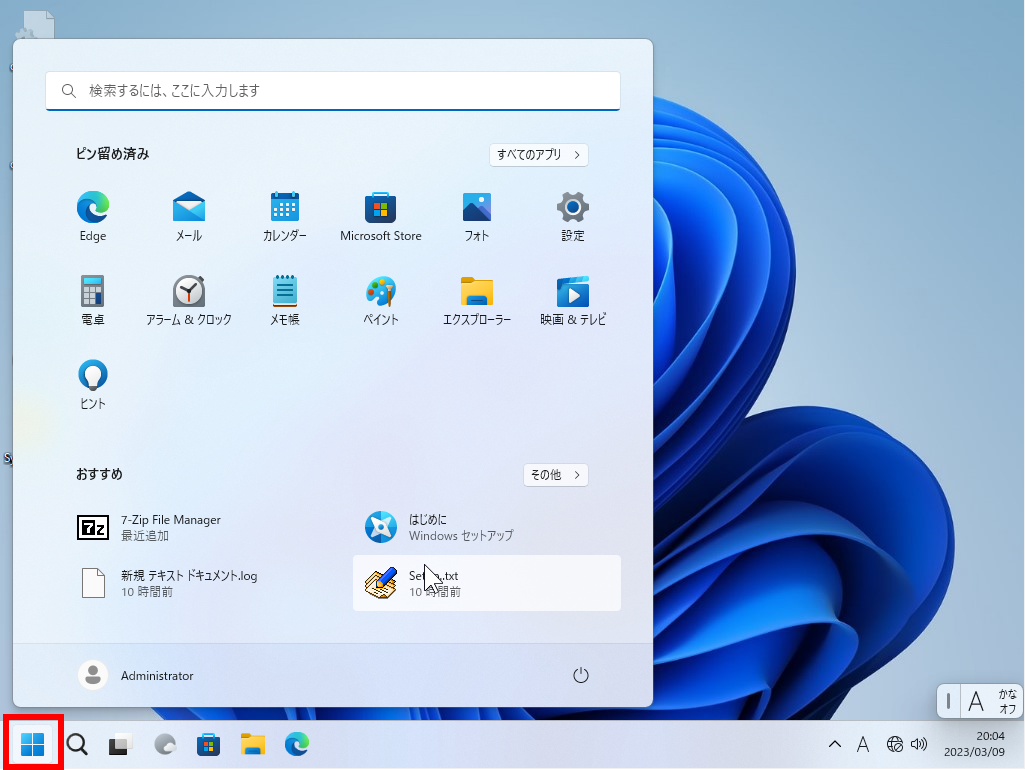
ウィンドウズマークをクリックします。
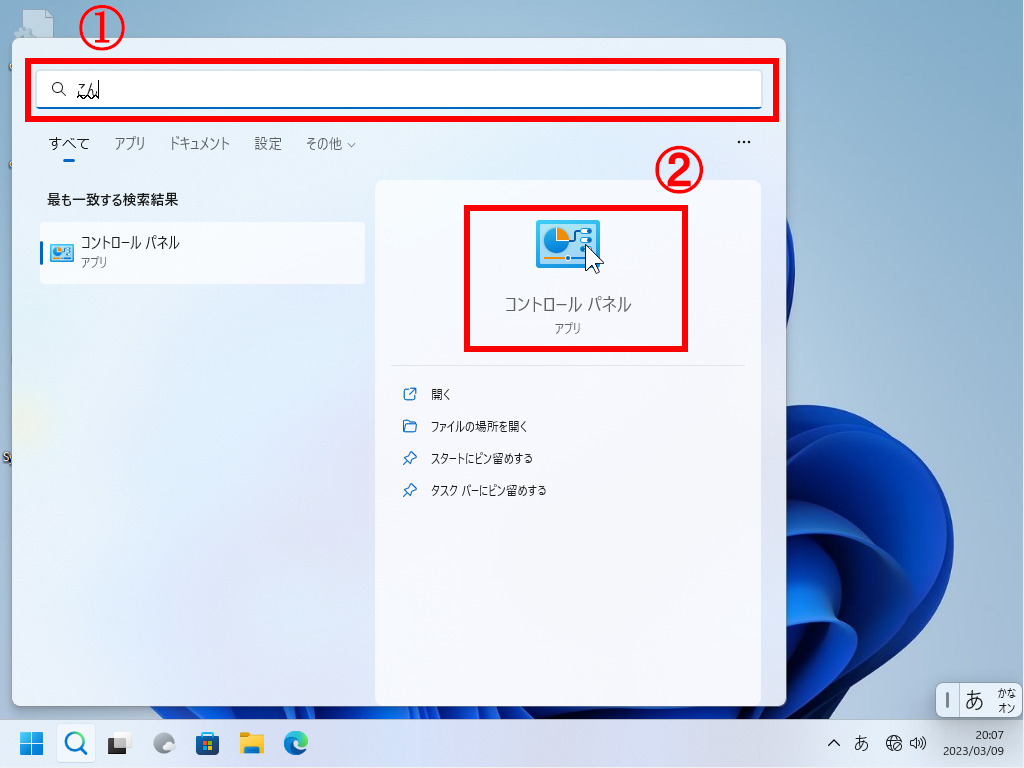
1検索窓に「コントロール」と打ちます。画面では「こん」だけで既に候補が一つだけに絞られています。
2コントロールパネルをクリックします。

上の画像のように表示されますので赤線で囲った「システムとセキュリティ」をクリックしてください。
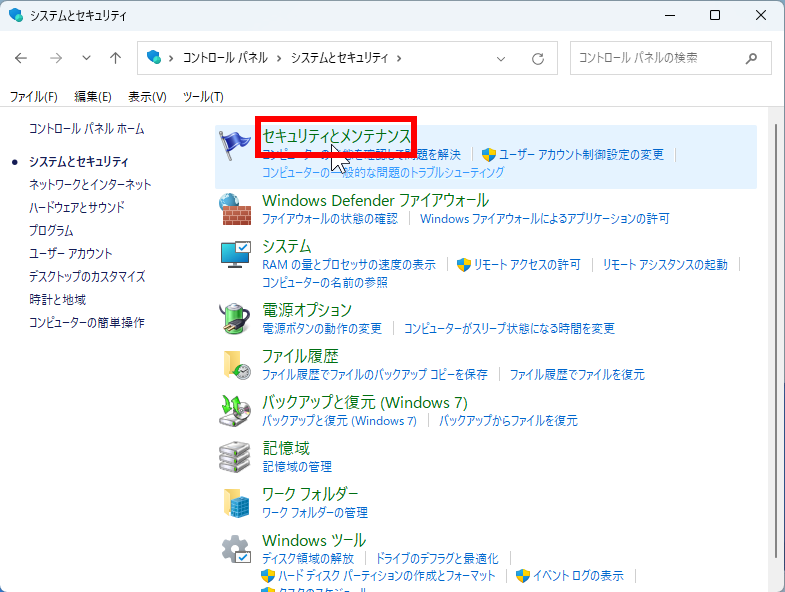
上の画像のように表示されますので「セキュリティとメンテナンス」をクリックします。
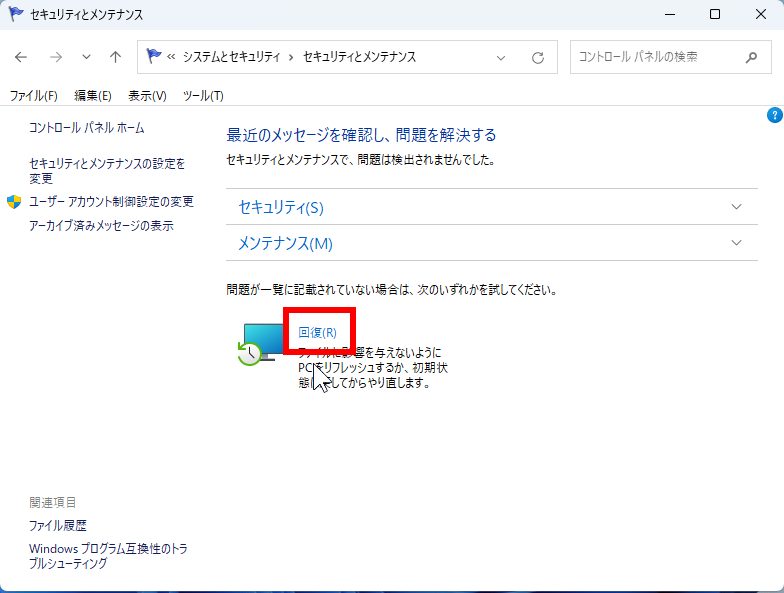
上の画像のように表示されますので、赤線で囲った「回復(R)」をクリックしてください。
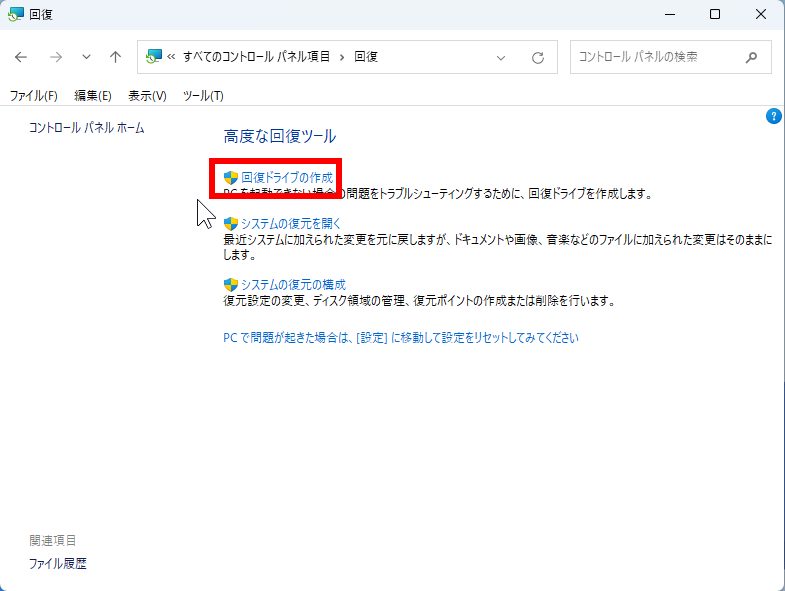
上の画像のように表示されますので、赤線で囲った「回復ドライブの作成」をクリックしてください。
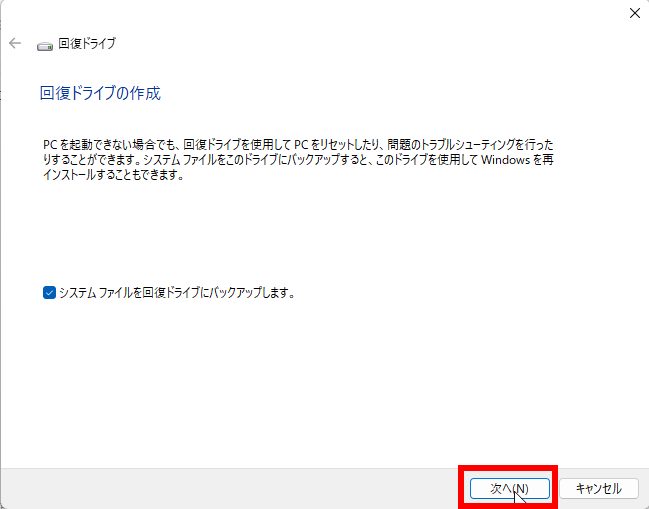
上の画像のように表示されますので、赤線で囲った「次へ(N)」をクリックしてください。
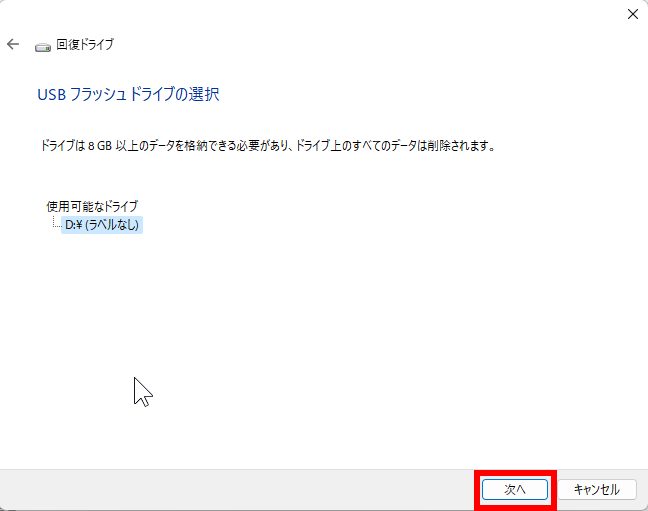
上のように表示されますので、赤線で囲った「次へ」をクリックしてください。

上の画像のように表示されますので「作成」をクリックしてください。
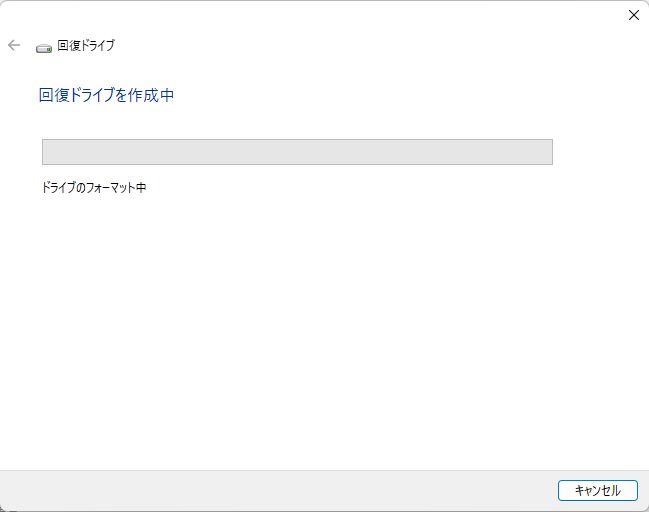
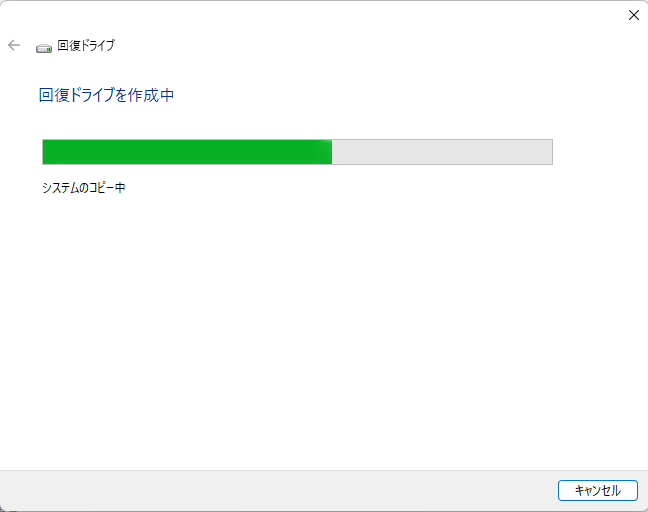
回復ドライブが自動的に作成されます。
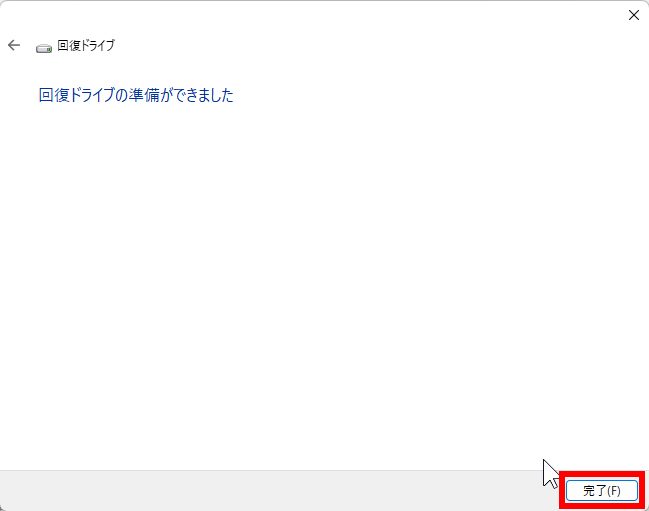
上の画像のように表示されます。赤線で囲った「官僚(F)」をクリックして終了です。
では作った回復ドライブを起動してみましょう。
BIOSで指定してUSBから起動させてください。
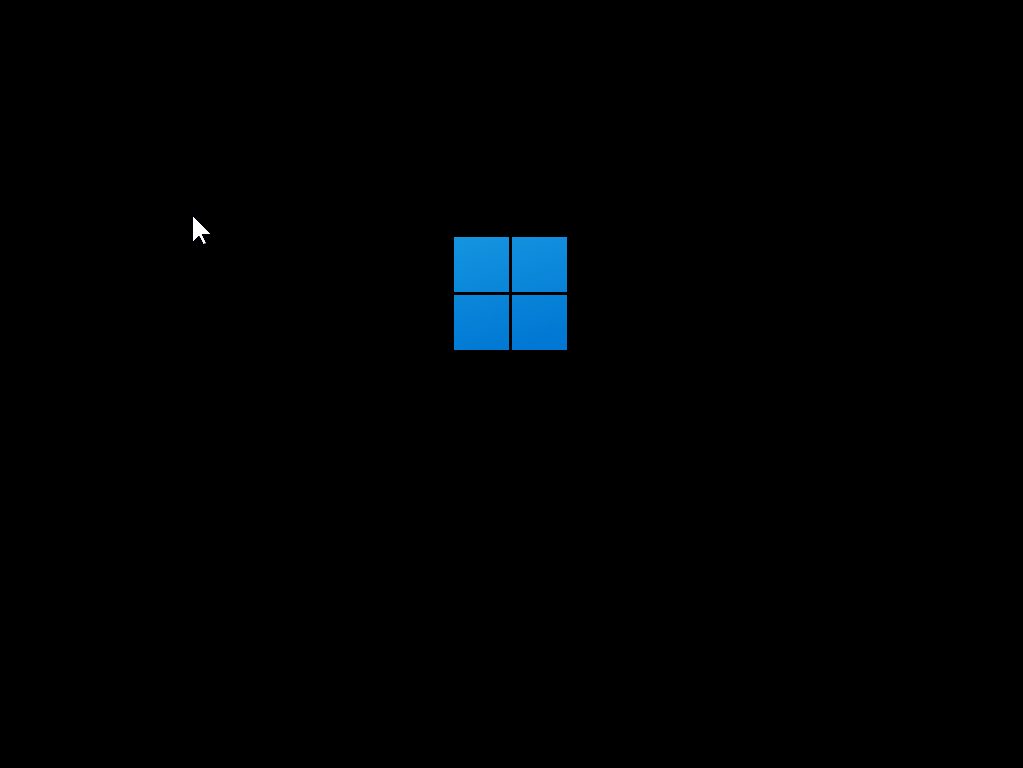
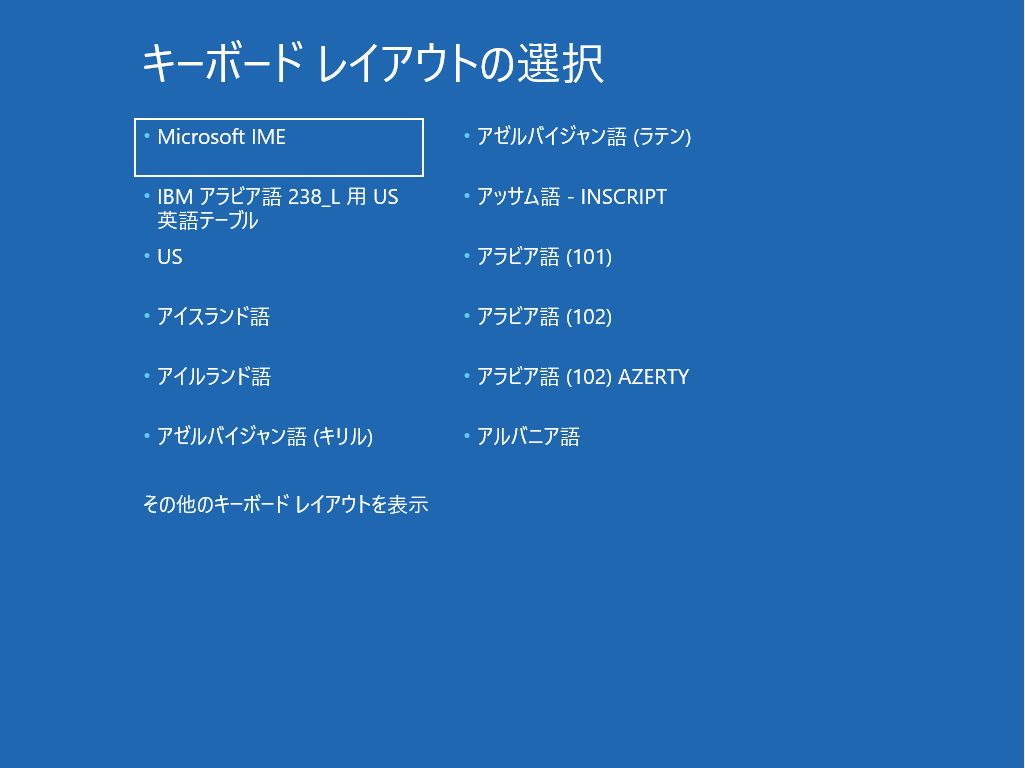
「キーボードレイアウトの選択」画面では「Microsoft IME」(デフォルト)を選択しましょう。
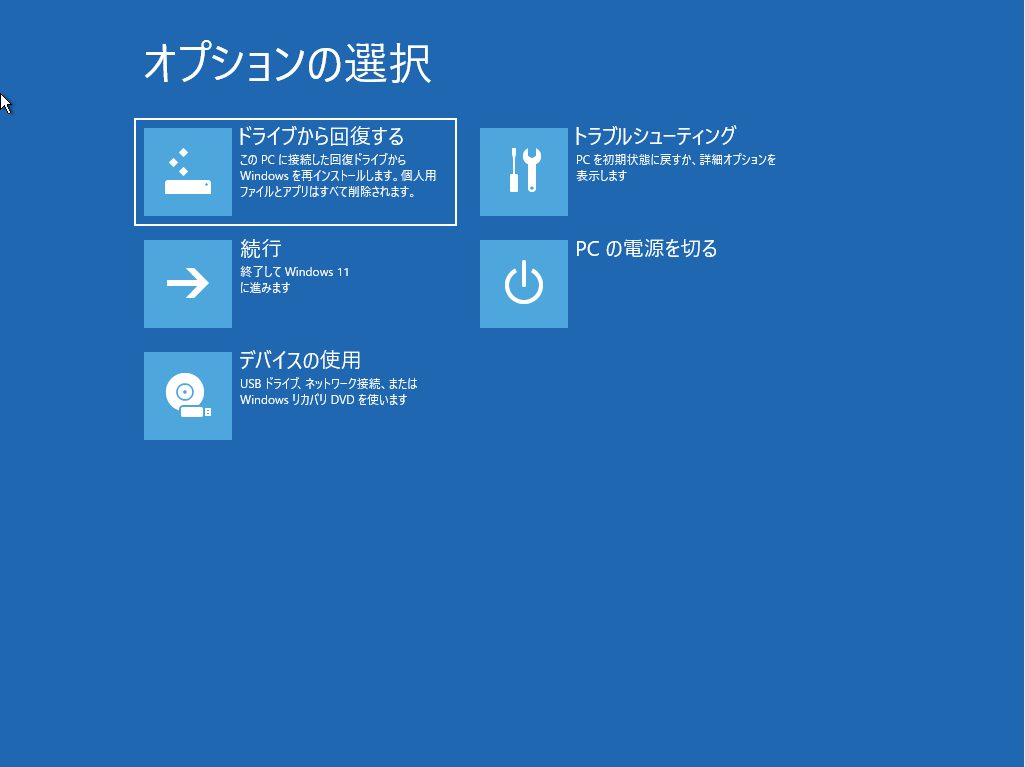
上の画像のように正常に起動したらきちんと作成できています。「PCの電源を切る」を選択して終了しましょう。
RescueZillaによるバックアップ
※ RescueZillaに関しては「Windowsの効率的な環境構築・補足」にて詳しく説明していますので、そちらも確認してください。
ここまで作業を進めてきた内容を保存しておきましょう。
まず、Windowsをシャットダウンしてください。
上で説明した手順で、RescueZillaのUSBを起動してください。
その際、データ保管用のUSBストレージも本体に挿しておいてください。
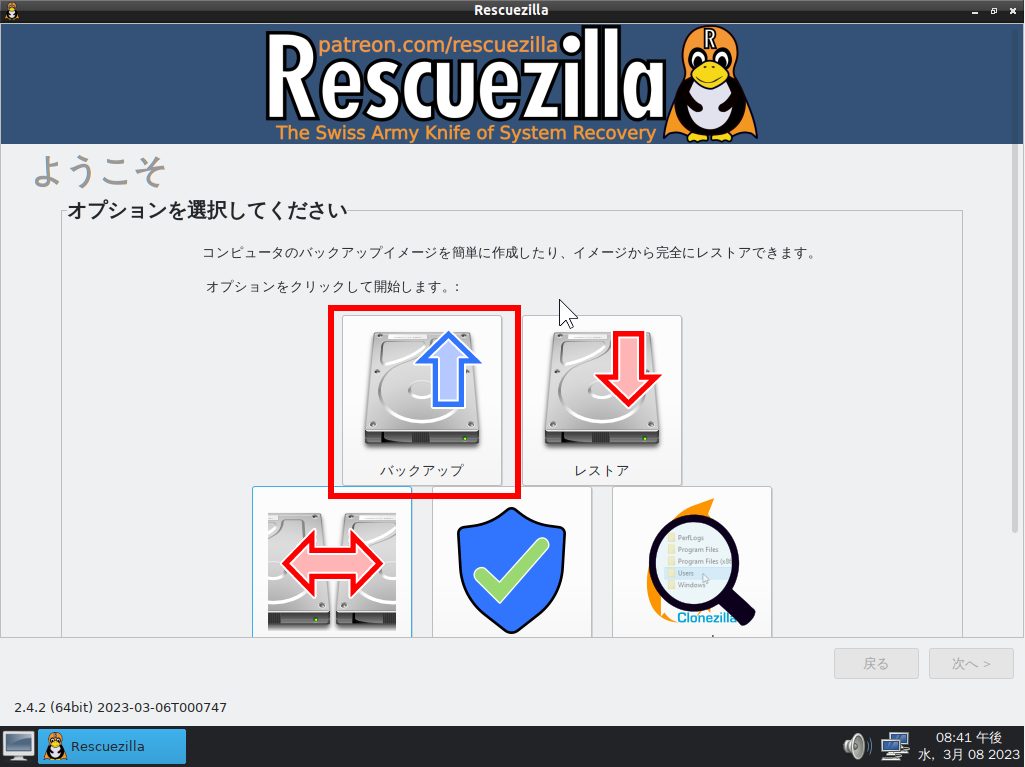
RescueZillaを起動して上の画面が出たら、赤線で囲った「バックアップ」をクリックします。
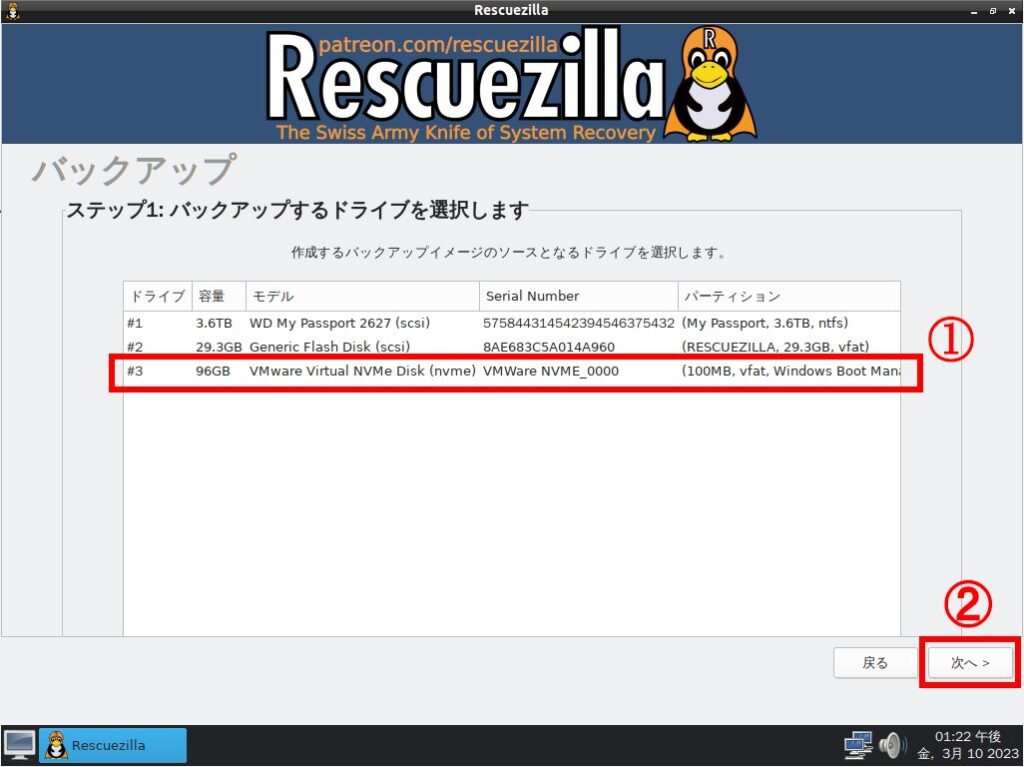
コピー元となるドライブを選択します。上の場合、
1VMWareに繋がれているNVMe扱いの仮想SSDである#3をクリックして色を反転させます。
2「次へ>」をクリックします。
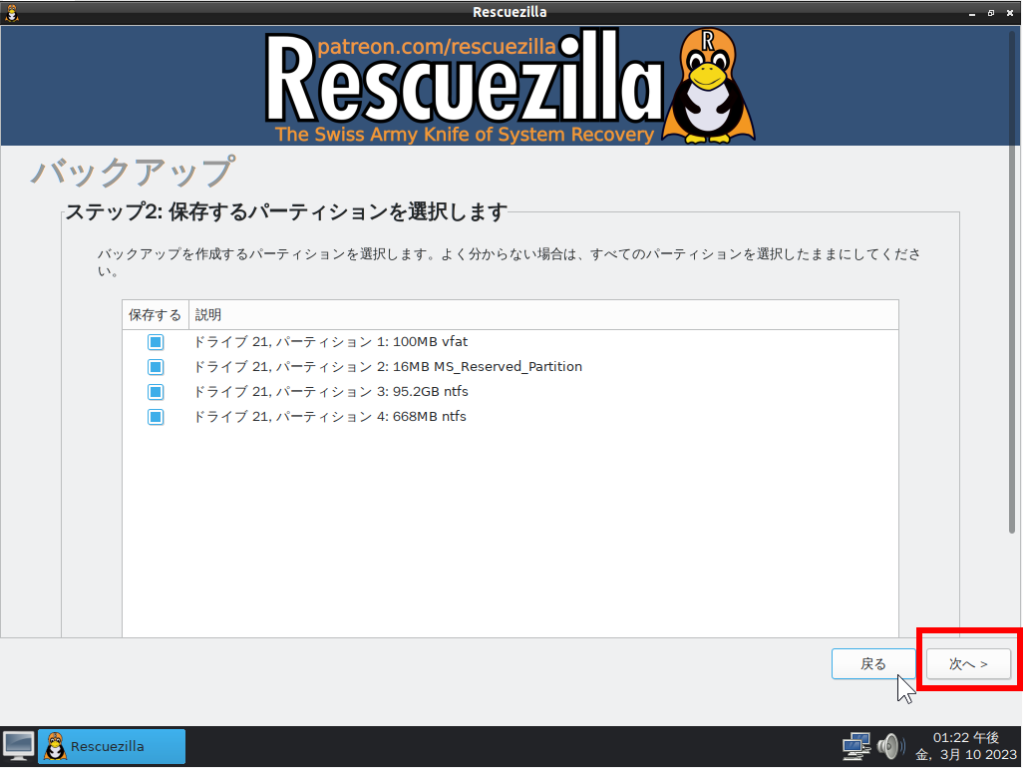
バックアップするパーティションを選択します。
今回はシステムドライブのバックアップですから、総てのパーティションを選択しないと起動しなくなります。
初期状態ですべてのパーティションを選択していますので、何も変更せずにそのまま「次へ>」をクリックします。
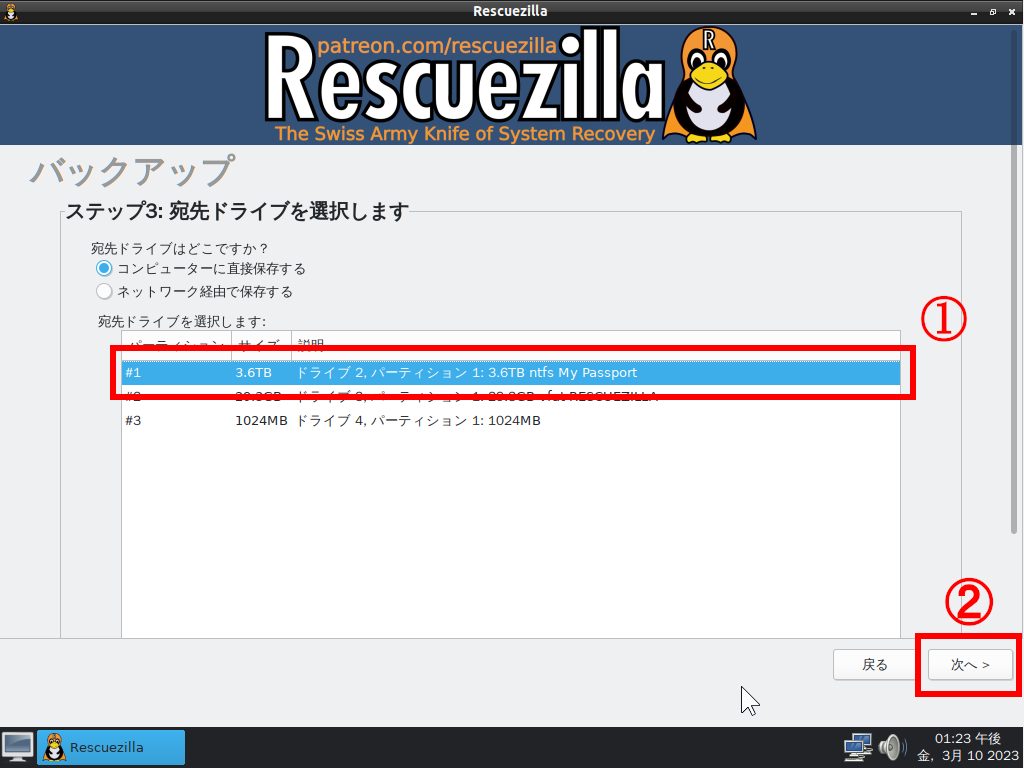
コピー先のドライブを選択します。
今回はUSBの4TB 2.5'HDDを選択しています。
1クリックして反転させてください。
2.「次へ>」をクリックしてください。

次にバックアップする場所を指定します。
赤線で囲った「参照」をクリックしてください。
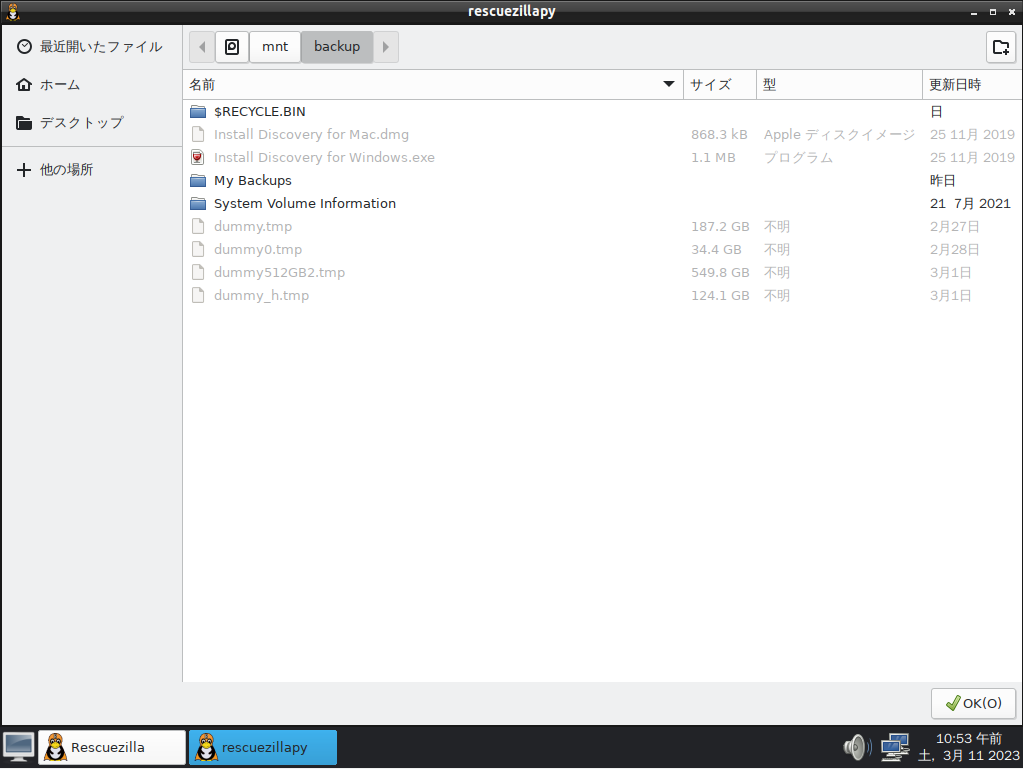
選択したドライブのマウントポイントが開きます。
Linuxの場合、物理デバイスは全て論理デバイスにマッピングされます。
この場合、USB-2.5'HDDのドライブルート(一番上)が「/mnt/backup」と言うフォルダに接続されています。
参考:新しいフォルダの作り方
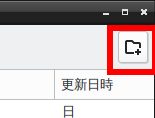
右上にあるファルダのマークをクリックしてください。

フォルダー名を入力するウィンドウが表示されますので、作りたいフォルダーの名前を入力してください。

ここでは仮に「Test」と入力して、赤線で囲った「作成(C)」をクリックします。
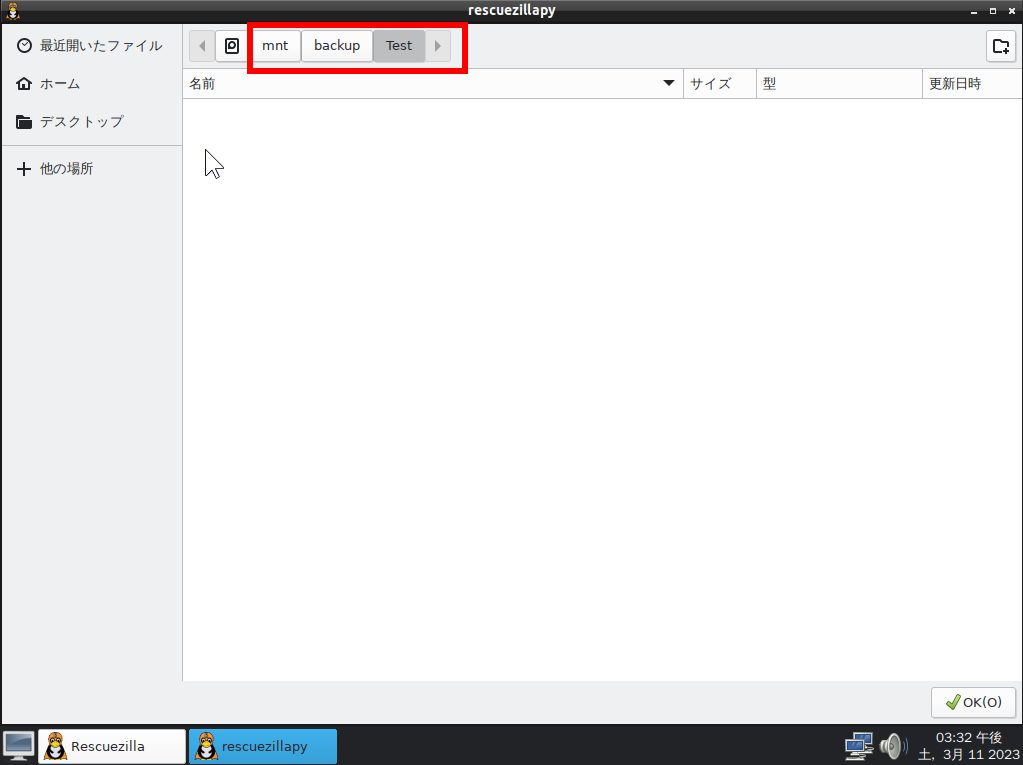
赤線で囲った位置に今、自分がどのフォルダーを開いているか(パス名)が表示されています。
ここでは/mnt/backup/Test」というフォルダを開いていることがわかります。
先ほど作成した「Test」フォルダが作成され、既に開いている状態になっています。
ではコピー先フォルダの指定を続けましょう。
上の画像の赤線で囲った部分から「backup」をクリックします。
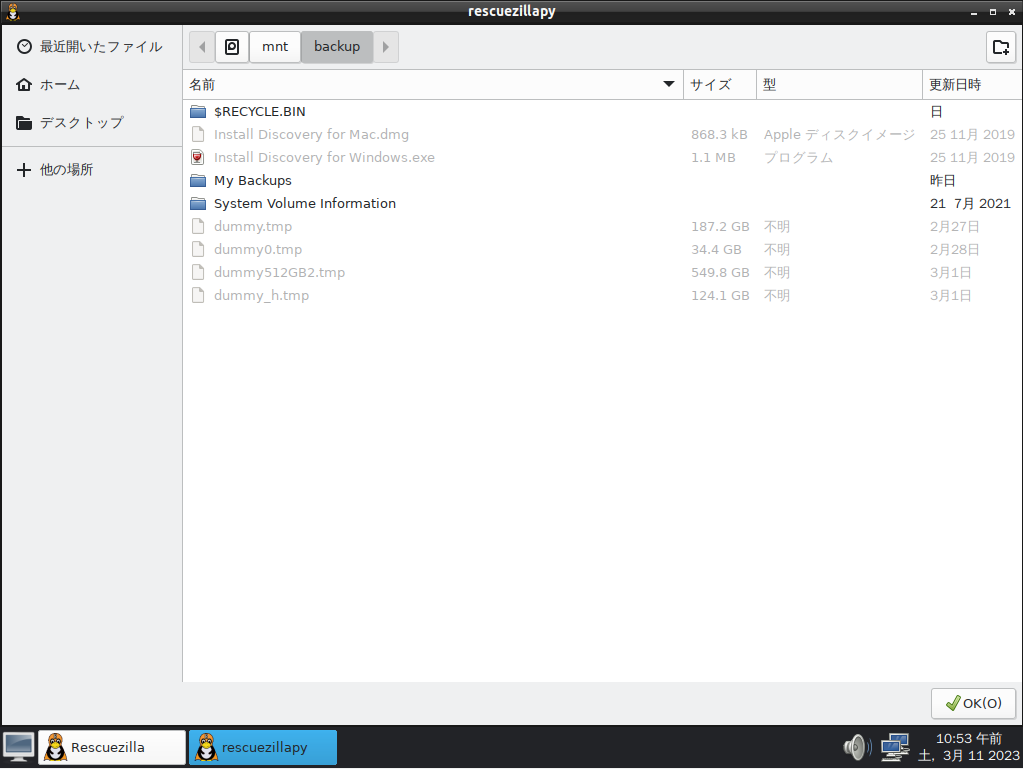
上の画像のように「/mnt/backup」のフォルダが開かれて中が表示されます。
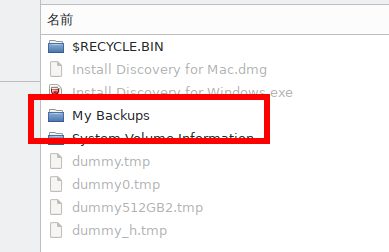
例として、「My Backups」をダブルクリックします。
今回は上の要領に従って「My Backups」と言うフォルダをつくり、同じようにバックアップしてみてください。
操作に馴れたら、自分の好きなフォルダ名に変更するなり削除して新しく作るなりしてください。
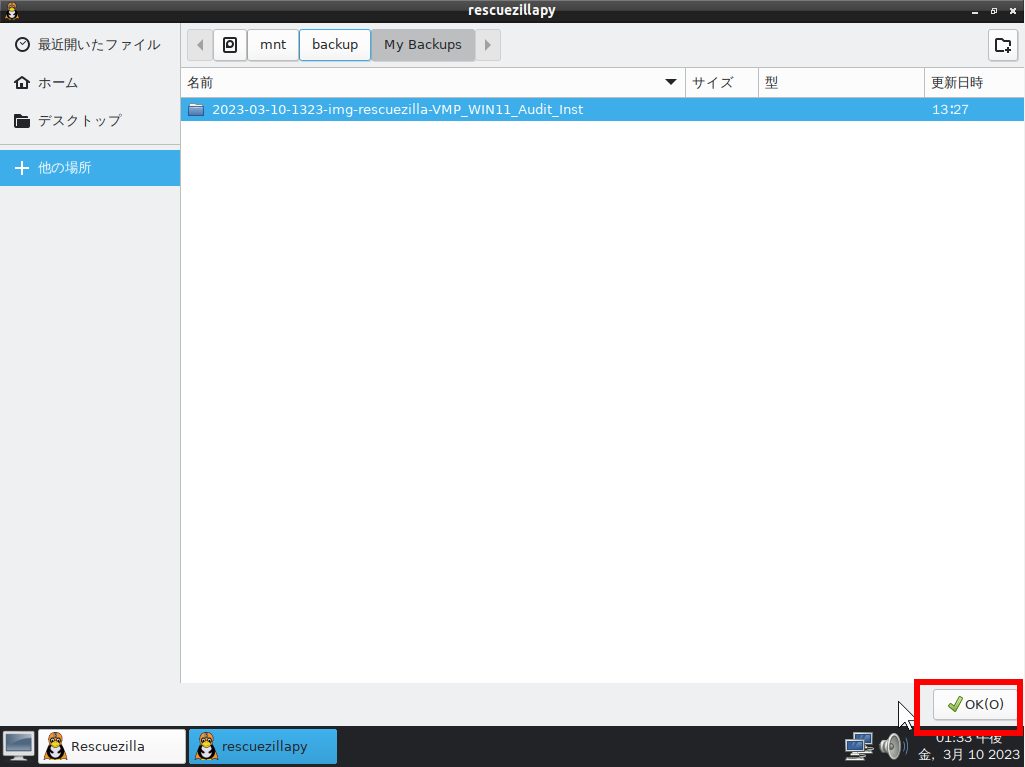
「/mnt/backup/My Backups」が開きます。
上の画像では既にバックアップされたデータがありますが、先ほど作成された方の「/mnt/backup/My Backups」は空のはずです。
赤線で囲った「OK(O)」をクリックします。
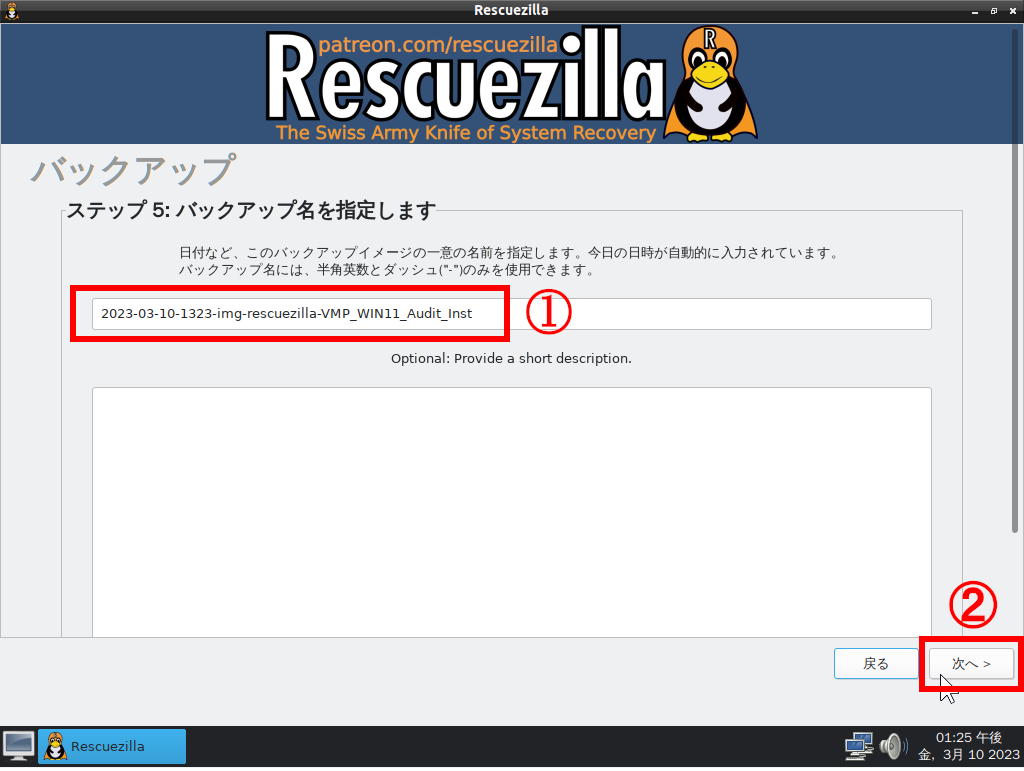
バックアップ名を指定します。
デフォルトは「年月日時分-img-rescuezilla」です。
わかりやすいように上の例では文字を追加しています。
注意として、私の環境の場合、キーマップが日本語ではなく英語になっていました。
Linuxあるあるですね。
入力する際に違う文字が出てくる場合、JIS日本語と英語キーボードのキーマップの違いはこちらのHPに説明がありますので参考にしてください。
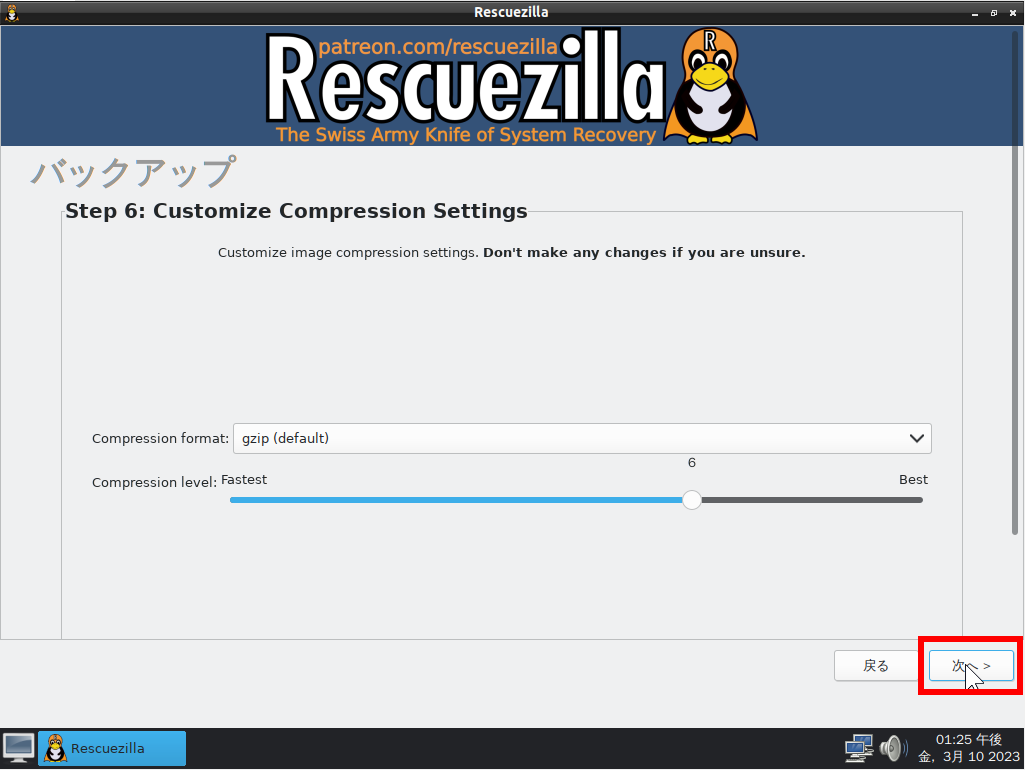
上のように圧縮率を指定する画面が表示されます。
突然英語になりましたね。
Linuxは無料で配布されているので、往々にして日本語化が不完全なままのことがあります。
今回はデフォルトのままで赤線で囲った「次へ>」をクリックします。
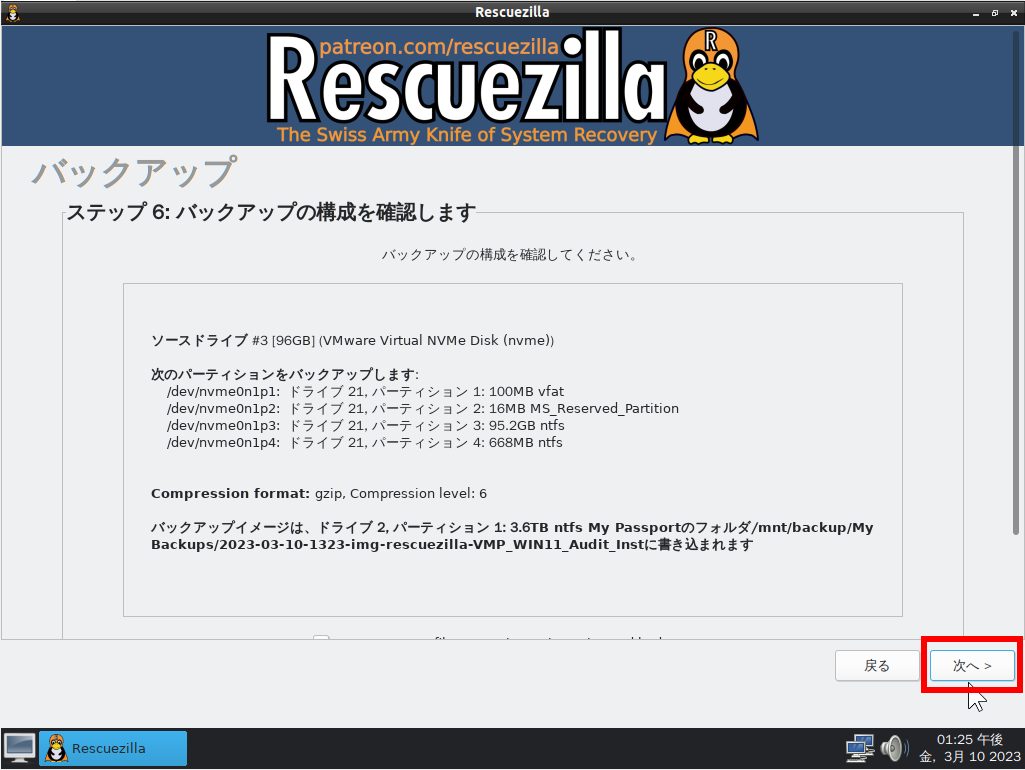
最終確認です。
内容が正しければ
「次へ>」を押します。
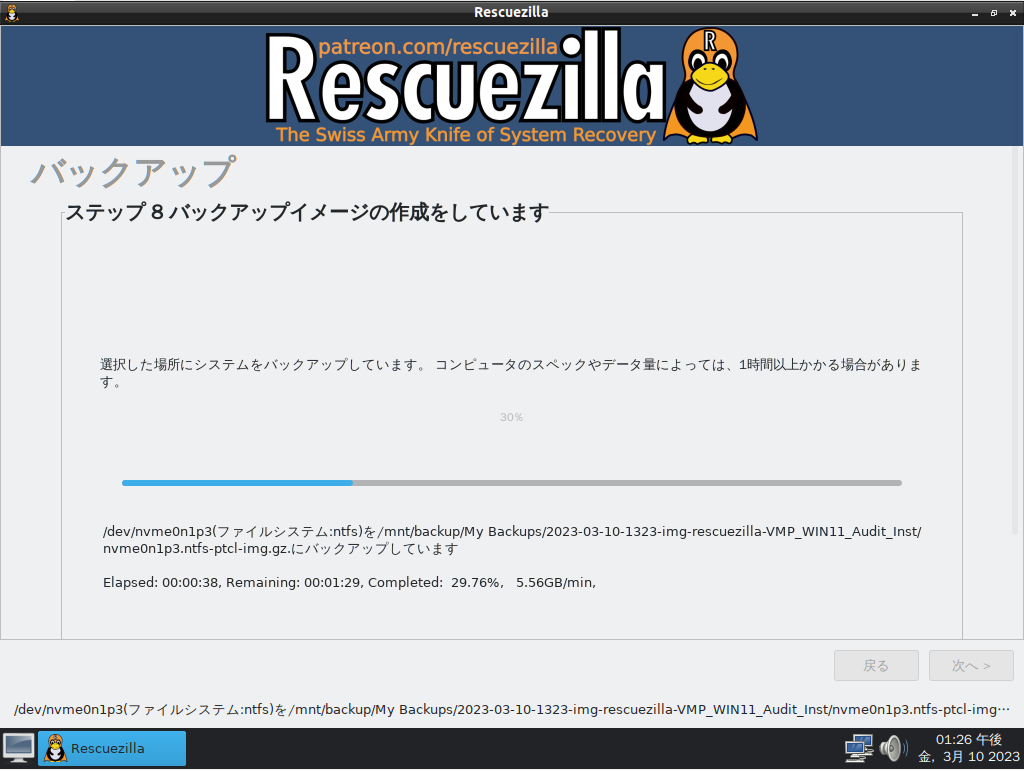
バックアップが実行されます。残り時間、圧縮率と分当たりの処理バイト数が表示されます。

バックアップが終了すると、上の画像のようなメッセージが出ます。
作業時間は2分でした。赤線で囲った「次へ>」をクリックすると終了して最初のメニューに戻ります。
ベリファイの方法
それではバックアップしたデータを元のドライブとベリファイ(確認)してみましょう。
システムドライブは少しでも元のデータと違っていた場合、最悪起動しなくなりますので、ベリファイは必ず行うようにしてください。
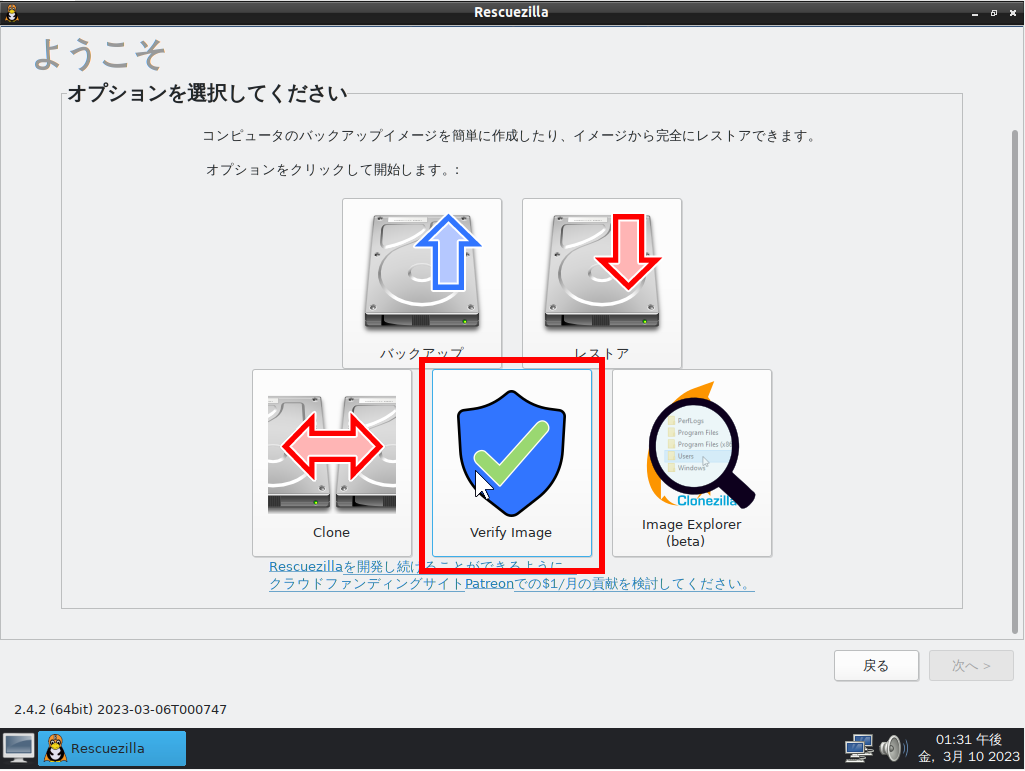
赤線で囲った「Verify Image」をクリックしてください。
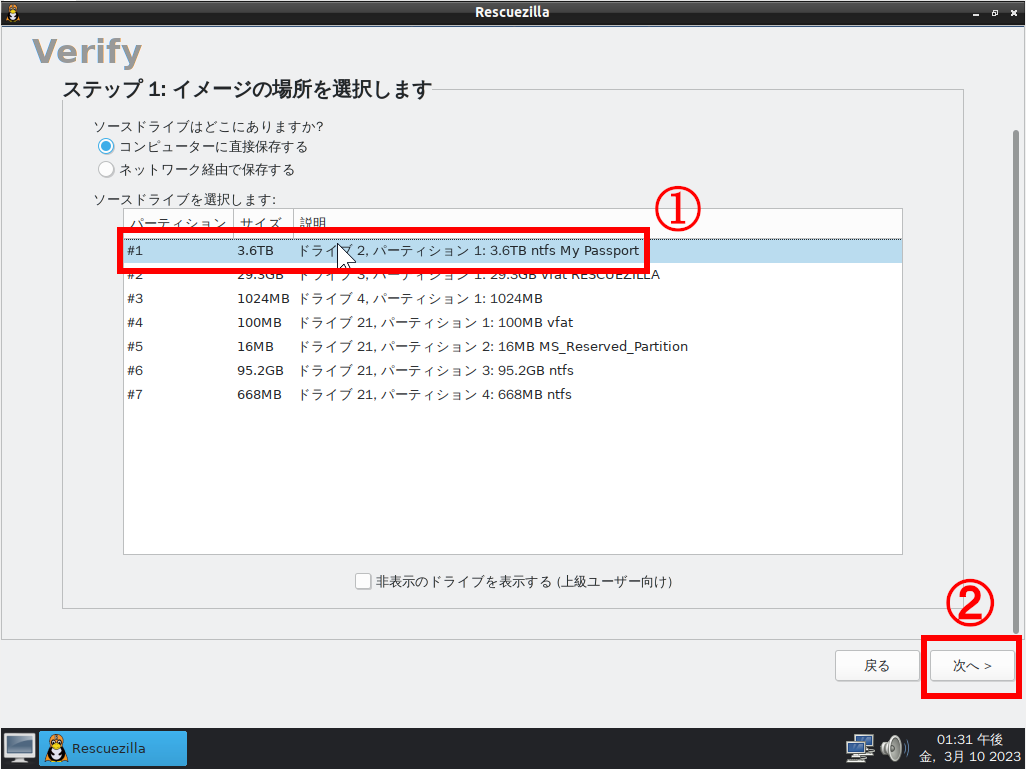
ベリファイするイメージの場所を指定します
1イメージが格納されているドライブをシングルクリックで色を反転させて指定して
2「次へ>」をクリックします。
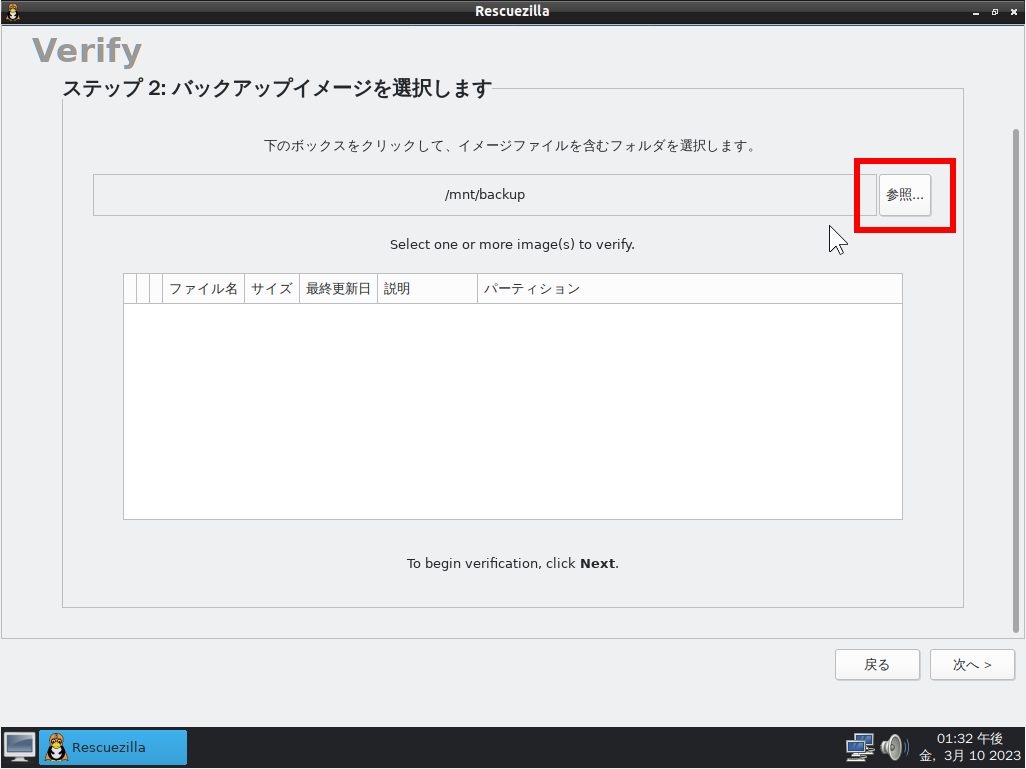
上の画像のように表示されますので、赤線で囲った「参照」をクリックします。
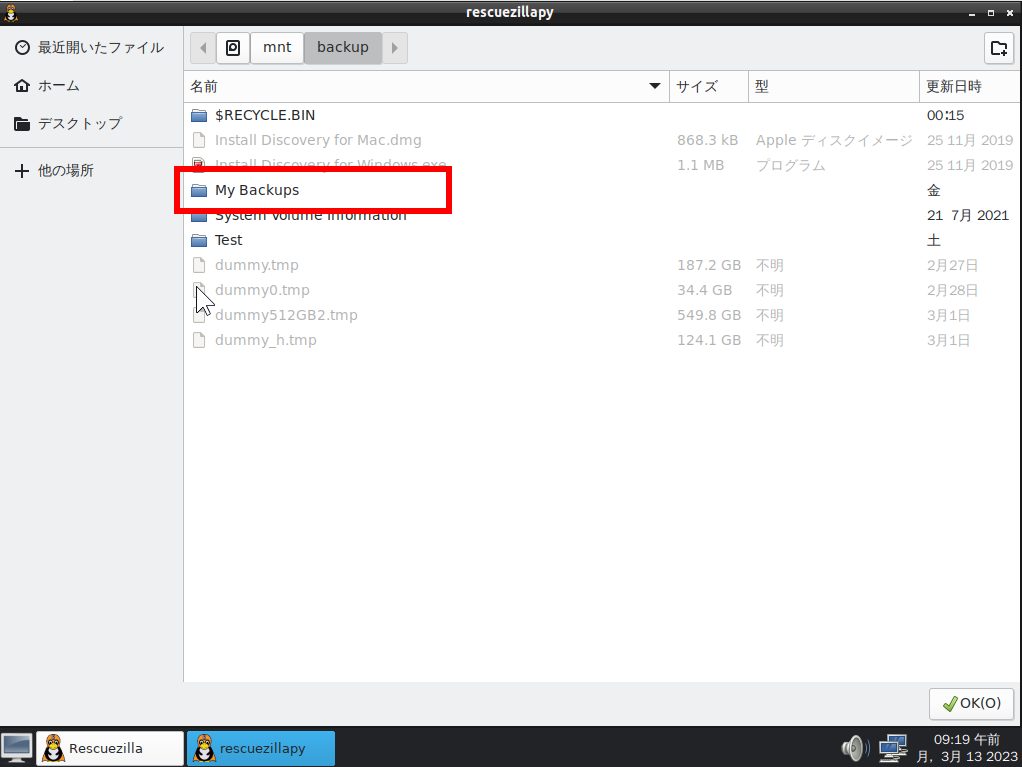
上の画像のように表示されますから、「My Backups」をダブルクリックしてください。
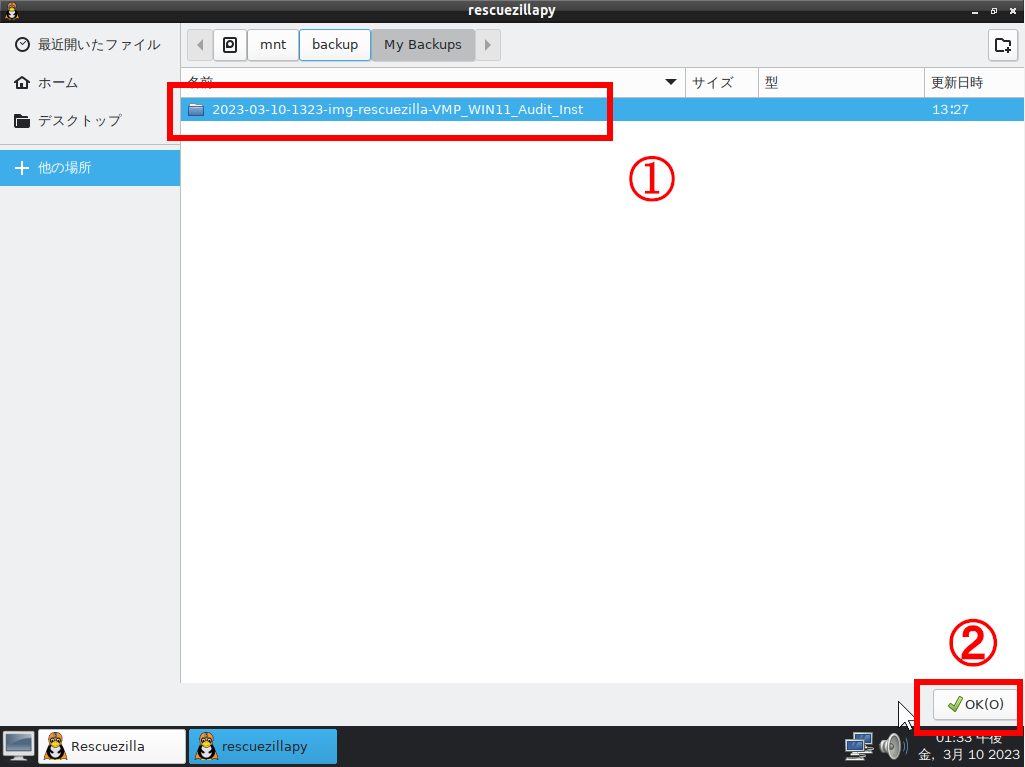
「My Backups」の中が表示されます。
1赤線で囲った部分をシングルクリックで反転させ
2「OK(O)」をクリックします。
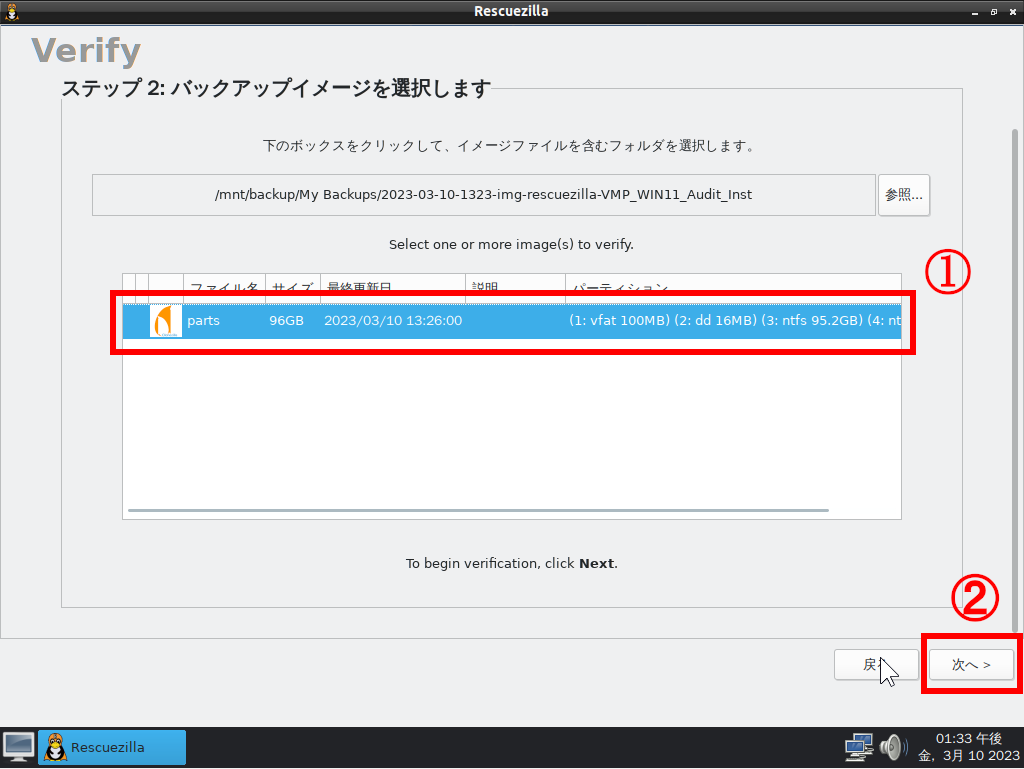
選択したフォルダ内にあるバックアップのデータファイルを自動的に読み込み、上の画像のように表示されます。
1表示されているデータをシングルクリックして色を反転させて選択します。
※ 一つしかない場合、最初から選択状態になっています。
2「次へ>」をクリックします。

ベリファイが自動で始まり、終わると上のようなメッセージを表示しますので、赤線で囲った「次へ>」をクリックするとベリファイは終了です。
お疲れさまでした。
上で説明した手順に従って電源を落としてください。
※ RescueZillaに関しては「Windowsの効率的な環境構築・補足」にて詳しく説明していますので、そちらも確認してください。
ドライバのバックアップ
それでは、セットアップ作業を続行していきましょう。
Windows11を通常通り起動します。
「Windowsキー」+「R」を押します。
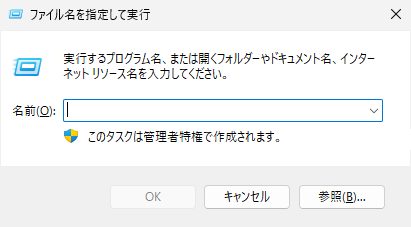
「ファイル名を指定して実行」ポップアップしたら
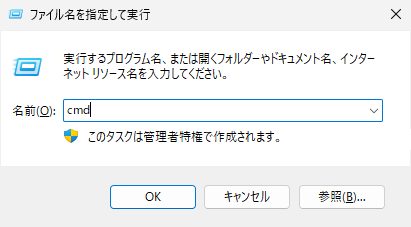
上の画像のように「cmd」と入力して「OK」をクリックします。
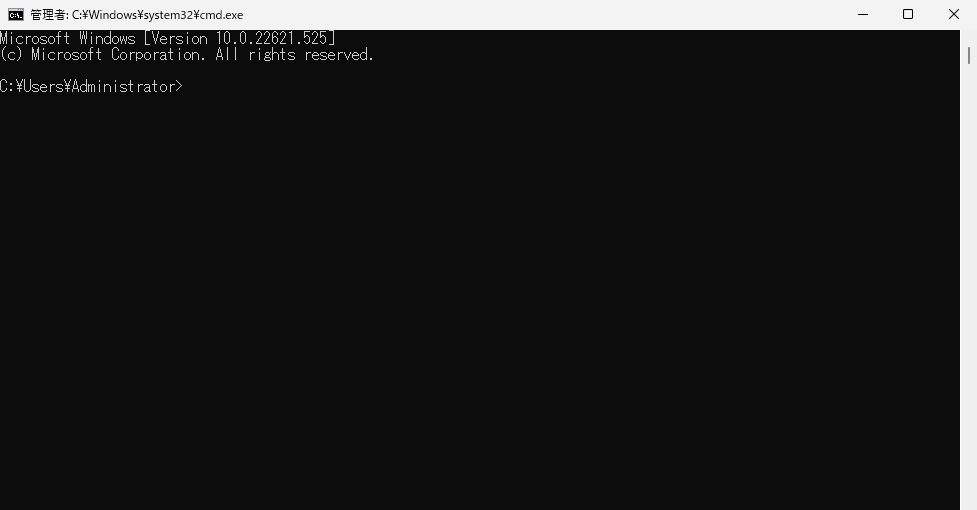
「監査モード」ではビルトインのAdministratorアカウントで強制的にログインしている為、これだけで管理者権限のコマンドプロンプトが起動します。
管理者権限のコマンドプロンプトを開いたら以下のコマンドをコピペで実行してください。
MSストア更新停止
reg add "HKEY_LOCAL_MACHINE\SOFTWARE\Microsoft\Windows\CurrentVersion\WindowsStore\WindowsUpdate" /f /v "AutoDownload" /t REG_DWORD /d 2

こちらはMicrosoft Sストアアプリの自動更新をオフにするコマンドです。
MSストアアプリをインストール・更新すると、これから説明する手順が失敗する可能性がありますので、必ず実行してください。
これ以降の作業を進める前に以前の記事で説明した環境を設定するバッチファイルを実行しておいてください。
しなくてもかまいませんが、最低限度、拡張子を表示する設定にしておかないと以降の作業に支障をきたす可能性があります。
セットアップが終わったら、あらかじめ保存しておいたドライバのインストールをしましょう。
ドライバのインストールが終わったら、ドライバのバックアップをします。
※ ドライバのバックアップとレストアに関しては「Windowsの効率的な環境構築・補足」にて詳しく説明しています。
※ この作業(ドライバのバックアップ)はAsrockのマザーボードの機能の一つである「AutoDriverInstaller」があれば必要ありません。「AutoDriverInstaller」はIntel600世代のマザーボードから搭載されるようになりました。ASUSだとQ-Installerが相当する機能だと思われますが、AMDのマザーボードには付いていませんでした。Q-Installer非搭載マザーの該当する機能はAI Suite3でこちらはソフトのインストール時にサービスやフレームワークをインストールするソフトのため、性能に影響が出る可能性がありあまりお勧めしません。
最初の方でダウンロードしたWin11Cstm2V2.zipファイルの中に入っていた「Drv_bkup」フォルダに中に「backup.cmd」「restore.cmd」2つのファイルが入っています。
バックアップするときは「backup.cmd」を管理者権限で実行してください。
再セットアップしてレストアするときは「restore.cmd」を管理者権限で実行してください。
※ もし「backup.cmd」がうまく動作しない場合、「C:\TMP」フォルダを作成してその中に「Drv_bkup」フォルダをコピーして実行してみてください。
環境構築
ここでPCをネットに接続してください。
以降はネットに接続したままでいいです。
まず、インストールするソフトウェアがあったらインストールしてください。
テスト機を持っているような方ならば、ベンチマークやHWinfo、CPU-Zなど多数のベンチマークやハードウェア情報取得ツールなどを使っていることでしょう。
人によって違うと思いますので、各々の好みでインストールしてください。環境を構築するにあたってのアドバイスです。
- ユーザーフォルダに保管したデータやユーザーフォルダにインストールしたアプリなどはユーザーを作るたびにコピーされますので、注意してください。
- MSストアアプリは絶対にインストールしないでください。MSストアアプリを新規インストールまたは更新すると、そのアプリはログインしているユーザー アカウントに関連付けられ、のちの手順が失敗します。インストールしてしまった場合は最初からやり直しです。
- アプリのインストールは可能な限りポータブル版(インストールする必要がなく、zipなどの圧縮ファイルを解凍してそのまま使うもの)を推奨します。
- サービスなどを多数インストールしてパフォーマンスに影響を与える大掛かりなソフトはインストーラーだけ保管して使うときにインストールすることをお勧めします。
- 管理人の場合、「C:\USR」フォルダを作ってその中にインストールしています。「Program Files」を使わない理由は自分でインストールしたソフトがわかりにくくなるためです。また、インストーラーを保管しておく場合、「C:\HOME」と言うフォルダを作成してその中に保管しています。各々のやり方があると思いますが、参考にしてください。
ご自分で使われるソフトウェアのセットアップが終わったら、次に、Windows Updateを実行してください。
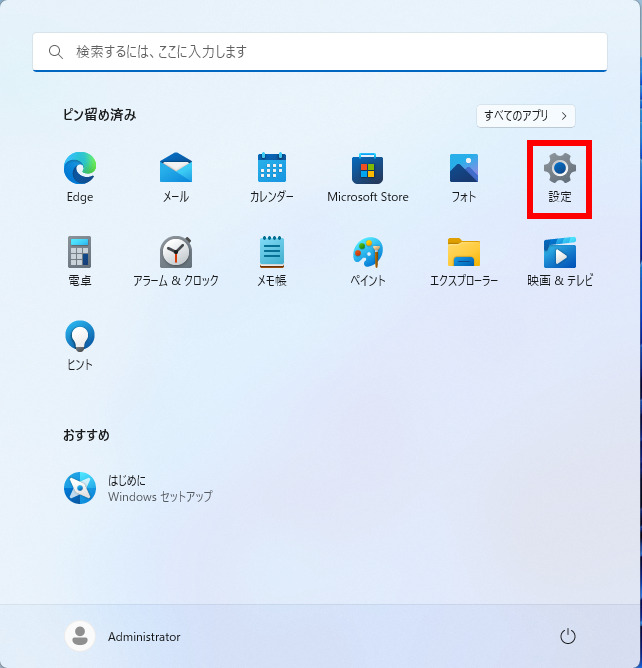
スタート(Windowsマーク)をクリックして上の画像のようにメニューを出し、「設定」をクリックします。
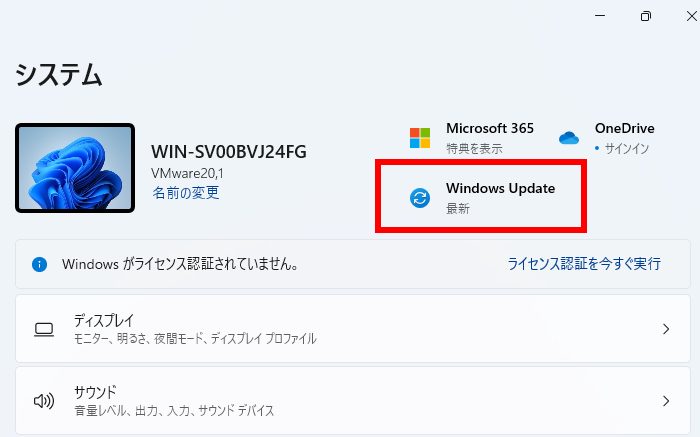
赤線で囲った「Windows Update」クリックしてください。

Windows Updateが表示されます。
赤線で囲った「更新プログラムのチェック」をクリックして手動でWindows Updateを更新してください。
Windows Updateの途中で何度か再起動することになると思います。
再起動後も上の手順でWindows Updateをチェックし、「更新する必要がありません。」と表示されるまで、繰り返してください。
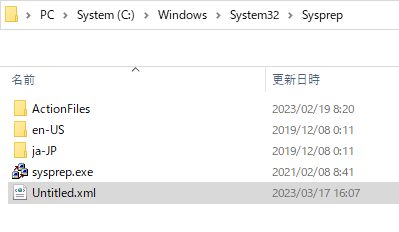
Windows Updateが終わったら、ダウンロードした「Win11Cstm2V2.zip」の中に入っているファイル「Untitled.xml」を「C:\Windos\System32\Sysprep」の中にコピーしてください。
ファイル履歴、一時ファイルなど削除
気にならない方は飛ばしていただいて構いません。
ここまでの手順でSysprepを実行すると、Administratorアカウントのプロファイルをコピーしますが、その際、ファイルの使用履歴などもコピーされます。
新しいアカウントを作るたびにファイルの使用履歴なども一緒にコピーされます。
気にならない方はよいですが、気になる方は以下の手順であらかじめ削除しておきましょう。
Microsoft Edgeを使用している場合
個人的に環境構築用のPCでネットサーフィンするのはお勧めしませんが、WEBブラウザを使用してしまったなど
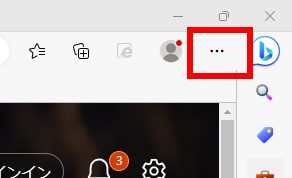
Edgeの右上にある「・・・」をクリックしてください。
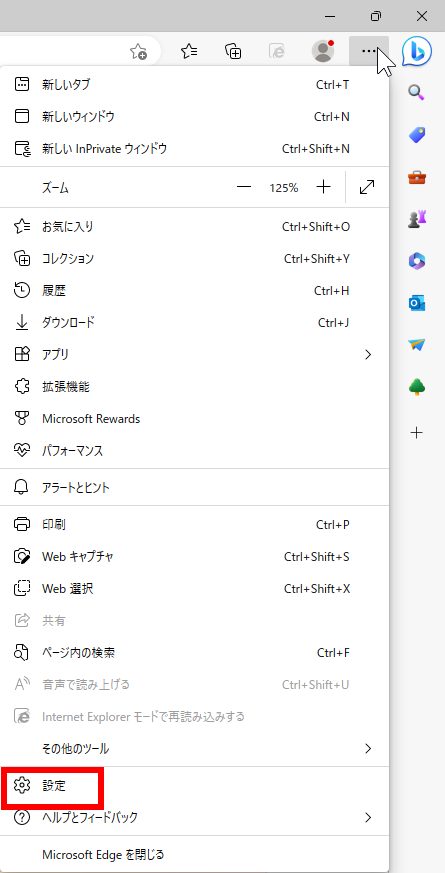
上の画像のようなメニューが表示されますので、赤線で囲った「設定」をクリックしてください。
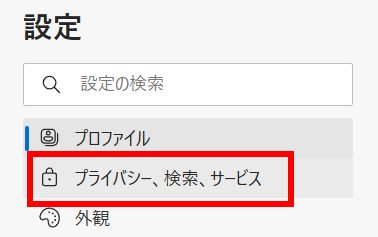
設定画面が表示されますので、上の画像のような左側メニューから「プライバシー、検索、サービス」をクリックしてください。
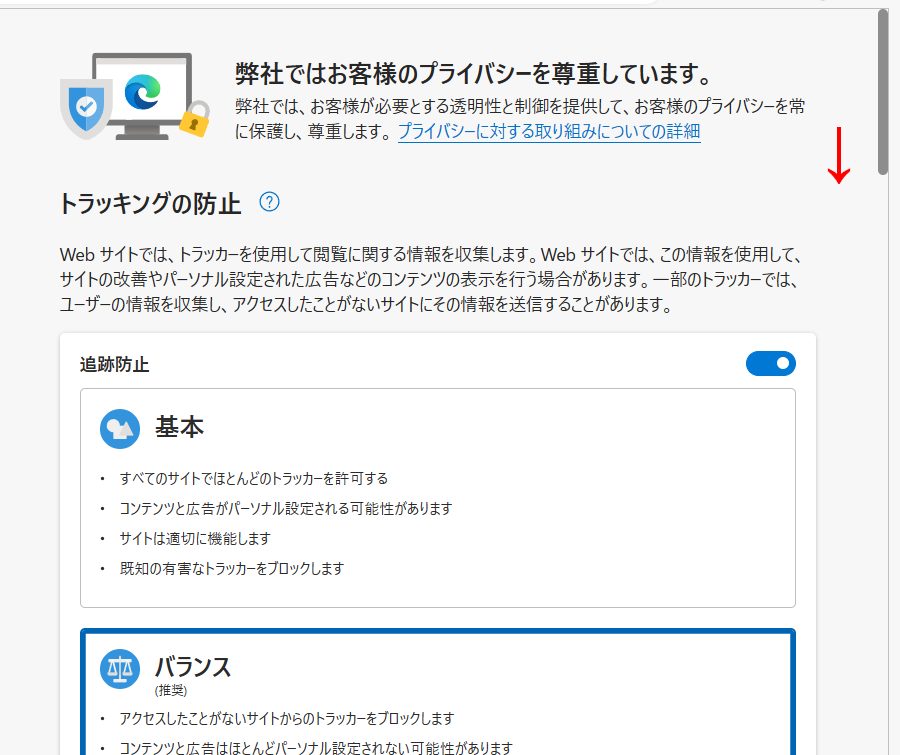
右側に上のように表示されます。上の画像の赤い矢印のように下方向にスクロールさせてください。
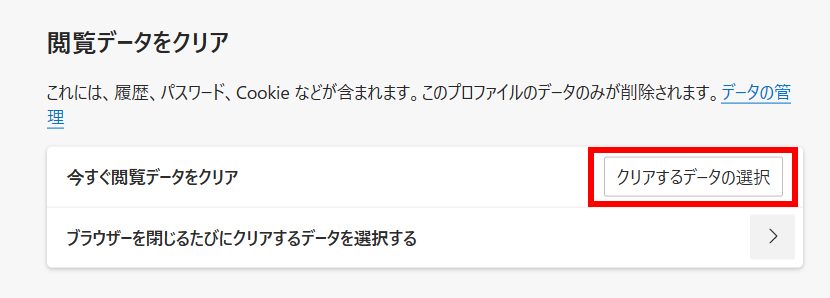
画面を下にスクロールさせると上のような部分が表示されますので、赤線で囲った「クリアするデータの選択」をクリックしてください。
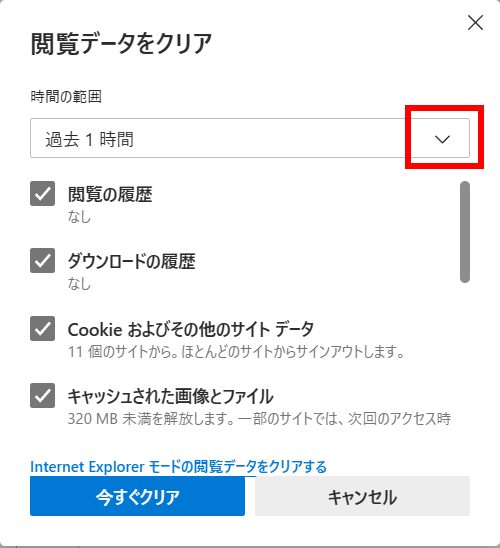
上の画像のようなメニューが出ますので、赤線で囲った部分をクリックしてダサいる
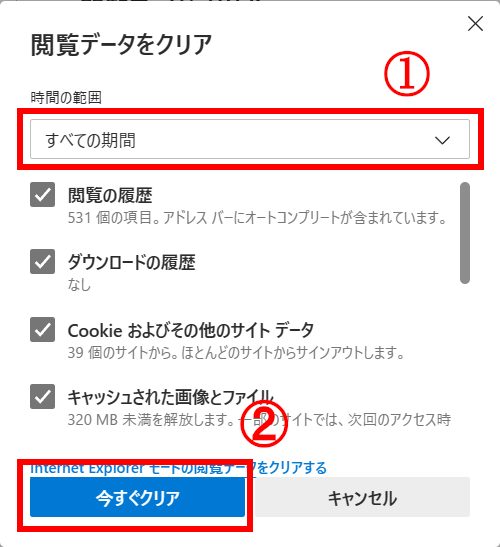
上の画像のように設定します。
1.すべての期間にチェックを付けます。
2.「今すぐクリア」をクリックします。
後はEdgeを閉じて終了です。お疲れさまでした。
不要ファイルの削除
インストールするソフトによっては巨大な一時ファイルなどのゴミを残す可能性がありますので、マスターデータを作るにあたって、不要なファイルを削除しましょう。
エクスプローラーを起動してください。
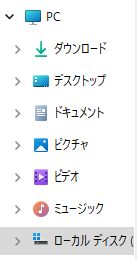
上の画像のようにエクスプローラーの左側の部分にある「ローカルディスク(C:)」ーを一回クリックして選択状態にしてください。
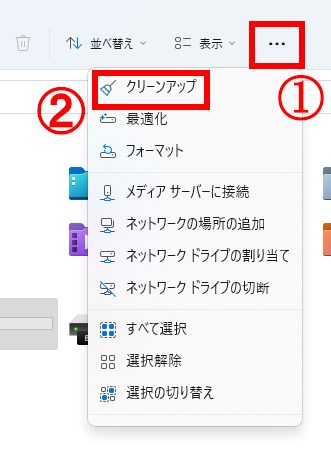
1.エクスプローラーの右上にある赤線で囲った「・・・」をクリックしてください。
2.メニューが出ますので赤線で囲った「クリーンナップ」をクリックしてください。

「ディスク クリーンナップ」ウィンドウが表示されます。
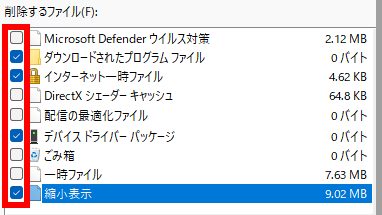
ウィンドウでは表示が切れていますが、上の画像のような項目があります。
赤線で囲った部分にすべてチェックを付けます。
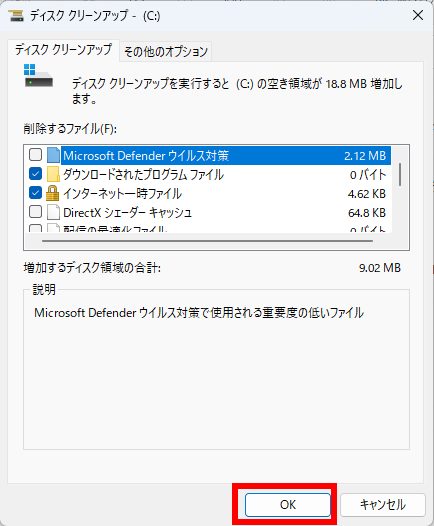
「OK」をクリックしてください。
不要ファイルが削除され、ゴミ箱も空になります。
ファイルの使用履歴の削除
エクスプローラーを起動してください。

「PC」をクリックして選択状態にしてください。
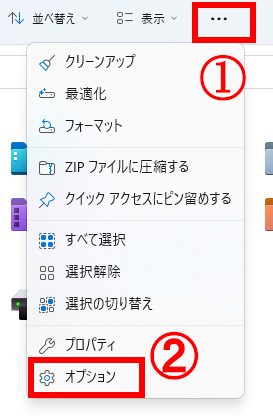
1.エクスプローラーの右上にある「・・・」をクリックします
2.上の画像のようにメニューが出ますので、オプションをクリックします。
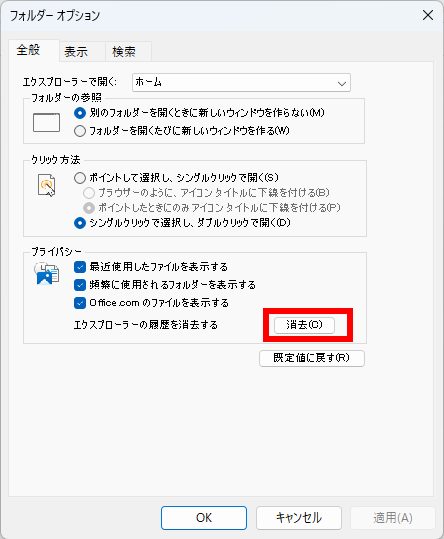
「フォルダーオプション」が表示されますので、赤線で囲った「消去(D)」をクリックしてください。
これで履歴が商況されます。
「OK」をクリックして「フォルダーオプション」を閉じてください。
以上です。お疲れさまでした。
ここで、インターネット接続をオフにします。以降作業が終わるまでインターネットには接続しないでください。
管理者権限のコマンドプロンプトから下のコマンドを実行します。
reg add "HKEY_LOCAL_MACHINE\SOFTWARE\Microsoft\Windows\CurrentVersion\WindowsStore\WindowsUpdate" /f /v "AutoDownload" /t REG_DWORD /d 4

今回の手法ではプロファイルの設定がコピーされます。
そのため、上のコマンドを実行しないと展開したイメージからMSストアアプリが更新されなくなってしまいます。
作業が終了しましたら、いったんシャットダウンし、「RescueZilla」を起動してバックアップしておきましょう。
ここが最終バックアップとします。
バックアップが終わったら再起動してください。
「Windowsキー」+「R」を押して、「ファイル名を指定して実行」ウィンドウを出してください。
C:\Windows\System32\sysprep\sysprep.exe /generalize /oobe /shutdown /unattend:Untitled.xml
上をコピペして貼り付けしてください。

すると上のような画面になり、しばらくしてからシャットダウンします。
この状態のイメージがマスターイメージになります。
シャットダウン後にRescueZillaでバックアップしてください。
間違って起動してしまった場合、最終バックアップからレストアしてやり直してください。
マスターイメージの特徴
- 他のPCにも適用可能
- ドライバとWindowsが内部で管理しているIDなどPC固有の情報が全て削除される。
- Administratorのアカウントフォルダは削除され、次回起動時には新規インストールと同じように「ようこそ」画面が表示される。
- インストールしたソフトとWindows Updateはインストールされたままです。
- (Update)Administratorアカウントの関連付けや内容は新規にアカウントを作ったときにコピーされ引き継がれます。その時、ユーザーフォルダに1GBなどの巨大なデータを作るソフトウェアを使っていた場合、それらがユーザーを作るたびにコピーされ、ユーザーアカウントの作成に異常に時間がかかったりシステムドライブの容量を過剰に消費したりする可能性がありますので注意してください。
※ 設定ですが、無条件にコピーされるのではなく、一部のみのようです。具体的に書くと、「HKEY_CLASSES_ROOT」「HKEY_LOCAL_MACHINE」のみ設定がコピーされ、「HKEY_CURRENT_USER」の設定はコピーされないようです。
以上で作業は終了です。お疲れさまでした。
参考:RescueZillaによるシステムドライブバックアップデータからのOSレストア
※ RescueZillaに関しては「Windowsの効率的な環境構築・補足」にて詳しく説明していますので、そちらも確認してください。

RascueZillaを起動してください。
上の赤線で囲った部分をクリックします。
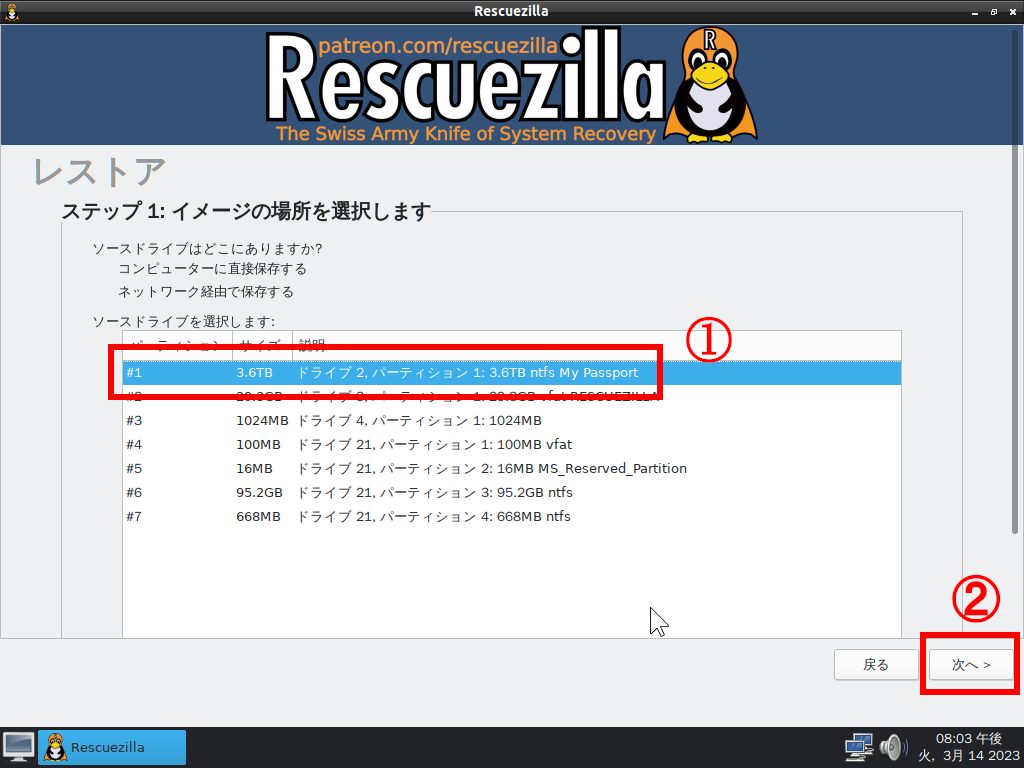
1イメージの格納されているドライブをシングルクリックて指定してください。
2「次へ>」をクリックします。

指定したドライブの中が表示されますので赤線で囲った「My Backup」をダブルクリックします。
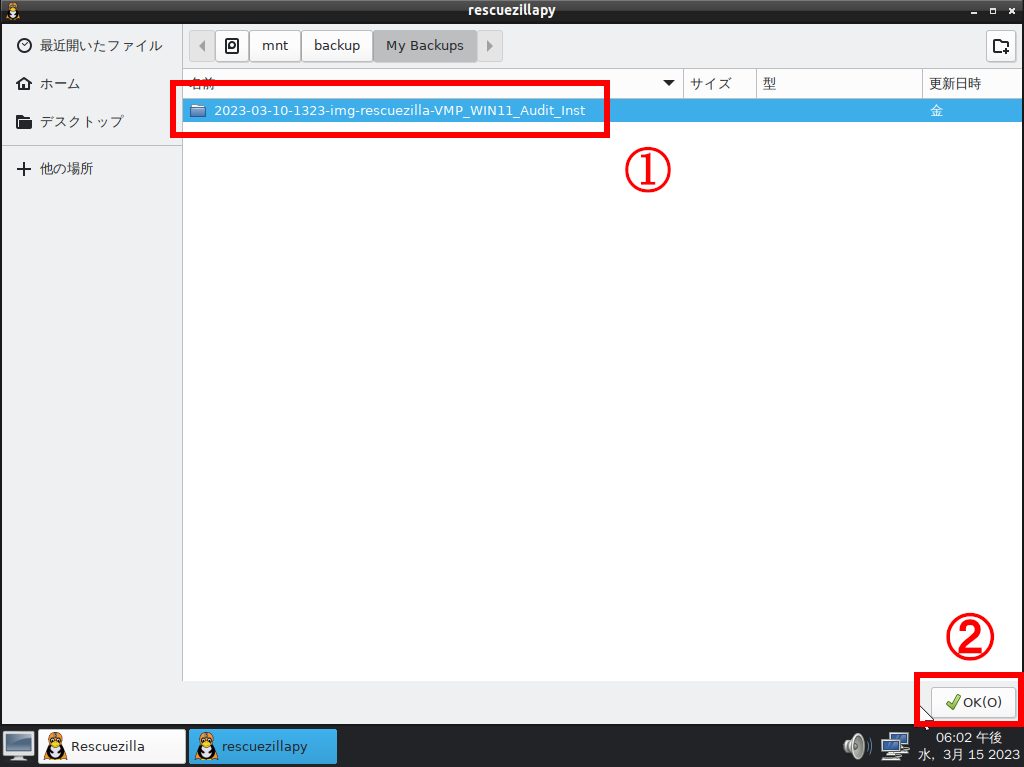
「My Backups」フォルダに格納されている中身が表示されます。
レストアしたいデータをシングルクリックで反転させます。
上の場合
1.赤線で囲ったフォルダを選択し
2「OK」をクリックしてください。
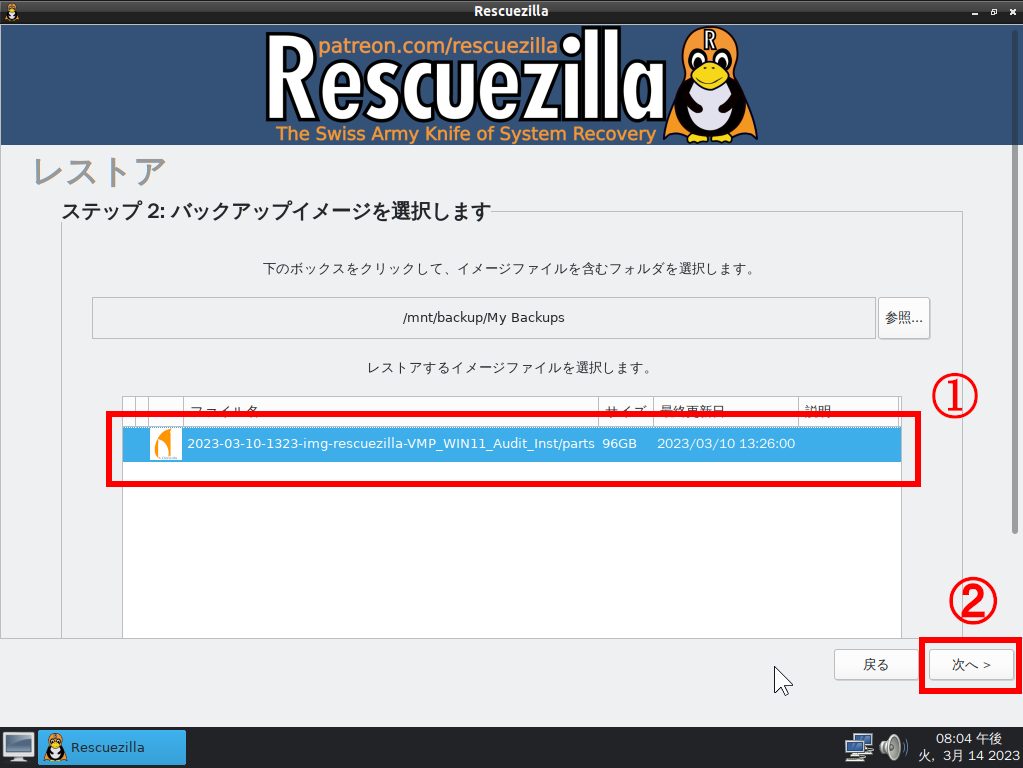
バックアップデータの内容が表示されます。
1表示されたバックアップデータをクリックして選択状態にします。
※1つしかない場合、最初から選択されています。
2「次へ>」をクリックしてください。
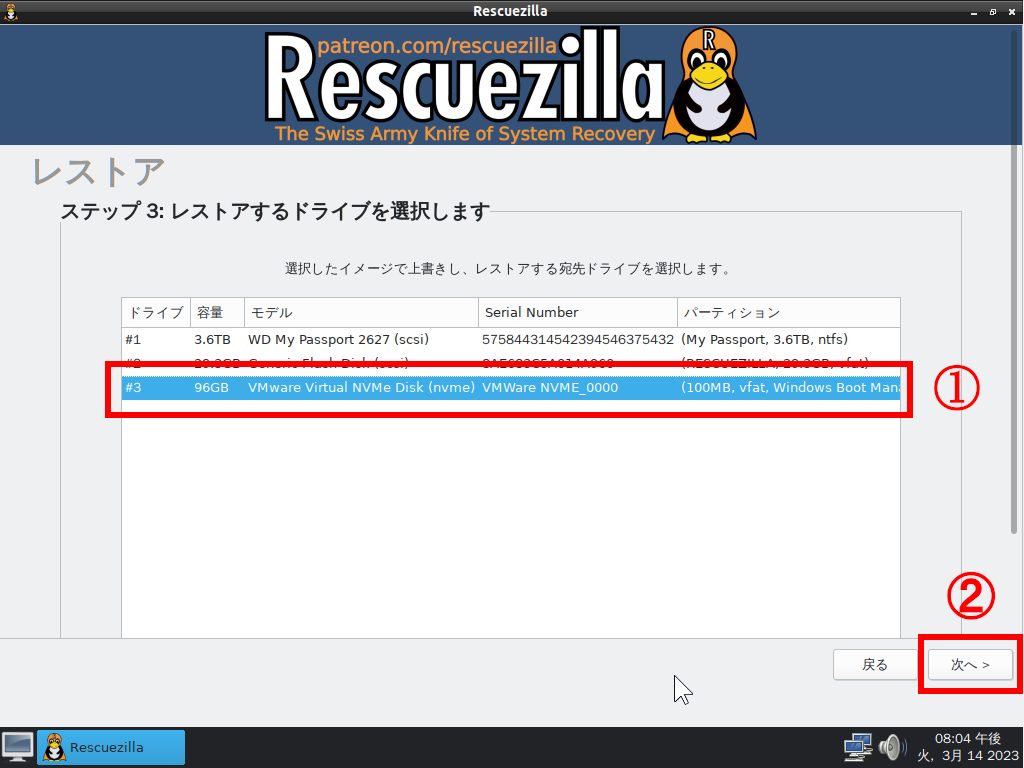
レストア先になるドライブを選択します。
1.シングルクリックして選択状態にしてください
2.「次へ>」をクリックします。

レストアするパーティションを選択します。
システムドライブをレストアする場合、原則的にすべてのパーティションをレストアします。
そのまま何もいじらずに「次へ>」をクリックしてください。

レストアする内容の確認を行います。
何も啼けければ「次へ>」をクリックしてください。
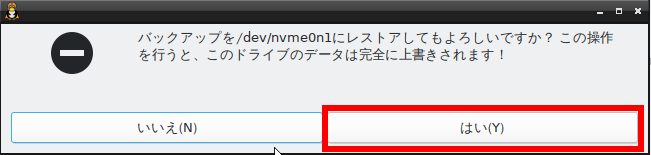
最終確認のメッセージが出ます。
「はい(Y)」をクリックしてください。

レストア作業が始まりますので終わるまで待ちましょう。
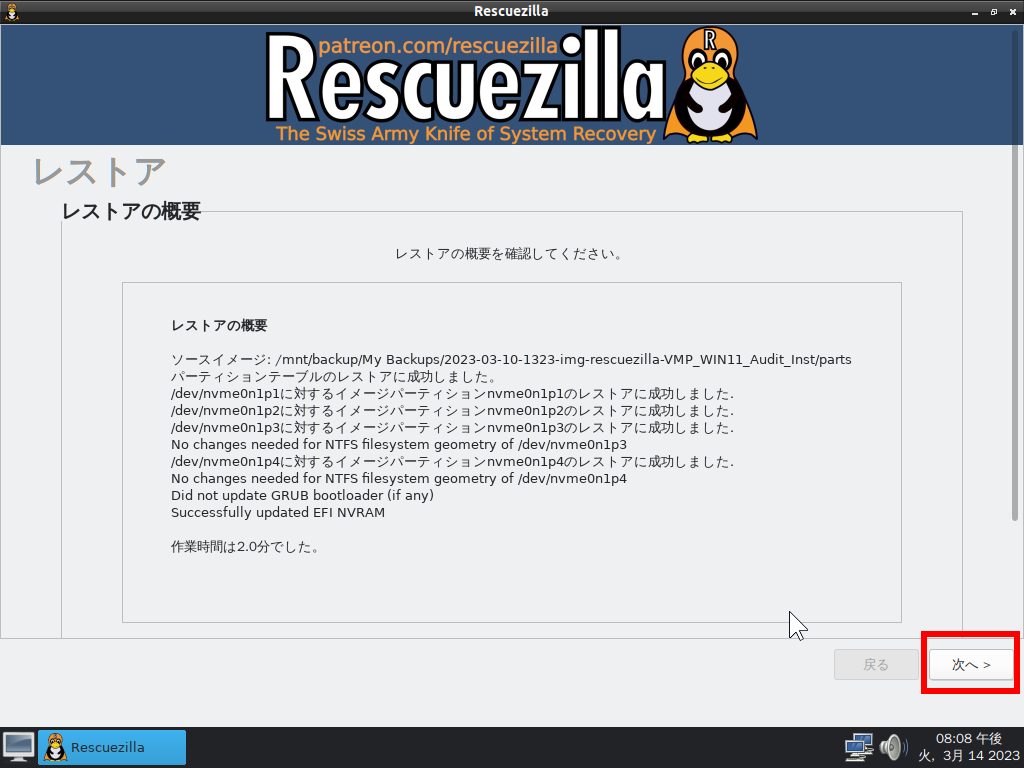
レストアの概要が表示されます。「次へ>」をクリックすると全てが完了し、トップ画面に戻ります。
お疲れさまでした。
※ RescueZillaに関しては「Windowsの効率的な環境構築・補足」にて詳しく説明していますので、そちらも確認してください。
終わりに
この機能は既に知っている方もいると思いますが、企業などで大量にPCを導入した際に一度にセットアップするのに使われている方法です。
※ 実際にはネットワーク経由でスクリプトを使ってセットアップします。
メーカーでOEMのPCをカスタマイズするときにも使わています。
メーカーPCは初起動時にWindowsの「ようこそ」画面が表示されるのにあらかじめソフトがインストールされていたり壁紙がカスタマイズされていたりしますが、あれはこの方法を使ってあらかじめカスタムしてあるということです。
AOMEI One Keyリカバリーを買った方が元に戻すことだけを考えると楽ですが、こちらは応用が利きますので覚えておくと便利なケースもあると思います。
Sysprepは使うと延長回数が一回減り試用期間が30日間に戻ります。
しかし、キーを登録しないで試用版のままAOMEI One Keyリカバリーのようなソフトでリカバリイメージを作ると日にちが経つと使用期間が終わってしまいます。
この方法であればクリーンインストール扱いになりますのでそうはなりません。
それが一番のメリットです。
プロダクトキーを登録してAOMEI One Keyリカバリーのようなソフトでリカバリイメージを作ってもよいですが、構成が変更になったとき、キーを登録しなおすことになってしまいますし、何より、一度作ったイメージを他のPCに適用することが出来ません。
もちろんですが、キーを登録すれば普通に使えますので、通常使用するPCのセットアップにも使えます。
メーカー製PCはSSDが一台しか搭載されていなくてもCドライブとDドライブに分かれていたりします。
それは、このSysprepでマスターイメージを作っているためです。
モデルによってSSDの容量が違うときでもマスターイメージの容量は常に一定なので、残りの部分を(セットアップ後に実行されるスクリプトなどで)フォーマットしてDドライブとしているのでしょう。
コンピューターのテストを繰り返していると何度も何度もプロダクトキーを登録しなおすことになって、正規のライセンスを無駄に使うことになりかねません。
何れにしてもテスト機材と言うのは普通とは全く違う(メーカーの想定していない)使い方になりますので普通にライセンスを運用しているとトラブルの元です。
この方法ならばそう言った恐れはありません。
今回はある程度間口を広げるためにあらゆる工程で出来る限りGUIベースで作業できるように心がけましたので、かなり敷居は低いのではないかと思います。
実際Sysprepに関する情報は山ほどネットに転がっているのですが、肝心のイメージの保存と展開が全てCUIベースなので、これだとちょっと一般のユーザーには難しいかなと感じていました。
ここに紹介した方法はかなり簡素化してありますが、本来Sysprepによるイメージ作成は慣れている人でも出来ればやりたくないと思うほど面倒なものです。
今回の記事はほんの入り口です。
Sysprepは基本的にプロ向けのツールなので、やって見なければ挙動の予想がつかないことが沢山あります。
興味がある方はご自分でトライアンドエラーで調べてみてください。
実際私もこの記事を書くために普段やらないようなことをいろいろテストしてみましたが、3回ほどSSDのブート部分をふっ飛ばしてPCが起動しなくなりました。
本記事でUSBの回復ドライブの作成方法を説明してあるのはそのためです。
馴れないうちは書いてある通りに作業することをお勧めしておきます。
今回の説明は出来るだけ簡単に出来るように気を付けて書きましたので、作業効率と言う点ではイマイチでしょう。
より効率を重視するならば、いろいろと検索で調べて、もっと自分に合った方法にカスタマイズしていくのがよいと思います。
参考となるページ
Microsoft公式 - Sysprep (システム準備) の概要
起動ドライブなど最適なUSBメモリ
USBデータストレージはこちらを使いました
2.5'SSD+USB-SATA変換アダプター
外付けUSB3.2 Gen1 SSD
※ 今回の記事の内容ですと処理の殆どがシーケンシャルリード/ライトですので、HDDとSSDの速度差はあまり大きくありませんが、少しでも快適にしたいならばやはりSSDでしょう。





