
Windows11が発売されてから、1年3か月たちました。
私は新世代バージョンのOS移行期間を1-1.5年ほどと見込んでいます。
理由は
- 存在するバグが取れて安定する期間
- 利用にあたってのノウハウや十分に蓄積される期間
主にこの2つです。
具体的には
MograVR -【Meta Quest】公式がWindows 11関連の不具合発生に取り組み中と発表 解決時期は未定
ZDnet - AMD、fTPMが有効化された「Windows 11」での不具合を認める--回避策を提示
上の2つの問題が取り上げられていたので、あまりWindows11の導入に積極的になれませんでした。
念のためにお断りさせていただきますが、この2つの問題は現在では解決しています。
ようやく主だった問題が解決したので、Windows11に移行しようと思い立ちました。
Windows11はWindows10からの無償アップグレードの対象になっています。
そのため、Windows10からは無償でアップグレードできますし、それ以前のWindowsをお持ちの方もWindows10に無償アップグレードすることで無償でインストールできます。
Windows11への無償アップグレードは現時点では無償です。
Windows10も現在も無償アップグレードしていますので、保証は出来ませんが、恐らくWinodws11もそうなると思います。
Windows10と11の動作要件比較
| システム要件 コンポーネント | Windows11要件 | Windows10要件 |
| プロセッサー (CPU) | 1 ギガ ヘルツ (GHz) 以上で 2 コア以上の 64 ビット互換プロセッサーまたは System on a Chip (SoC) Intel:第 8 世代以降、AMD:Zen2 以降 対応する Intel プロセッサー 対応する AMD プロセッサー | 1 ギガヘルツ (GHz)以上のプロセッサまたは システム・オン・チップ(SoC) |
| メモリ | 4 GB 以上 | 32 ビット版では 1 GB、 64 ビット版では 2 GB |
| ストレージ | 64 GB 以上の記憶装置 | 32 ビット版 OS では 16 GB、 64 ビット版 OS では 32 GB |
| システム ファームウェア | UEFI、セキュア ブート対応 | N/A |
| TPM | バージョン 2.0 | N/A |
| グラフィック カード | DirectX 12 以上 (WDDM 2.0 ドライバー) に対応 | DirectX 9 以上 (WDDM 1.0 ドライバー) |
| ディスプレイ解像度 | 9 インチ以上で 8 ビット カラーの高精細 (720p) ディスプレイ | 800x600 |
| その他 | Microsoft アカウント、インターネット接続、 Windows 10 バージョン 2004 以降、 Windows 10 ライセンス | アップデートの実行、一部の機能の利用およびダウンロードには、 インターネット接続が必要です。 Windows 10 Pro(S モード)、Windows 10 Pro Education (S モード)、Windows 10 Education (S モード)、および Windows 10 Enterprise(S モード)では、デバイスの初期セットアップ (Out of Box Experience または OOBE)中にインターネット接続、 Microsoft アカウント(MSA)または Azure アクティビティ ディレクトリ(AAD)アカウントが必要となります。 Windows 10(S モード) からデバイスを切り替えるにも、 インターネット接続が必要です。 S モードの詳細はこちらからご覧ください。 |
| 発売日 | 2021/10/05 | 2015/07/29 |
上はマイクロソフトの動作条件で、AMDはチップセットのAMD300シリーズマザーまで対応可能とのことでした。
「Windows 11 でサポートされる CPU 」というのはスペクター/メルトダウンへの修正パッチを供給する対象CPUということでしょうから、古いCPUを対象にした「スペクター/メルトダウンへの修正パッチ」の打ち切りを行うことで、開発費を削減し、且つ、買い替え需要を促すためにwin11の走行可能CPUを限定するのが本来の目的だと思われます。
Windows11の対応CPUを限定していることを上のように説明しています。
かなり合理的な解釈で、私もこれが正しいと思います。
MS側の説明にないCPUで動いたとしてもセキュリティ的に問題が発生する可能性はあるということは理解しておいた方が良いと思います。
Windows 10のサポートは、2025年10月14日に終了することになっていますので、なるべく早く移行を開始したほうが良いでしょう。
対応していないスペックであるはずの以下の環境でWindows11のクリーンインストールを試してみました。
HP Elitebook 820 G3
- Core i7-6600U
- メモリ16GB
- NVMe SSD 1TB
- TPMは1.2から2.0にアップグレード(ファームウェアで対応)
メーカー(HP)でも対応していないことになっています。
マイクロソフトのWindows11の要件では対応していなかったので途中で止まると思っていたのですが、残念ながら何の問題もなくインストール出来てしまいました。
一応、Windows11が対応していないという体で、非対応PCにもインストールできる方法を書いておきます。
前提条件
Windows11のインストールUSBを準備してください。
そして、パソコン本体に刺してアクセスできるようにしておいてください。
前準備
以下のファイルをダウンロードしてください。
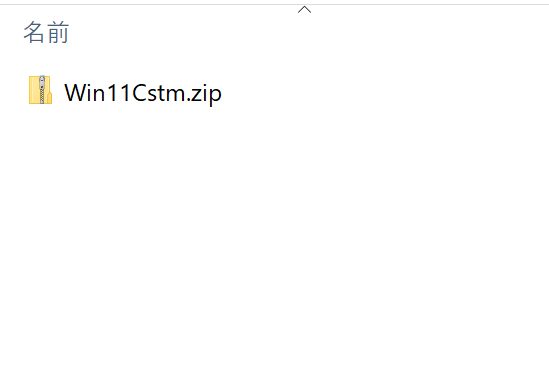
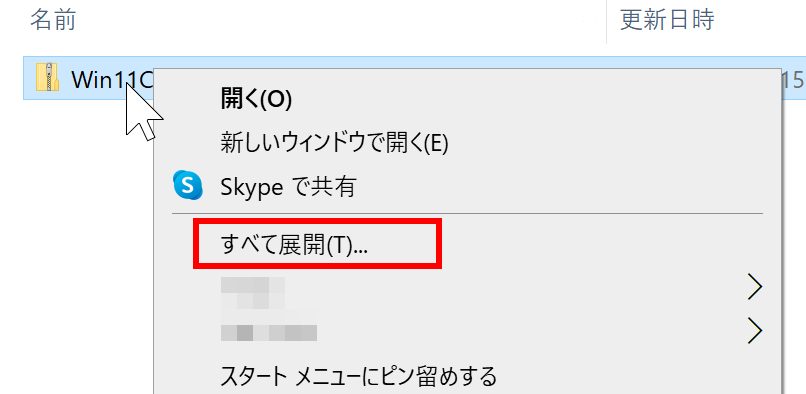
まずファイルを解凍します。
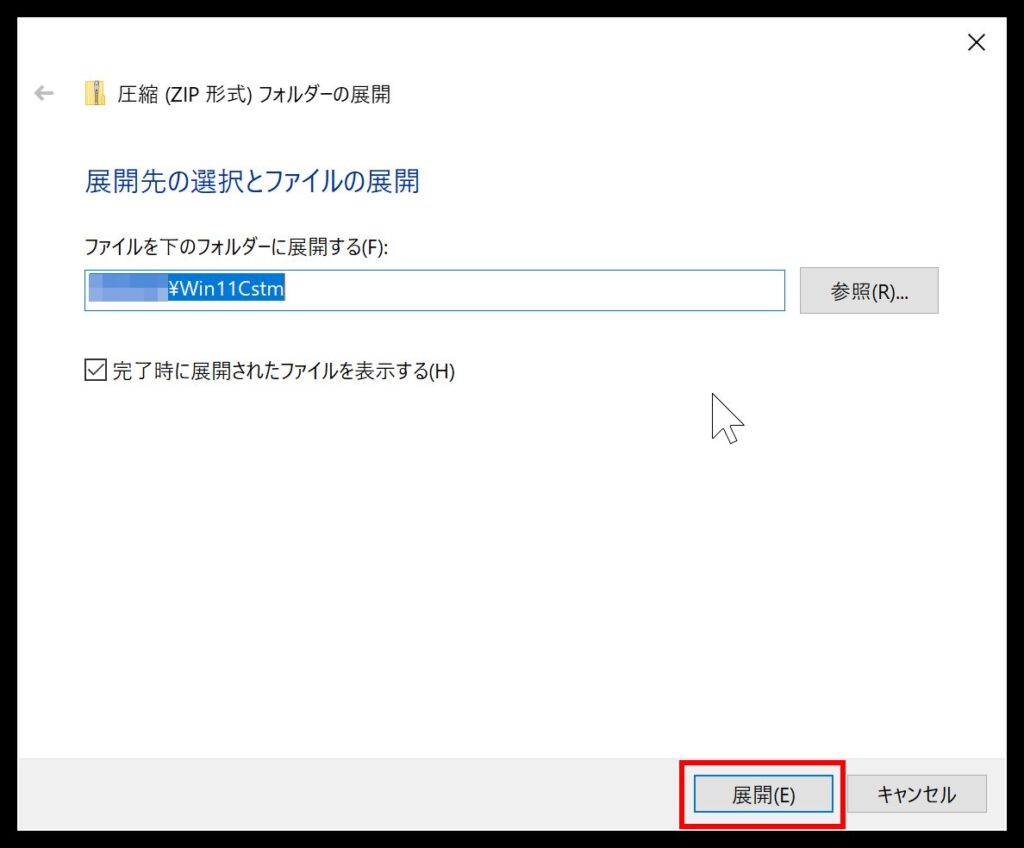
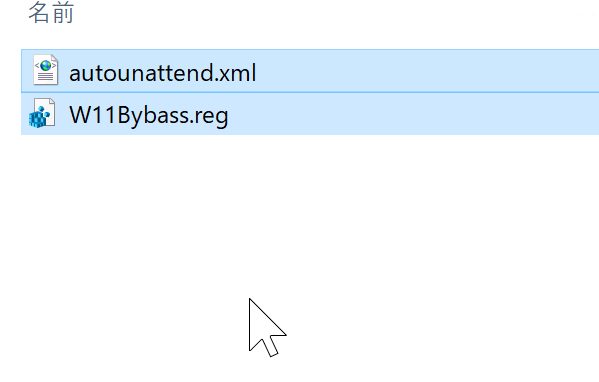
解凍すると上の画像のようにファイルが2つ出てきます。
2つとも選択状態にします。
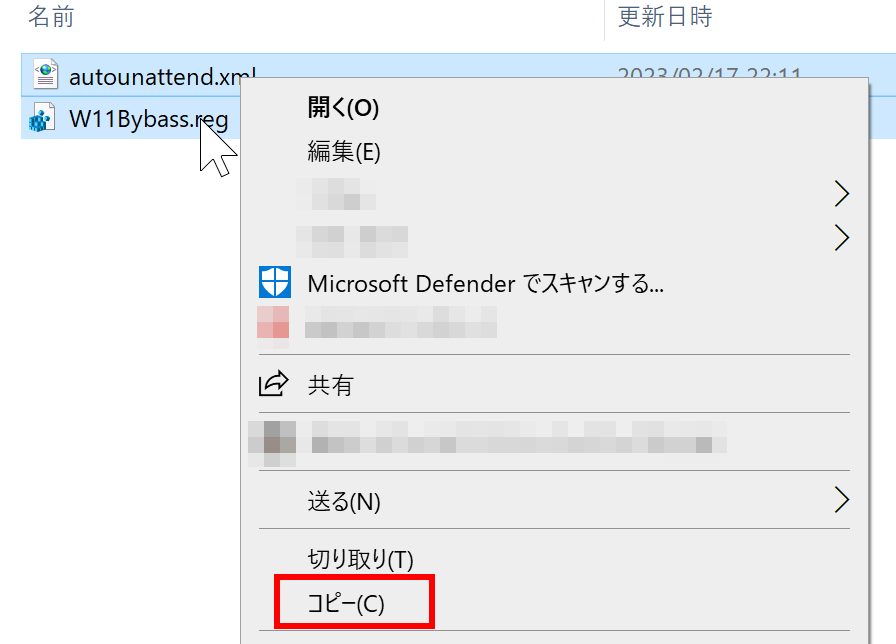
そして右クリックしてコピーします。
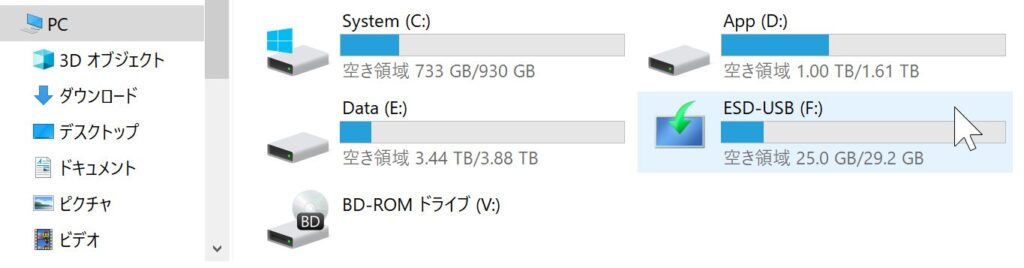
エクスプローラーのPCをクリックしてください。
右側に出てきたインストールUSBをダブルクリックして中身を表示させてください。
※ この場合は(F:)ドライブですが、お持ちのパソコンによって違います。
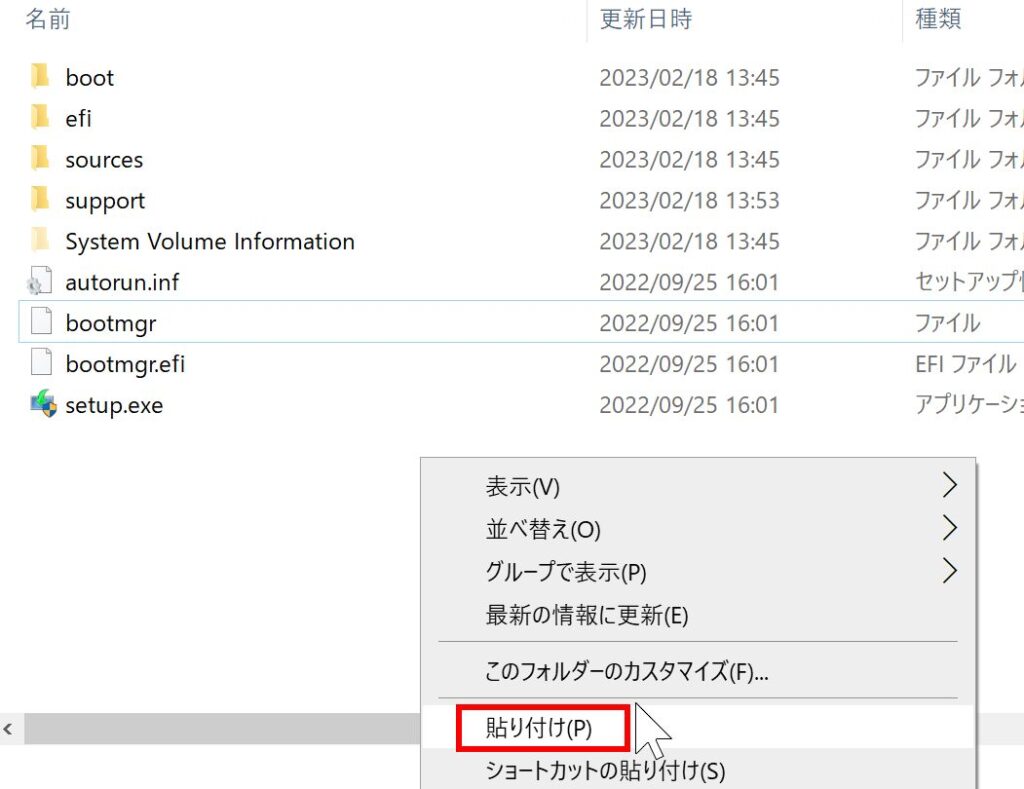
中身が表示されたUSBメモリの中で右クリックしてメニューを出し、貼り付けしてください。
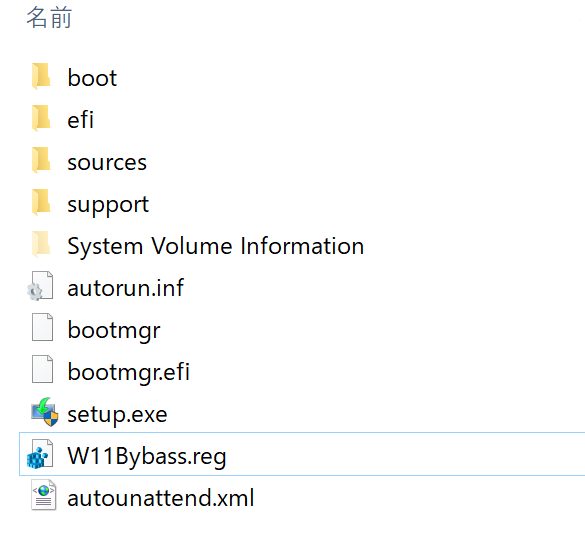
解凍した2つのファイルが画像のようにインストールUSBの一番上に入れば成功です。
2つのファイルの役割を以下の通り。
- W11Bybass.reg=CPU、Scureboot、TPM、RAM、Storage容量のチェックをそれぞれ外します。
- autunattend.xml=ネット接続の有無にかかわらず、ローカルアカウントでアカウントを作成します。
準備はたったこれだけです。
簡単すぎて拍子抜けしましたよね。
※ W11Bybass.regは全ての動作チェックを外しますので、あまりにもPCのスペックが低すぎると正常に動作しない可能性があります。あくまでもマイクロソフトが公式に発表している要件に準じたPCにインストールするようにしてください。何かトラブルが起きても自己責任になります。そこに納得できる方だけが適用してください。
適用方法
今回試す方法はクリーンインストールです。
Windows10からチェックプログラムを使ってWidows11にアップグレードする際にCPUやTPMのチェックを回避したい方はネットで検索してください。
沢山情報があります。
Windows10 アップグレード チェック回避方法(Google検索)
CPU、Scureboot、TPM、RAM、Storage容量のチェック回避
まず先ほど2つのファイルをコピーしたインストールUSBを使って起動します。
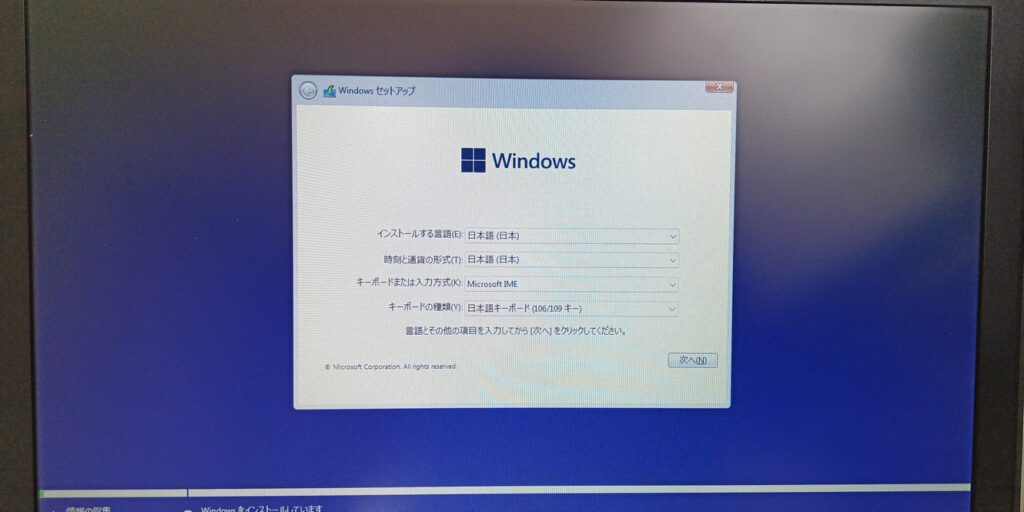
まずこの画面で[SHIFT]+[F10]を押してください。
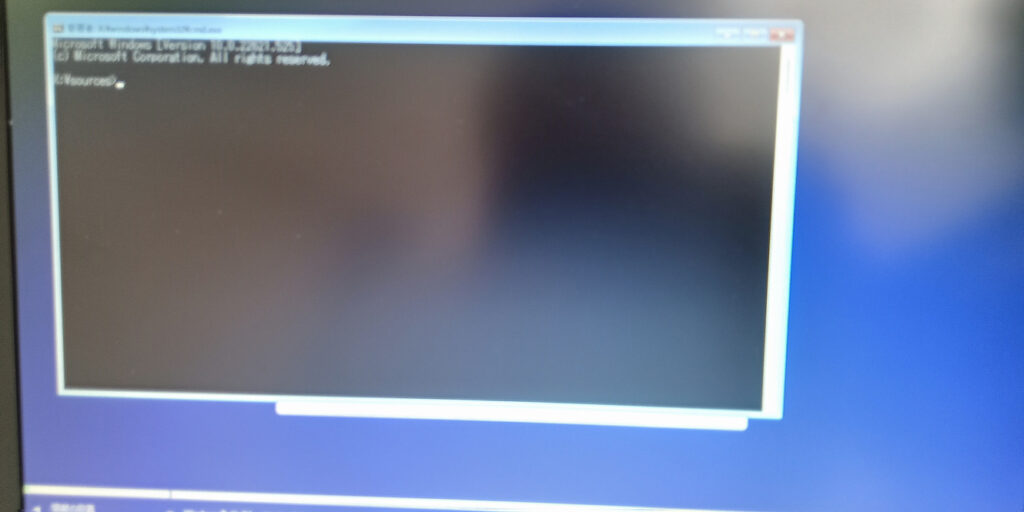
すると、上のように黒い画面(コマンドプロンプトが起動します。
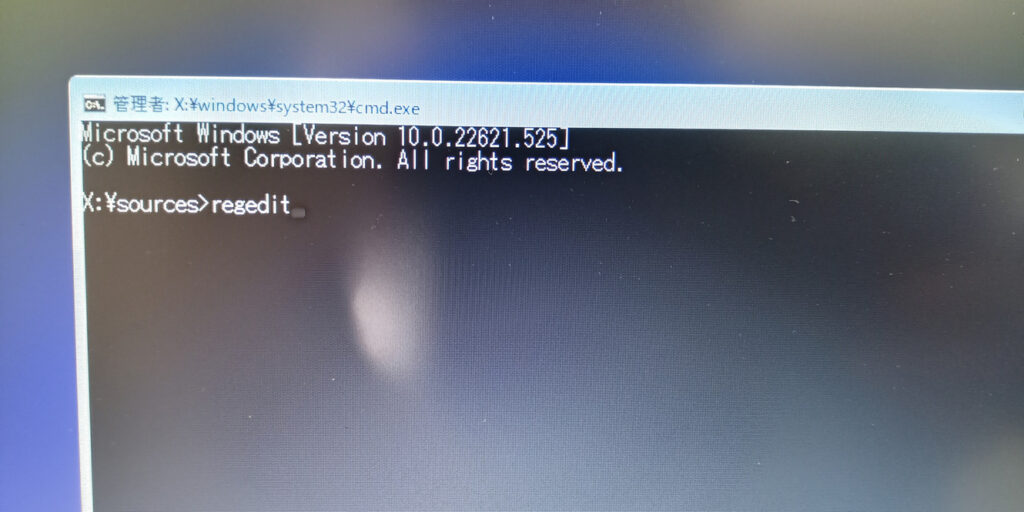
起動したコマンドプロンプトに[regedit]と入力して[ENTERキ]キーを押してください。
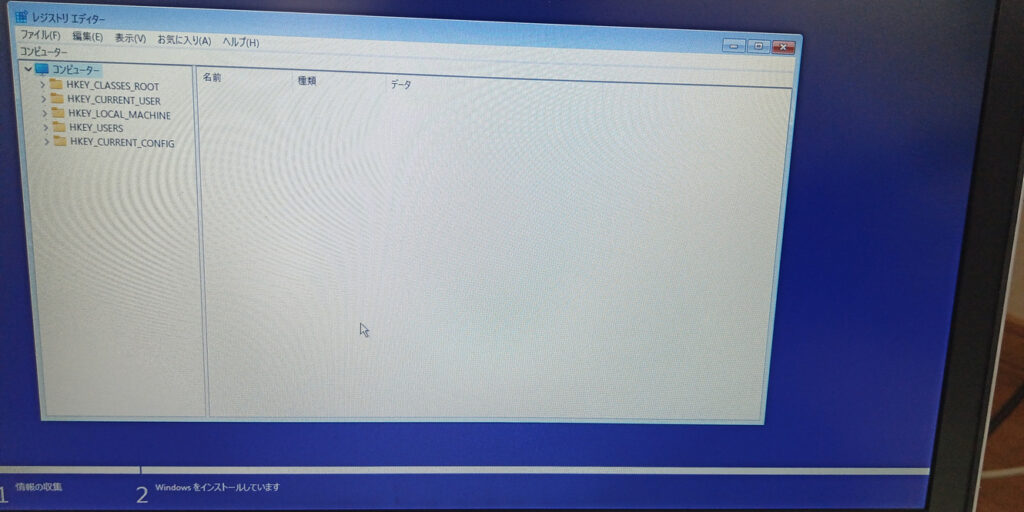
レジストリエディタが起動します。
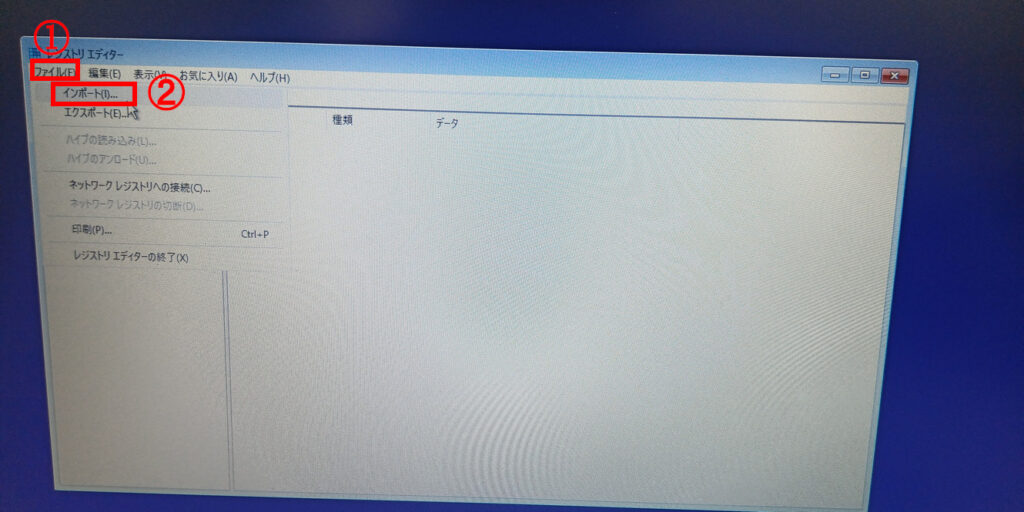
1[ファイル(F)]をクリックして
2[インポート(I)...]をクリックします。

すると上のようにファイルの選択画面が出てきます。
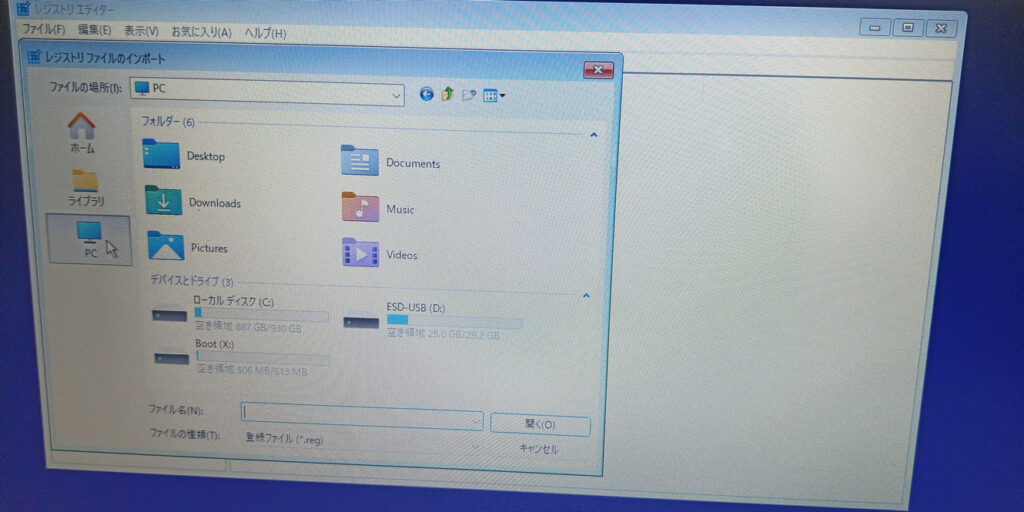
左側にあるPCをクリックしてください。
右側にUSD-USB(D:)がありますのでそれをダブルクリックしてください。
※ 環境によってドライブレターは違う可能性があります。
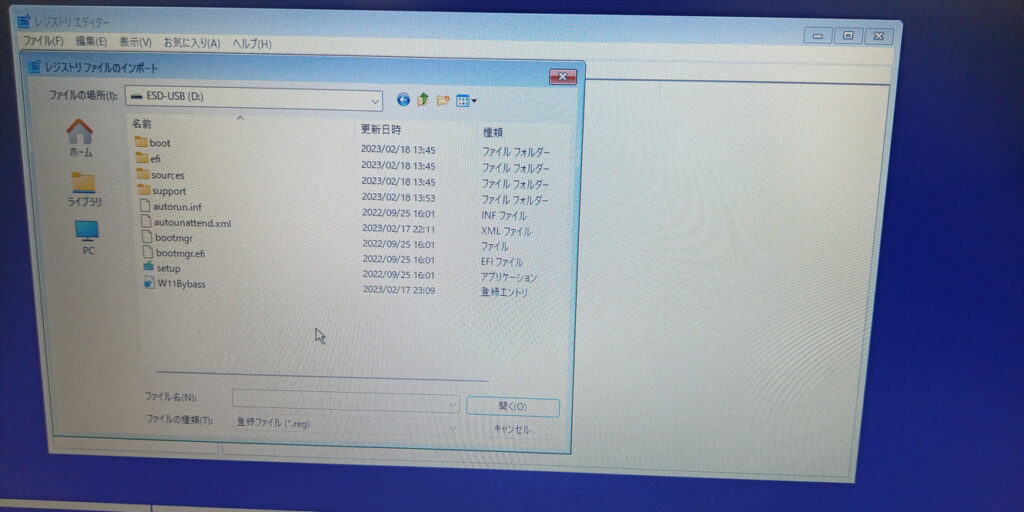
先ほどコピーしたファイル[W11Bybass]がありました。
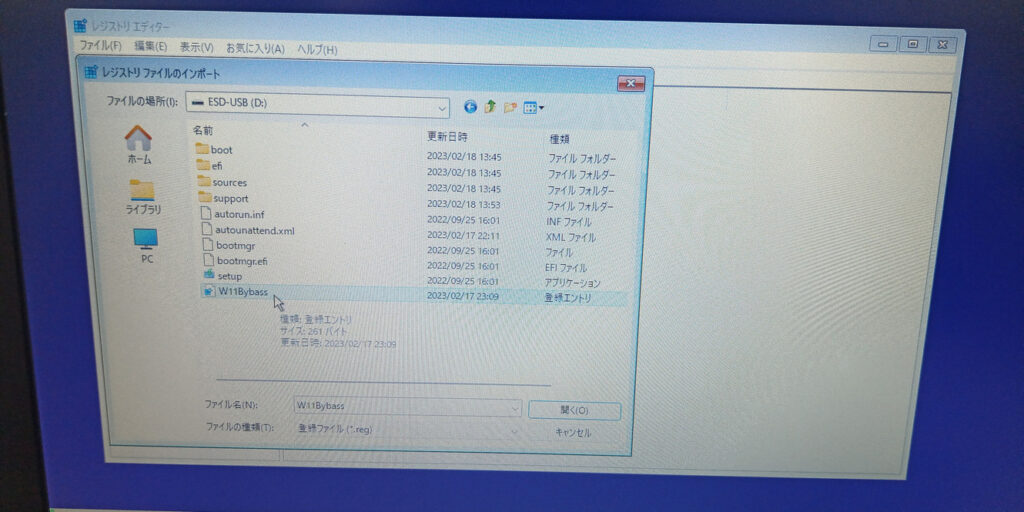
[W11bybass]をクリックして選択してください。
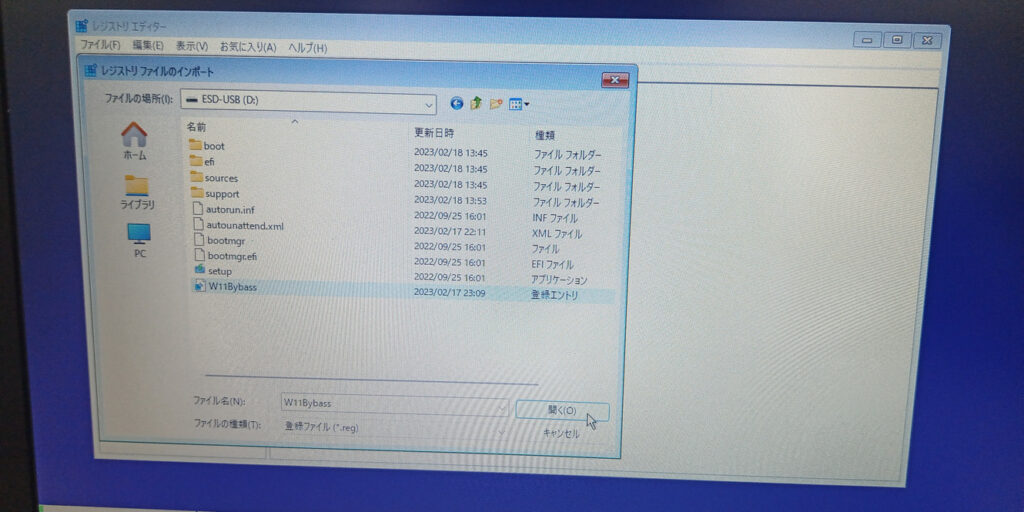
右下の[開く(O]をクリックしてください。
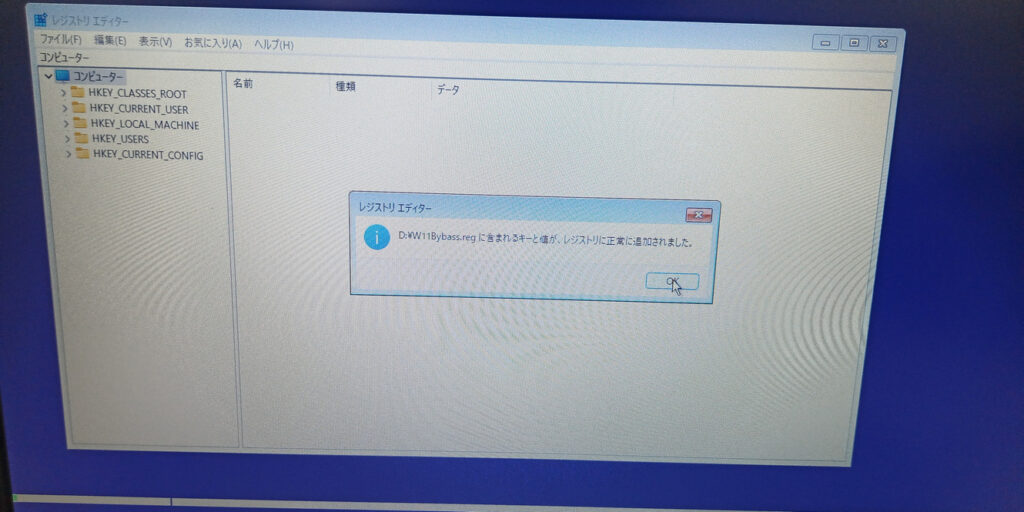
[W11Bybassに含まれるキーと値が正常にレジストリに追加されました。]と表示されると成功です。
[OK]をクリックしてください。
これでマイクロソフトのWindows11インストール要件を満たしていなくてもインストールできるはずです。
※申し訳ありませんが、私はWindows11動作環境を満たないPCを所有しておりませんので、テストはしていないことは注意しておきます。
インストール時にローカルアカウントでアカウントを作成
何もする必要はありません。
[autunattend.xml]は自動で読み込みされるファイルですので、そのままインストールすれば、自動で以下のようになります。
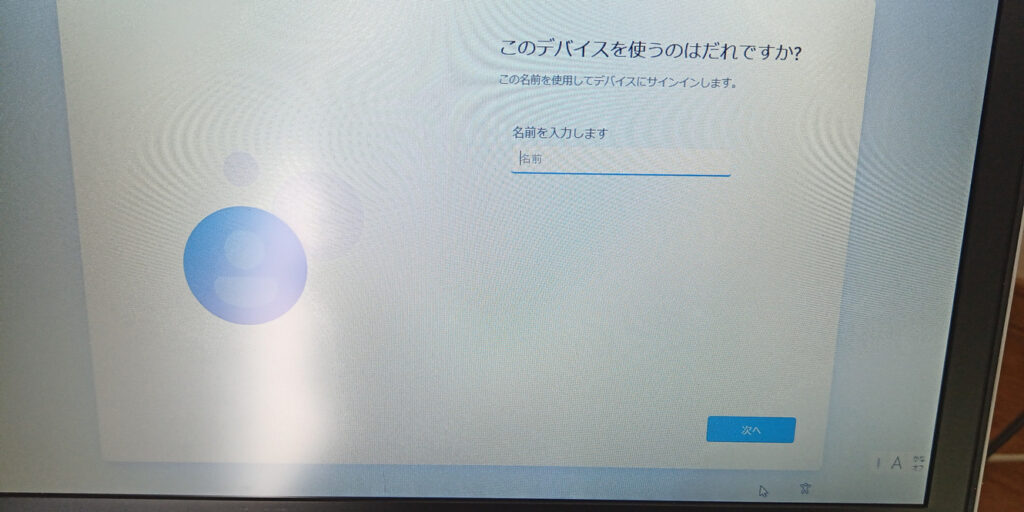
ローカルアカウントの作成画面です。
※ 通常の場合、インターネットの接続画面が表示され、マイクロソフトのアカウントでログインしない限り先に進めません。

この時も上のように有線LANでインターネットに接続していましたが、マイクロソフトアカウントは強制されませんでした。
ローカルアカウントでWindows11をセットアップする際の注意
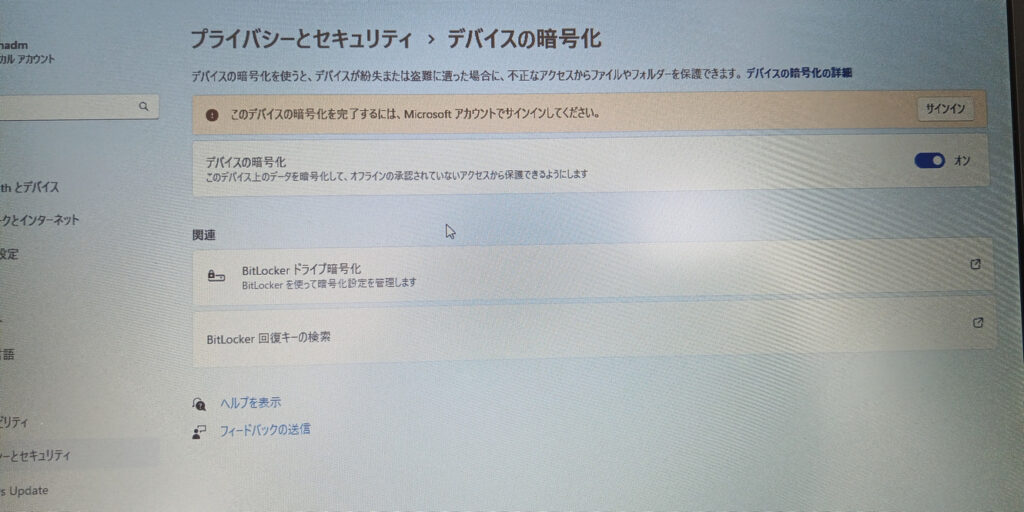
Winows11のセットアップが終わったら、[設定-プライバシーとセキュリティ-デバイスの暗号化]を開いてください。
上の方に注意のメッセージが出ています。[このデバイスの暗号化を完了するには、Microsoftアカウントでサインインしてください。]とあります。
このままだと正常に使えない機能がありますので、この警告メッセージを消す方法を説明します。
[Bitlockerドライブ暗号化]をクリックしてください。
旧コントロールパネルの[Bitlocker暗号化]が表示されます。
[Bitlocker暗号化]を有効にするをクリックしてください。(申し訳ありませんがSSを撮り忘れました)
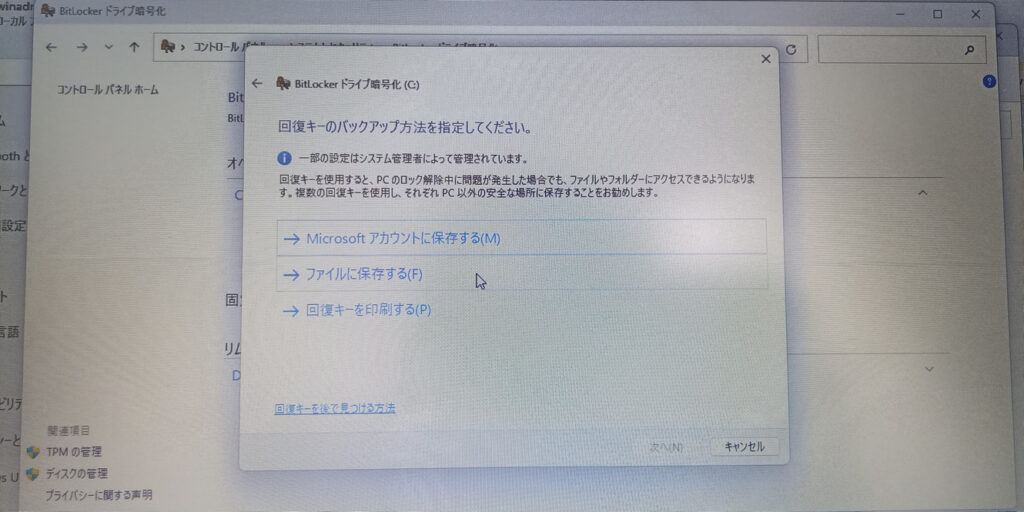
上の画面が表示されますので、[→ファイルに保続する(F)]をクリックしてください。
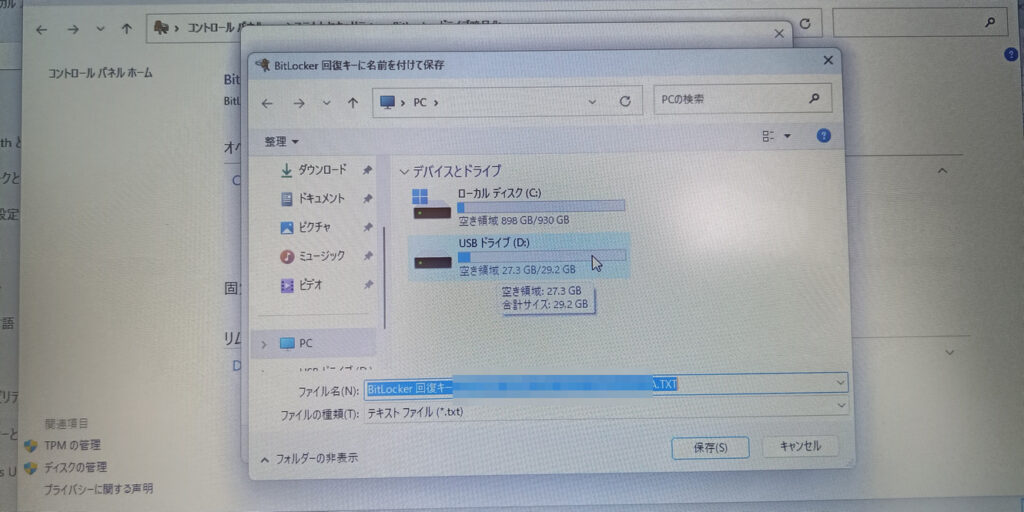
回復キーが記録されたテキストファイルを保存します。
私はUSBメモリに保存しました。
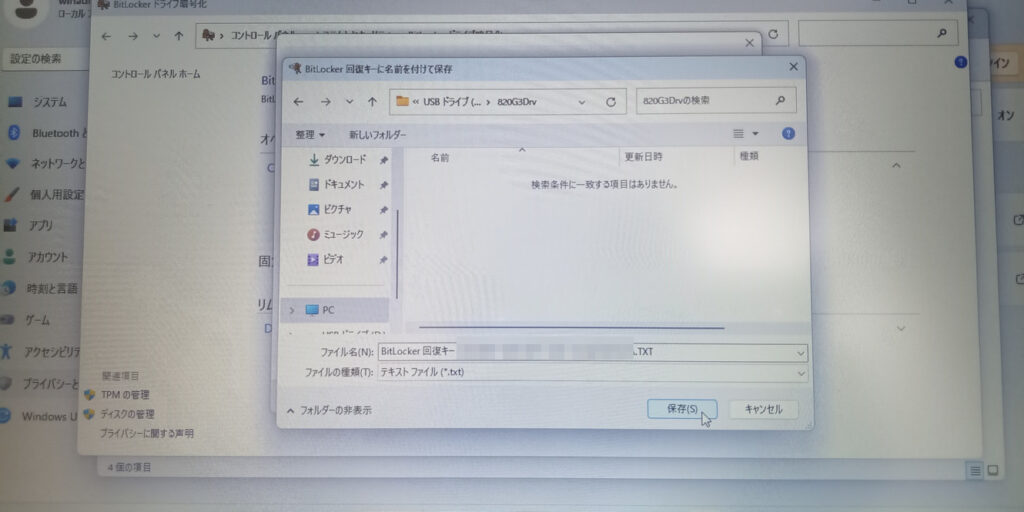
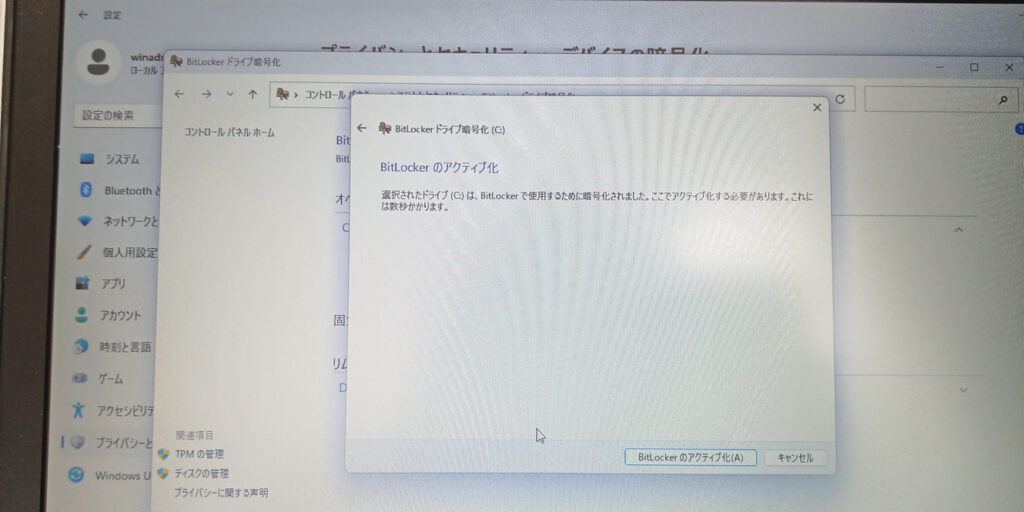
保存すると[Bitlockerのアクティブ化]をするかしないかのメッセージが表示されます。
当然左下の[Bitlockerのアクティブ化]をクリックしてください。
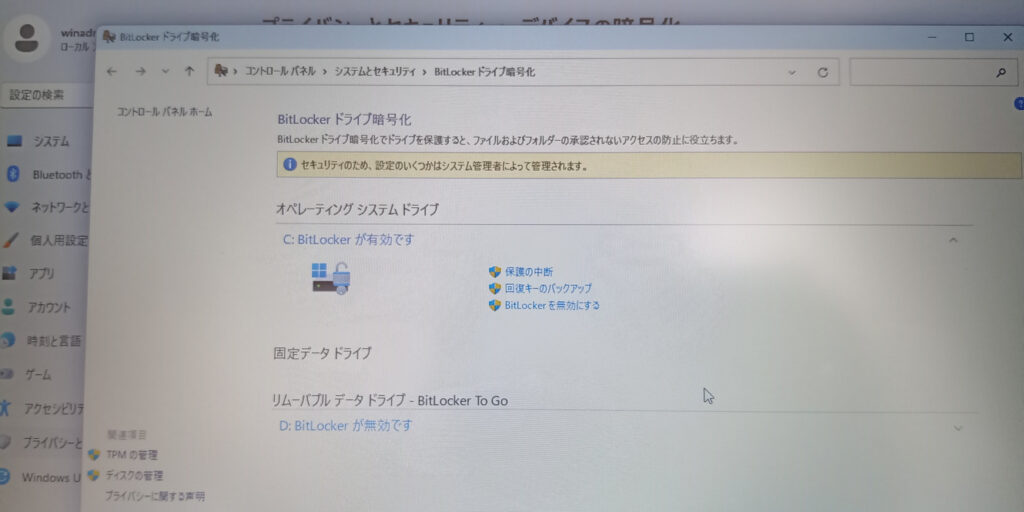
[Bitlocker]による暗号化が完了しました。お疲れさまでした。
何のことなのかわからない人もいると思いますので、一応説明を加えておきます。
Windows11においてはBitlockerによるドライブの暗号化が必須となりました。
Windows11がマイクロソフトアカウントを強制するのはこのBitlockerによる暗号化キーの保存先をマイクロソフトアカウントに無料で付いてくるOneDriveと言うクラウドストレージにしているからです。
ローカルアカウントで運用するときは忘れずにBitlockerの回復キーを保管してなくさないように注意しましょう。
Bitlocker回復キーを紛失したらどうなるのか?
Windowsが起動しなくなったり、管理者アカウントでサインインできなくなった場合、PCに入っているデータが救出できなくなります。
回復キー無しで暗号化を解除するのは不可能と言われていますので、なくさないようにしましょう。
回復キーの保管に自信のない方は大人しくマイクロソフトアカウントで運用することをお勧めします。
Windows11を運用される自作ユーザーに特に注意してほしいこと
Bitlockerは暗号化にTPMと言うセキュリティチップを使っています。
TPMのユニットを交換した場合、Bitlokcerの暗号化キーも変更になります。
つまり、TPMのユニットを交換する前に必ず暗号化を解除しておかなくてはいけません。
「TPMのユニットなんて交換するわけがない」と思われ方もいると思いますが、Ryzenのマザーボードに搭載されているfTPMはファームウェアによるTPM機能で、TPMの実質の役割をCPUが果たしています。
ここまで言えばカンの良い方なら気が付いたと思いますが、CPUを交換するとTPMのユニットが交換されたと判定され、Bitlockerの暗号化が解除できなくなります。
CPUの交換を頻繁にされる方は必ず交換前にBitlockerの暗号化を解除しておきましょう。
ここは自作erにとってかなりのハマりポイントだと思います。
また、修理業者によるとこのBitlockerの解除依頼はかなり多いそうです。
参考までに、私がインストール直後に実行するバッチファイルを公開しておきます。
ここではユーザーが使うAdministratorをwinadmとしています。
ビルトインのAdministratorは使いません。
常用する管理者アカウントは出来るだけ推測されにくいアカウント名にした方がよいでしょう。
ロックアウトの設定は神経質すぎると自分でも思うので外した方がいいかもしれません。
運用ポリシーは人それぞれだと思いますので、参考程度にとどめてください。
意味が解る方ならば、自分で作り変えることや自分のスクリプトに加えることも簡単に出来るでしょう。
My環境設定
REM 個別設定
REM 右クリックメニューをWindows10にする
reg add "HKCU\Software\Classes\CLSID\{86ca1aa0-34aa-4e8b-a509-50c905bae2a2}\InprocServer32" /f /ve
REM タスクバーのアイコンレイアウトをを左寄せにする
reg add "HKEY_CURRENT_USER\Software\Microsoft\Windows\CurrentVersion\Explorer\Advanced" /v "TaskbarAl" /t REG_DWORD /d "0" /f
REM 「隠しファイル、隠しフォルダー、および隠しドライブを表示する」を有効
reg add "HKEY_CURRENT_USER\SOFTWARE\Microsoft\Windows\CurrentVersion\Explorer\Advanced" /v "Hidden" /t REG_DWORD /d "1" /f
REM 「保護されたオペレーション システム ファイルを表示しない」を無効
reg add "HKEY_CURRENT_USER\SOFTWARE\Microsoft\Windows\CurrentVersion\Explorer\Advanced" /v "ShowSuperHidden" /t REG_DWORD /d "1" /f
REM 「登録されている拡張子は表示しない」を無効
reg add "HKEY_CURRENT_USER\Software\Microsoft\Windows\CurrentVersion\Explorer\Advanced" /v "HideFileExt" /t REG_DWORD /d "0" /f
REM 「常にメニューを表示する」を有効
reg add "HKEY_CURRENT_USER\Software\Microsoft\Windows\CurrentVersion\Explorer\Advanced" /v "AlwaysShowMenus" /t REG_DWORD /d "1" /f
REM Autorun無効
reg add "HKLM\SOFTWARE\Microsoft\Windows\CurrentVersion\Policies\Explorer" /v "NoDriveTypeAutoRun" /t REG_DWORD /d "0xFF" /f
REM スクリーン セーバーを設定(Windows10では無効)
reg add "HKEY_CURRENT_USER\Control Panel\Desktop" /v "ScreenSaveActive" /t REG_SZ /d "1" /f
reg add "HKEY_CURRENT_USER\Control Panel\Desktop" /v "SCRNSAVE.EXE" /t REG_SZ /d "C:\Windows\system32\Bubbles.scr" /f
reg add "HKEY_CURRENT_USER\Control Panel\Desktop" /v "ScreenSaveTimeOut" /t REG_SZ /d "1800" /f
REM MS Edgeの設定
REM ホームページの設定
reg add "HKCU\SOFTWARE\Classes\Local Settings\Software\Microsoft\Windows\CurrentVersion\AppContainer\Storage\microsoft.microsoftedge_8wekyb3d8bbwe\MicrosoftEdge\Main" /v "HomeButtonPage" /t REG_SZ /d "https://google.co.jp/" /f
REM DoNotTrackの要求を送信
reg add "HKCU\SOFTWARE\Classes\Local Settings\Software\Microsoft\Windows\CurrentVersion\AppContainer\Storage\microsoft.microsoftedge_8wekyb3d8bbwe\MicrosoftEdge\Main" /v "DoNotTrack" /t REG_SZ /d "1"
REM 全体設定
REM 指定したユーザーアカウントのパスワードを無期限にする
wmic useraccount where "Name='Administrator'" set PasswordExpires=FALSE
wmic useraccount where "Name='winadm'" set PasswordExpires=FALSE
REM デフォルトで無効になっているAdministratorにはパスワードを設定しておきましょう
REM Administratorアカウントを有効にする
REM net user Administrator /active:yes
REM Administratorアカウントを無効にする
REM net user Administrator /active:no
REM Administratorアカウントにパスワードを設定
REM net user Administrator [パスワード]
REM 指定したユーザーアカウントのパスワードを無期限にする
wmic useraccount where "Name='Administrator'" set PasswordExpires=FALSE
wmic useraccount where "Name='winadm'" set PasswordExpires=FALSE
REM NTPクライアントの参照先および更新間隔変更
net start w32time
REM NTPサーバー:日本
w32tm /config /update /manualpeerlist:ntp.jst.mfeed.ad.jp /syncfromflags:manual
net stop w32time
REG ADD "HKLM\SYSTEM\CurrentControlSet\Services\W32Time\TimeProviders\NtpClient" /v SpecialPollInterval /t reg_dword /d 00001800 /f
net start w32time
REM パスワードの期限90日間
net accounts /maxpwage:90
REM ロックアウトの閾値設定
net accounts /LOCKOUTTHRESHOLD:10
REM ロックアウト期間の設定
net accounts /LOCKOUTDURATION:60
まだ完全にテストが終わっていませんが、参考にしてください。
REMは適当に外して使ってください。
あくまでもWindows11より前に個人用に作っているものなので、動作が万全であることを保証は出来ないです。
業務などに使われることはお勧めしません。
NTPの設定に異常にこだわっているのは昔金融系のVPSを管理していたからです。(苦笑。
こうした設定を公開されている方はあまりいませんので、ある程度は参考になるのではないかと思います。
スクリプト終了後、サインアウトか再起動してください。
そうしないと有効にならない設定があります。
今回インストールUSBメモリ作成にお勧めのUSBメモリ
