目次
はじめに
私はVRヘッドセットにOculus Questを購入しました。
理由はOculus公式ではない野良アプリを使用するとPC用のVRヘッドセットとしても使用できるからです。
参考
上のレビューの中で下のように書きました。
私も一つ一つ手順を書いて解説しようかなと思ったのですが、上の手順を見てわからないレベルの人がOculusの開発者モードをオンにして野良アプリをインストールするにはいかがなものかとも思いますのでとりあえず解説は無しにしておきます。
今回、約2-3か月ほど使用してみて、私自身も躓いたところがあり最近ようやくすべてのトラブルを解決できたので、備忘録的な意味で手順を書いておきます。
正直に言うと、今回説明する手順に関してはすでに同様のコンテンツをブログに書いている方がいらっしゃいます。
私もそういったサイトさんを見て、セットアップしました。
しかし、SteamVRを経由してDMMのVRを動画をPCで見るのにかなり苦労したのですが、それはどこにも情報がありませんでした。
今回、同様のトラブルに遭っている方のためにこの記事を書こうと思ったのですが、その前段としてやはり、ALVRをインストールして使用する手順も一緒に書いた方がわかりやすいという結論に達しました。
よってほかのサイトさんと重複するコンテンツになりますが、一連の流れとして改めて説明していきたいと思います。
Oculus QuestをPC用のヘッドセットとして使用するにあたって。
まず必要とされるスペックですが、最低GTX1070(=GTX1660Ti)程度のGPUが必要になります。
※ゲーム配信や実況を前提にメモリ帯域が設定されているため、できる限りTuring世代のGeforce(RTX2000、GTX1600)でGDDR6が搭載されているモデルを推奨します。
理由は前の記事でも書きましたが、通常のVR再生に加えて、再生したVR映像を圧縮された動画としてエンコードし、無線LAN経由でゲーミングPCからOculus Questにストリーミング配信しなくてはなりません。
要するにほぼパソコン用ゲームのゲーム配信と同じようなことを一台のPCでしなくてはならないということです。
エンコードにはGPUのハードウェアエンコード機能を使いますのでそれなりのGPUが必要とされます。
そのため、「最低」GTX1070(=GTX1660Ti)程度のGPUがあった方が良いと思います。
よって、今回はかなり狭き門だと思ってください。
快適に使うには、かなりのハイスペックPCが必要になると考えてもらって差し支えありません。
推奨スペックと必要とされるもの
| VRHMD | Oculus Quest |
| CPU | Intel Core i5 8400以上、AMD Ryzen3000以上 |
| GPU | nVidia GTX1070以上、できればTuring世代のGTX1660Ti以上が望ましい AMD Vega56/64、RadeonVII、RX5700/XT |
| メモリ | 16GB以上 |
| SSD・HDD | SSD250GB以上 ※ NVMeの500GB以上が望ましい。 |
| OS | Windows10 64bit |
上のようになります。
GPUはGTX1060、GTX1650、RadeonRX400/500では厳しいと思います。
絶対無理かと言われるとそんなことはないのですが、通常、このクラスのGPUは普通のVRゲームでもほとんどの場合、クオリティを落とすことが推奨されています。
よって快適にSteamVRのゲームをプレイするには上のスペック以上にしておいた方が無難です。
DMMのVR動画のみを視聴できれば良いというのであれば、これ以下のスペックでも全然大丈夫だと思います。
※ ただし、2019年中にOculus GOのアプリがQuestで使えるようになるため、DMMのVR動画を視聴するライトユースはなくなると思いますが・・・。
Youtubeなどを視聴する場合はOculus Questのアプリを使った方が100億倍快適です。
PCが要らないVRというのはかなり快適です。
AMDのGPUに関しては動作の確認はしてませんので、ご了承ください。
また、本体にType-CのUSB3.0ポートがついているPCであった方が良いです。
最近のPCには大抵ついていますが、ない場合、別途変換ケーブルなどが必要になります。
参考
ALVRを使う前の準備
前提
Steam及び、SteamVRがインストールされていること。
まだの方はインストールを終えてから読み進めてください。
また、念のためにお断りしておきますが、Oculusアカウントに登録し、Oculus Questは使える状態にしておいてください。
Oculusの開発者モードをオン
ALVRはOculusから正式に認められていないユーザーが勝手に作ったいわゆる「野良アプリ」になりますので、通常の状態では使えません。
Oculus Questを「野良アプリ」が実行できる状態にしましょう。
まずは開発者モードをオンにしなくてはなりません。
最初に開発者モードをオンにするために開発する組織名を設定します。
野良アプリを使用するには必ず必要です。名前は何でも支障がありませんので、「ソフトの開発なんてしない」という方でも必ず設定しないといけません。
Oculusアカウントははすでにお持ちのことと思いますので、パソコンでログインしましょう。
上のリンクをクリックすると別Window・タブでページが開いて下の画像のような部分が表示されます。
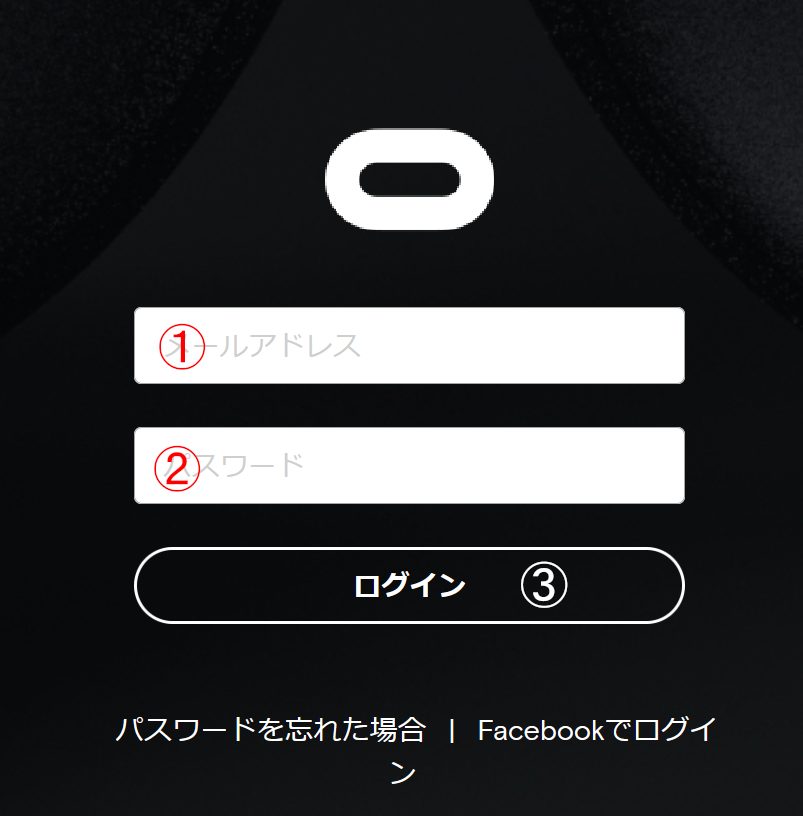
1にメールアドレスを入力し、2にパスワードを入力して3ログインをクリックしてください。
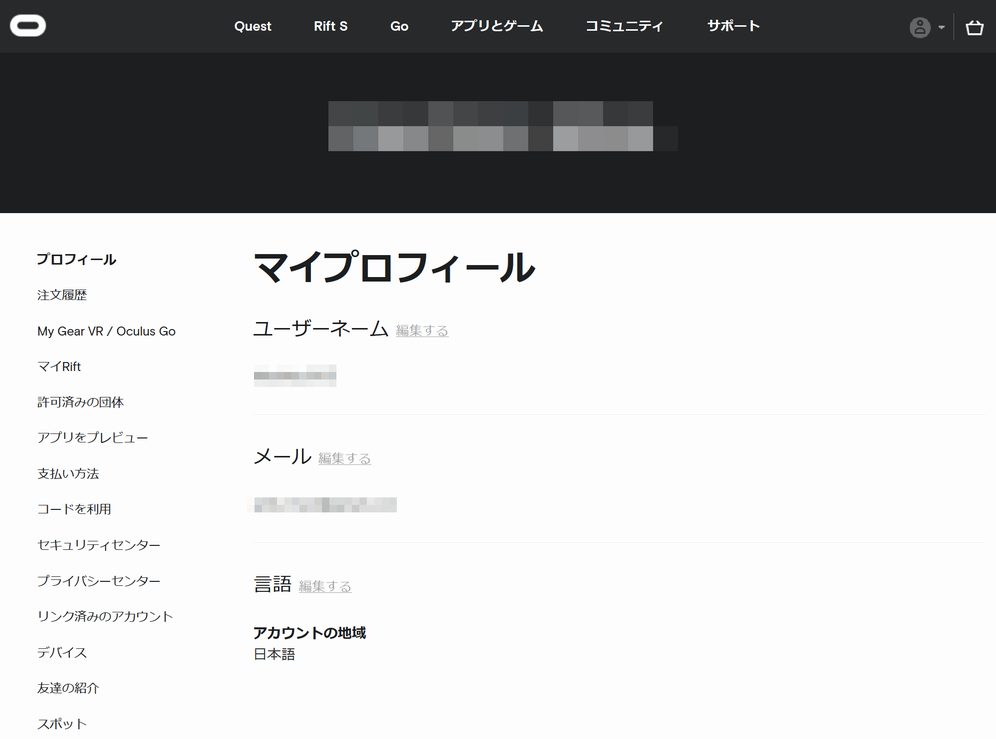
上の画像のような画面が表示されますので、そのままにしておいてください。
次に開発団体・組織名を登録します。
上のリンクをクリックすると、下の画像のように表示されます。
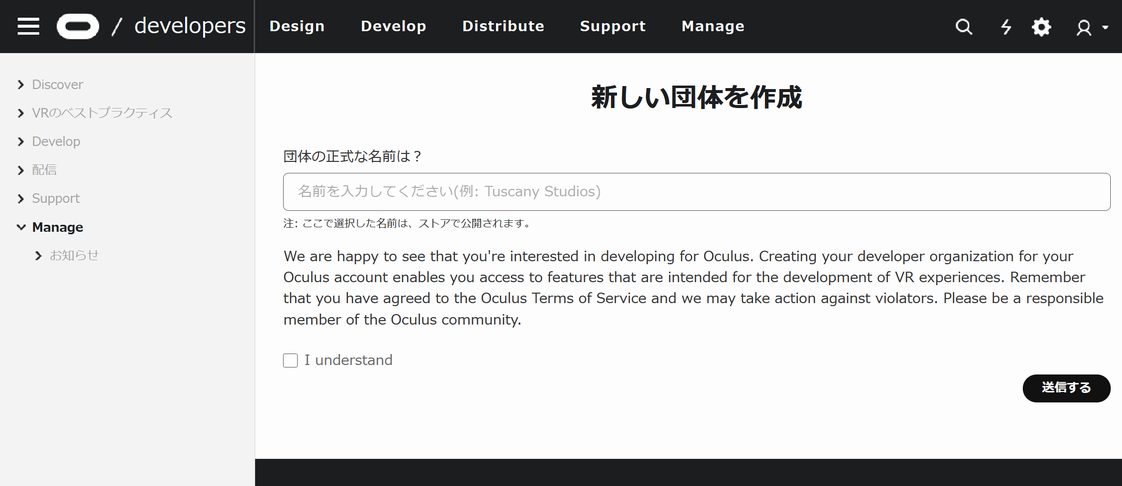
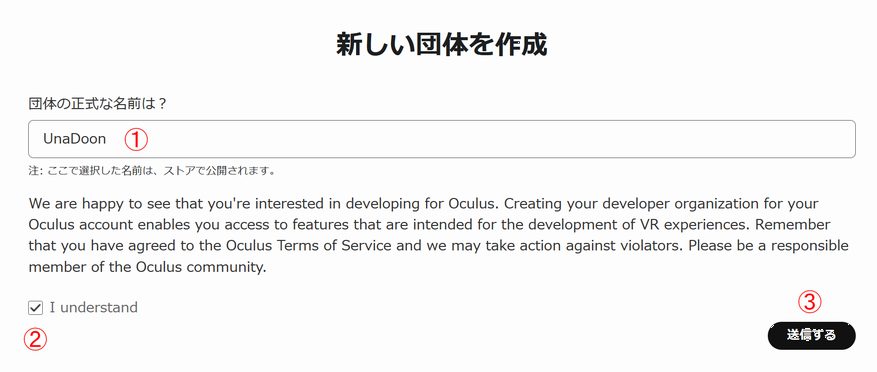
1に団体の名前を入力してください。単に野良アプリを使うためのものなので何でもいいです。ここでは「UnaDoon」としています。
2「I Understand」の隣の白い四角を一回クリックして上の画像のようにチェックマークを付けてください。
3「送信する」をクリックしてください。
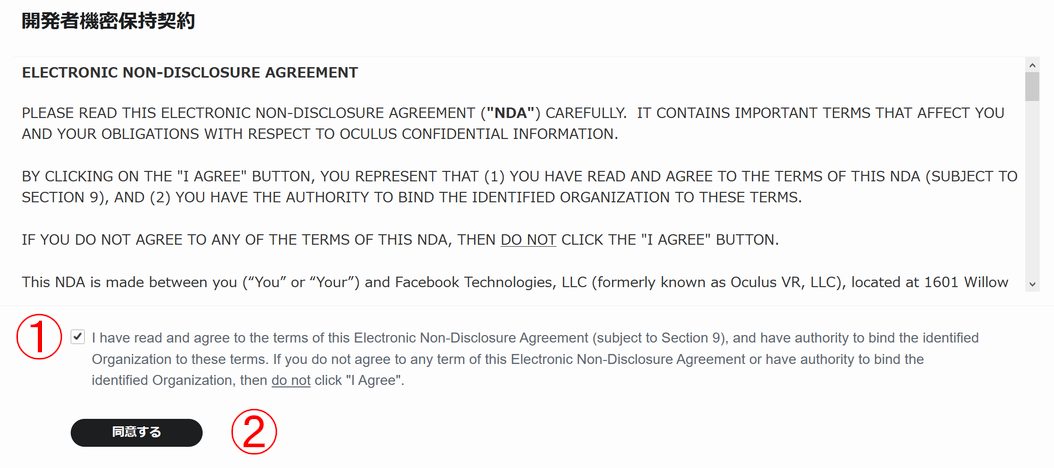
上の画像のような「開発者機密保持規約」が表示されますので、1の白い四角を一回クリックして画像のようにチェックマークを付け、2「同意する」をクリックします。
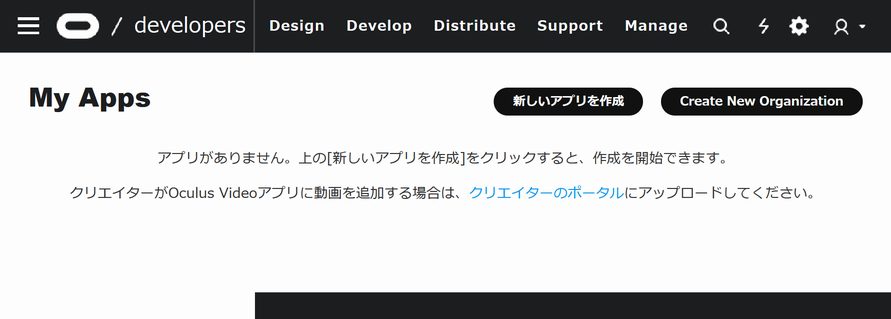
上の画像のように表示されたら今回入力した団体が登録されました。お疲れさまでした。
今まで作業してきて二つのページが開きっぱなしになっていると思いますが、両方閉じて構いません。ログアウトしてから閉じましょう。
それでは説明を続けます。
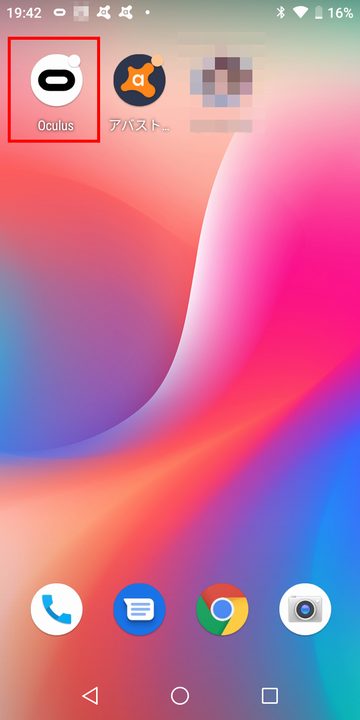
スマホの「Oculusアプリ」を起動します。
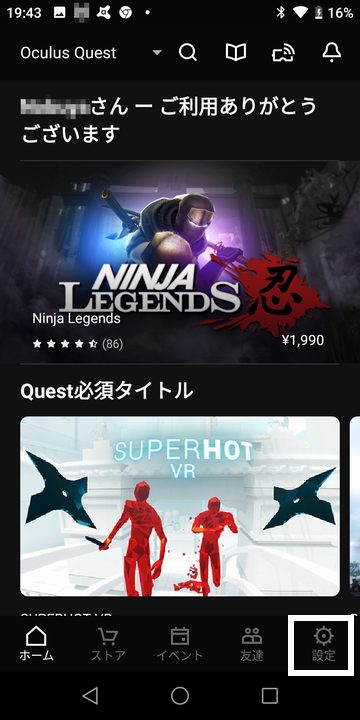
右下の「設定」をタップ
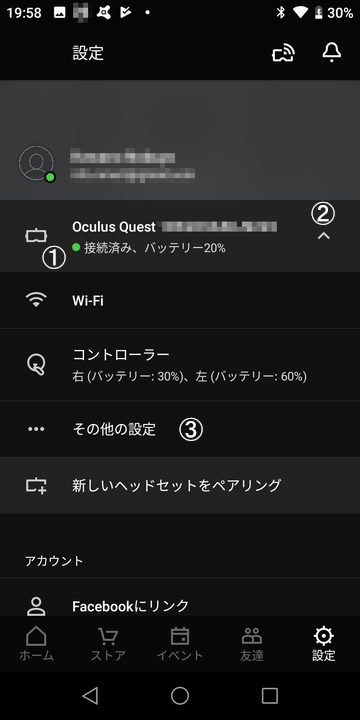
ここでOculus Questの電源を入れてください。
OculusQuestがペアリングされなかった場合は1をタップしてペアリングしてください。
2をタップして画像のようにメニューを広げます。3「その他の設定」をタップします。
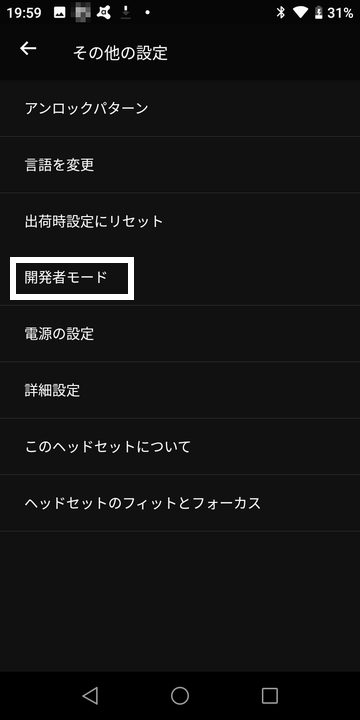
線で囲った「開発者モード」をタップしてください。
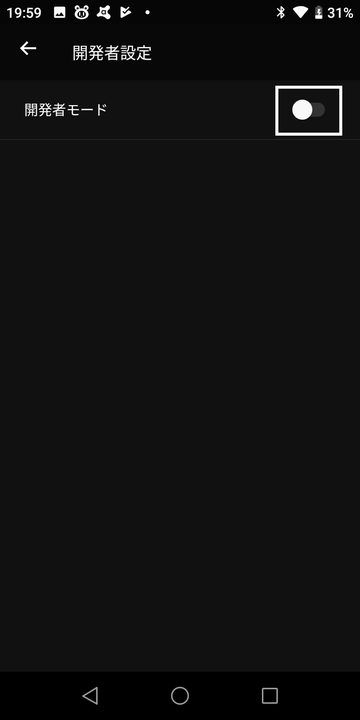
白い線で囲った部分をタップしてください。

上の画像のように開発者モードがオンになったら終了です。お疲れさまでした。
ダウンロード・インストール
それでは、本体側の準備が整ったところで必要なものをダウンロード・インストールしていきましょう。
Quest/GoをPCで認識させるドライバをダウンロード・インストール・PCとQuestの接続
このドライバをインストールしてできること
・USB Type-Cのケーブルで接続してOculusQuestのストレージにPCからアクセスできるようになります。
ただし以下のことはできません。
・USB Type-Cケーブルを使ってパソコンのVR HMDとして使うこと
developer.oculus.com - Oculus GO ADB Drivers
上のリンクをクリックすると別Window・タブで下の画像のようなページが開きます。
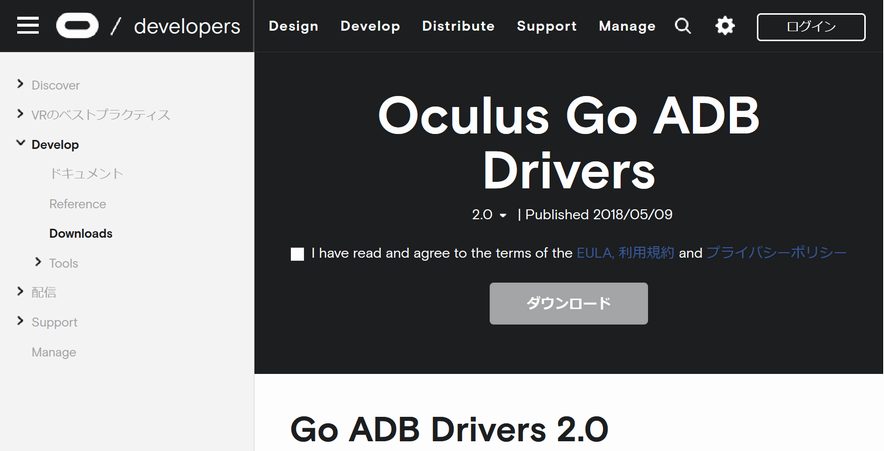
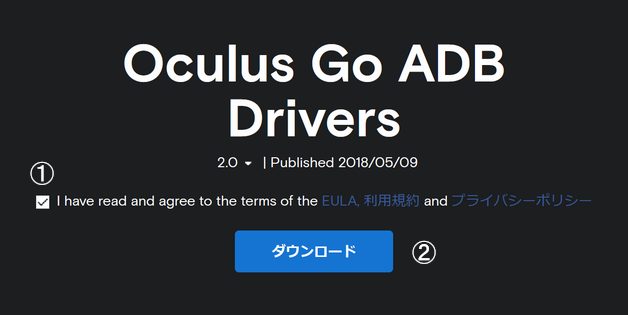
上の画像のような部分がありますので、1「白いチェックボックス」をクリックしてチェックマークを付け、2「ダウンロード」をクリックします。
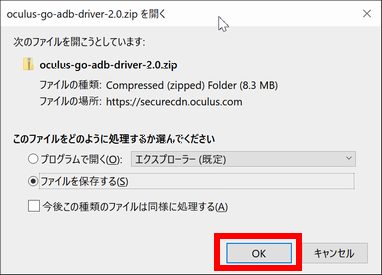
上の画像のようなウィンドウがポップアップしますので、赤線で囲った「OK」をクリックしてください。すると、ダウンロードが始まります。
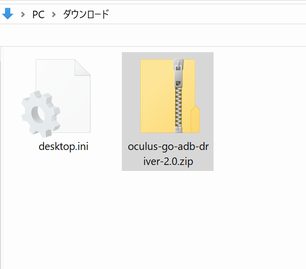
初期設定を変更していなければ「ダウンロード」フォルダにダウンロードされているはずですので、確認してみましょう。
それでは次にインストールしてみましょう。
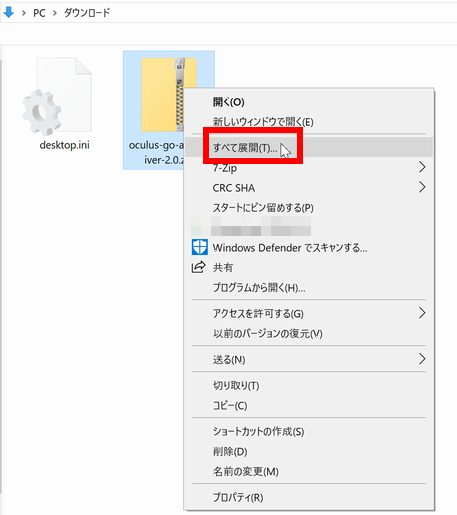
ダウンロードした「oculus-go-adb-driver-2.0.zip」の上で右クリックして、上の画像のようにメニューを出し、赤線で囲った「すべて展開」をクリックします。
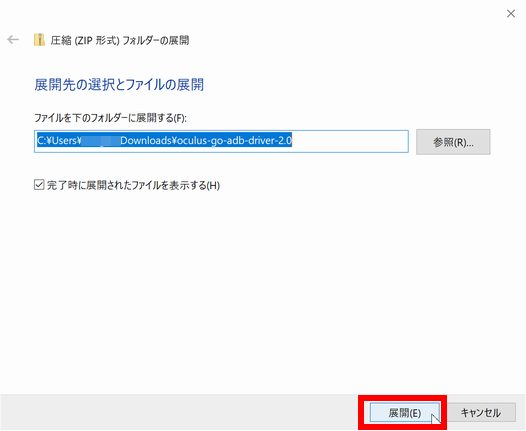
上の画像のように「圧縮(ZIP形式)フォルダーの展開」ウィンドウが表示されますので、赤線で囲った「展開(E)」をクリック
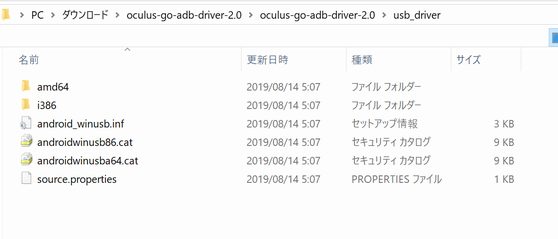
「ダウンロード」フォルダの中に「oculus-go-adb-driver-2.0」が作られて、その下に「oculus-go-adb-driver-2.0」が作られ、さらにその下に「usb_driver」フォルダが作られます。
その中に上の画像にようにファイルが展開されていますので、確認してください。
引き続きインストールを行います
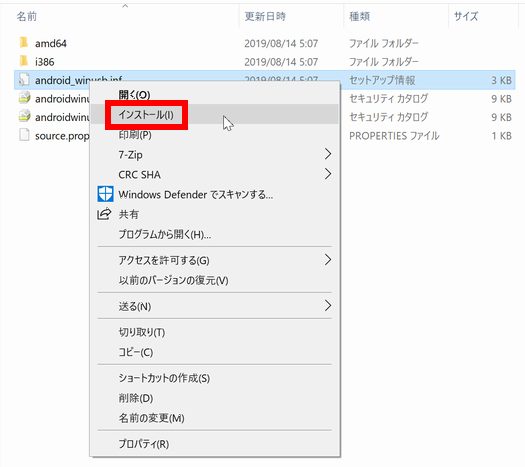
上の画像のように「android_winusb.inf」の上で右クリックりしてメニューを出します。赤線で囲った「インストール(I)」をクリックしてください。
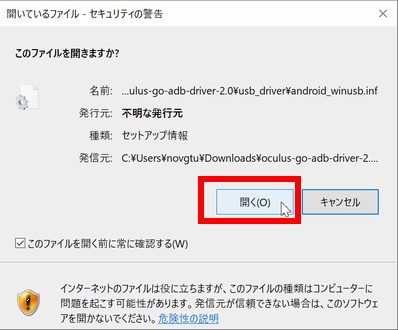
上の画像のようなWindowが出ますので赤線で囲った「開く(O)」をクリックしてください。
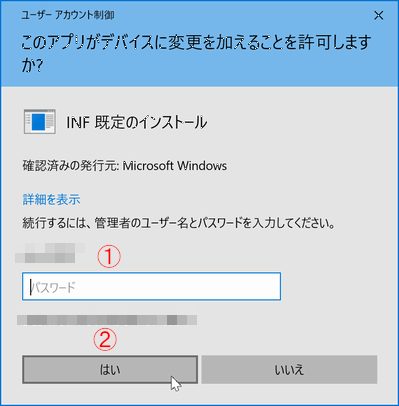
上の画像のように管理者権限の許可を求めるユーザーアカウント制御のWindowが出ますので、1に管理者のパスワードを入力し、2「はい」をクリックしてください。
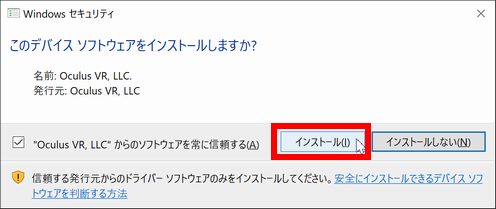
上の画像のようなWindowが出ますので赤線で囲った「インストール(I)」をクリックしてください。
インストールはこれで終了です。
続いて、OculusQuestをパソコンに認識させましょう。
まず、OculusQuestの電源を入れてください。(電源が入ってないと正常に認識されません。設定によって装着していない状態だとすぐに電源が切れてしまう場合がありますので、注意してください。)
充電の時に使う付属のUSB Type-Cケーブルを使ってPCとQculusQuestを接続してください。
上の画像のようにエクスプローラーを開いて1「PC」をクリックして右側のWindowに2「Quest」と表示されていたら正常に認識されています。
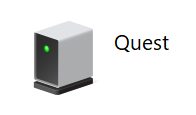
※ 注意:残念ながら一回では正常に認識されないことが非常に多いです。認識されたQuesetが上のアイコンのようになっていたり、名前が「Quest」ではなく、「MTP Device」になっていた場合正常に認識されていません。この場合、以下のようにしてください。
1.パソコン側のUSB Type-Cケーブルを2-3回抜き差しする(抜いてから挿すまでの間隔は20秒程度開けてください。正常に動作しない可能性があります。)
2.それでも正常に認識されない場合はOculusQuestを外してからPCを再起動し、もう一度OculusQuestの電源が入っているかを確認して、USB Type-Cケーブルを接続してみてください。
正常に認識されると、OculusQuest側で「このPCからの操作を受け付けますか?」というウィンドウが出ますので、許可してください。
全ての作業が終わったら、解凍した「ダウンロード」フォルダの中の「oculus-go-adb-driver-2.0」、その下の「oculus-go-adb-driver-2.0」、さらにその下の「usb_driver」フォルダをわかりやすい場所に移しておきましょう。
Cドライブの直下に「OculusQuest」というフォルダを作ります。
その中に「usb_driver」フォルダをコピーしておきましょう。
SideQuestのダウンロード・インストール
OculusQuestに野良アプリをインストールするにはコマンドラインを使わなくてはならないのですが、それをマウス操作でできるソフトです。
実際私も最初はコマンドラインを使ってインストールしたのですが、こちらの方が簡単でかつ、アップデート情報も表示されるため使い勝手が良いです。
記事執筆時点の最新版は0.6.4となります。
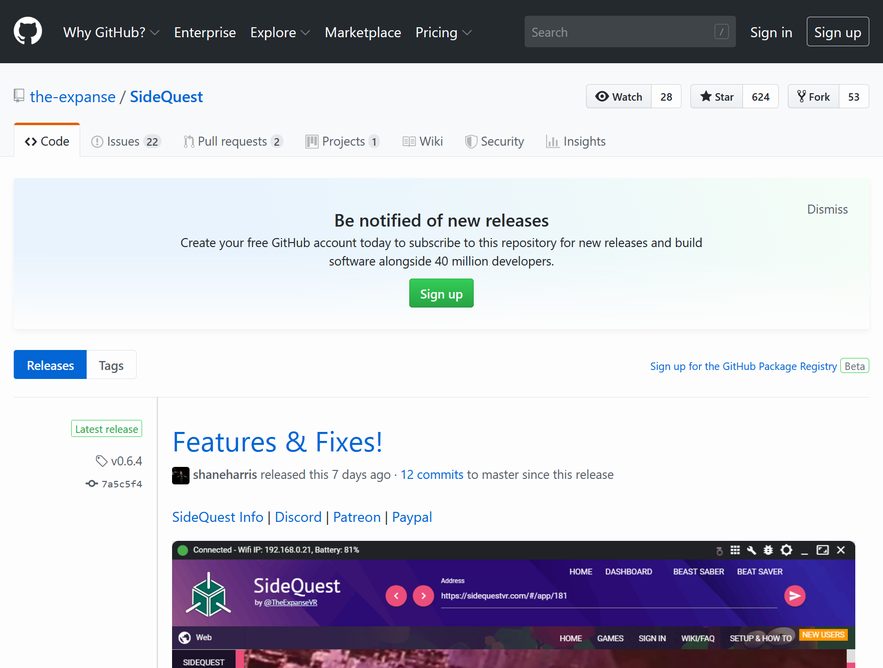
リンクをクリックすると別Window・タブで上の画像のようなページが開きます。
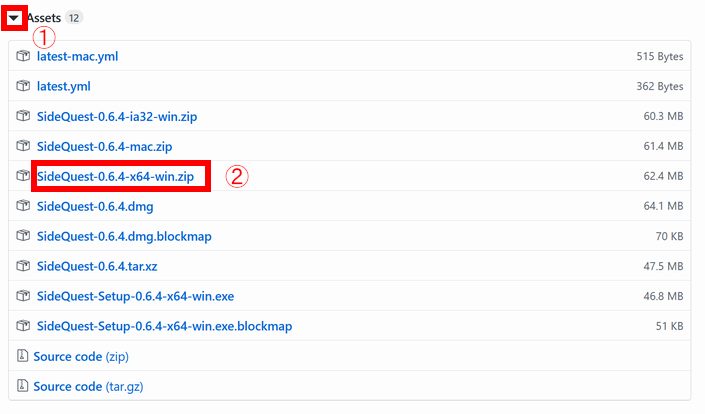
少し下にスクロールさせると1「▶Assets」という表示がありますので、クリックして上の画像のように「▼Assets」という表記にしてください。そうすると上の画像のように下に一覧が表示されます。
2赤線で囲った「SideQuest-0.6.4-x64-win.zip」をクリックしてください。
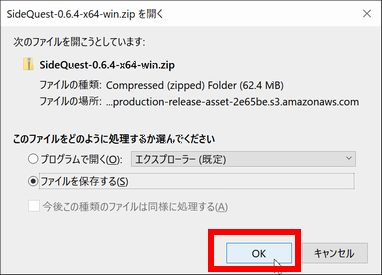
上の画像のようなWindowsが出ますので、赤線で囲った「OK」をクリックしてください。ダウンロードが始まります。
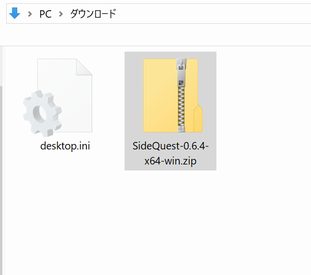
初期設定を変更していなければ「ダウンロード」フォルダにダウンロードされているはずですので、確認してみましょう。
それでは次にインストールしてみましょう。
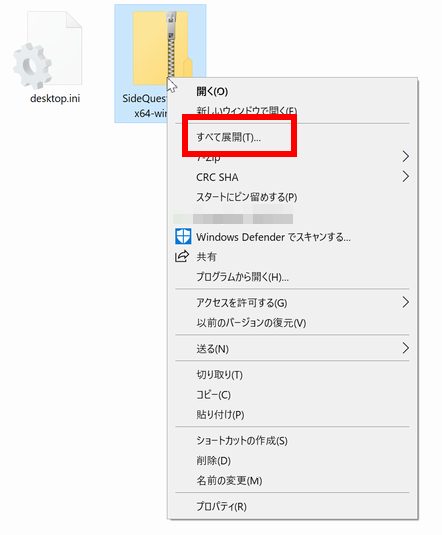
ダウンロードした「SideQuest-0.6.4-x64-win.zip」の上で右クリックして、上の画像のようにメニューを出し、赤線で囲った「すべて展開」をクリックします。
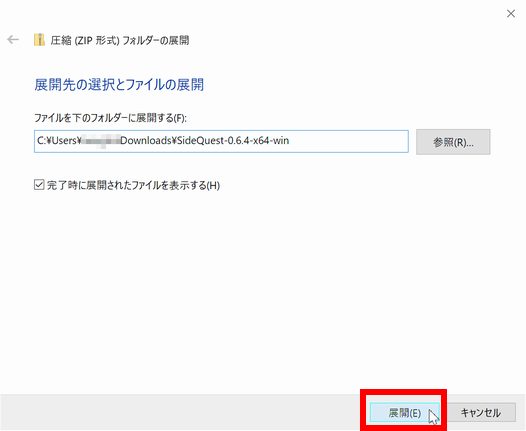
上の画像のように「圧縮(ZIP形式)フォルダーの展開」ウィンドウが表示されますので、赤線で囲った「展開(E)」をクリック
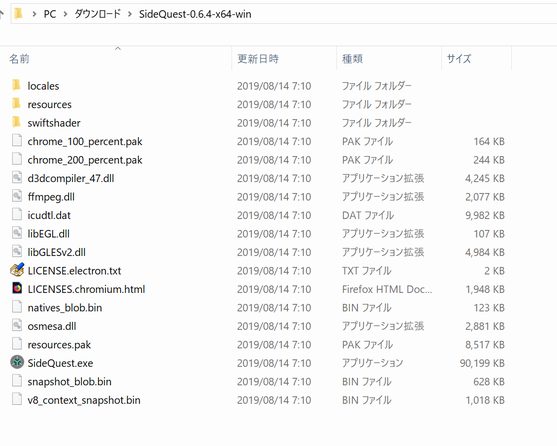
「ダウンロード」フォルダの中に「SideQuest-0.6.4-x64-win」フォルダが作られます。
その中に上の画像にようにファイルが展開されていますので、確認してください。
「ダウンロード」フォルダの中に作られた「SideQuest-0.6.4-x64-win」を先ほど作った「C:\OculusQuest」にコピーしましょう。
デスクトップに「SideQuest.exe」のショートカットを作成して終わりです。お疲れさまでした。
それでは次に「SideQuest.exe」起動してOculusQuestにALVRをインストールしてみましょう。
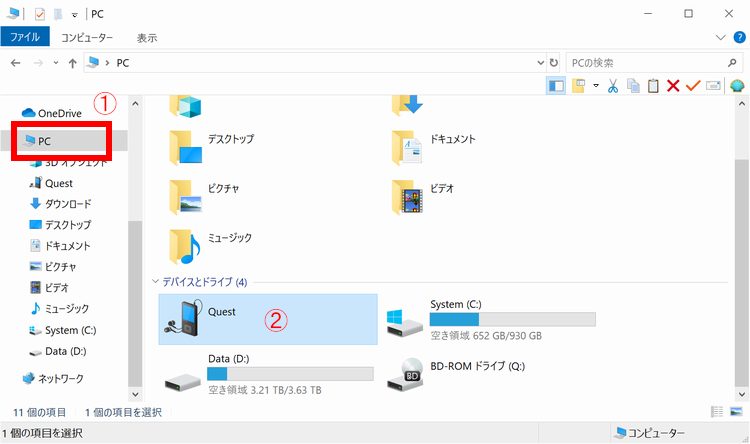
まず、OculusQuestの電源を入れ、付属のUSB Type-Cケーブルでパソコンと接続します。
きちんとQuestをパソコンが認識しているかどうか確認してください。
デスクトップ上の「SideQuest」のショートカットをダブルクリックしてSideQuestを起動してください。
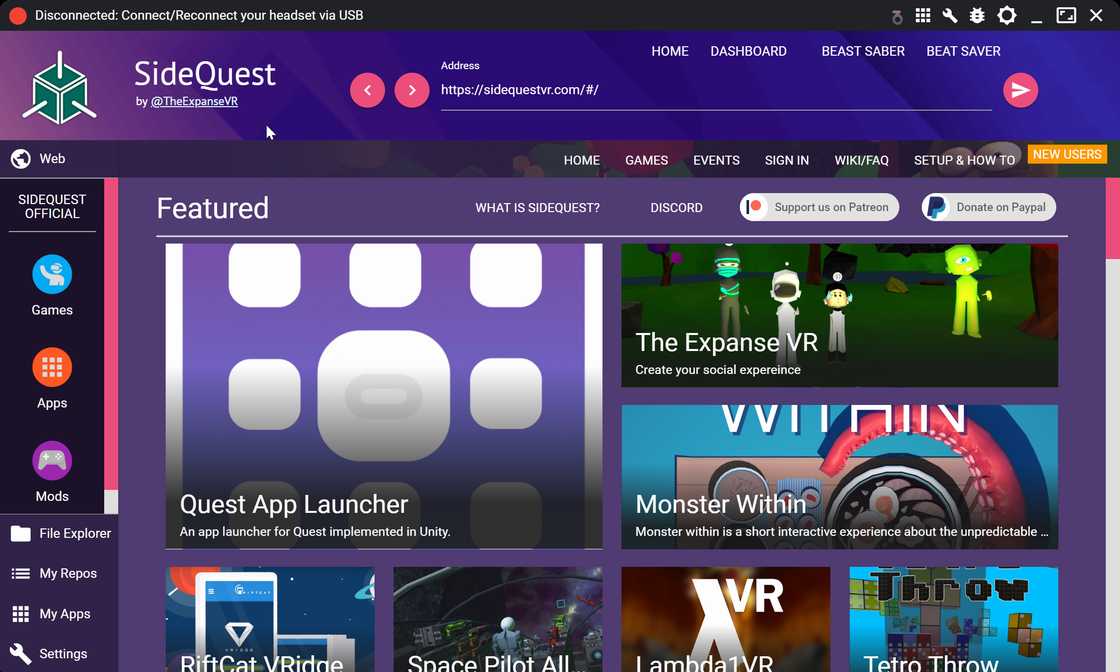
起動すると上の画像のように表示されます。
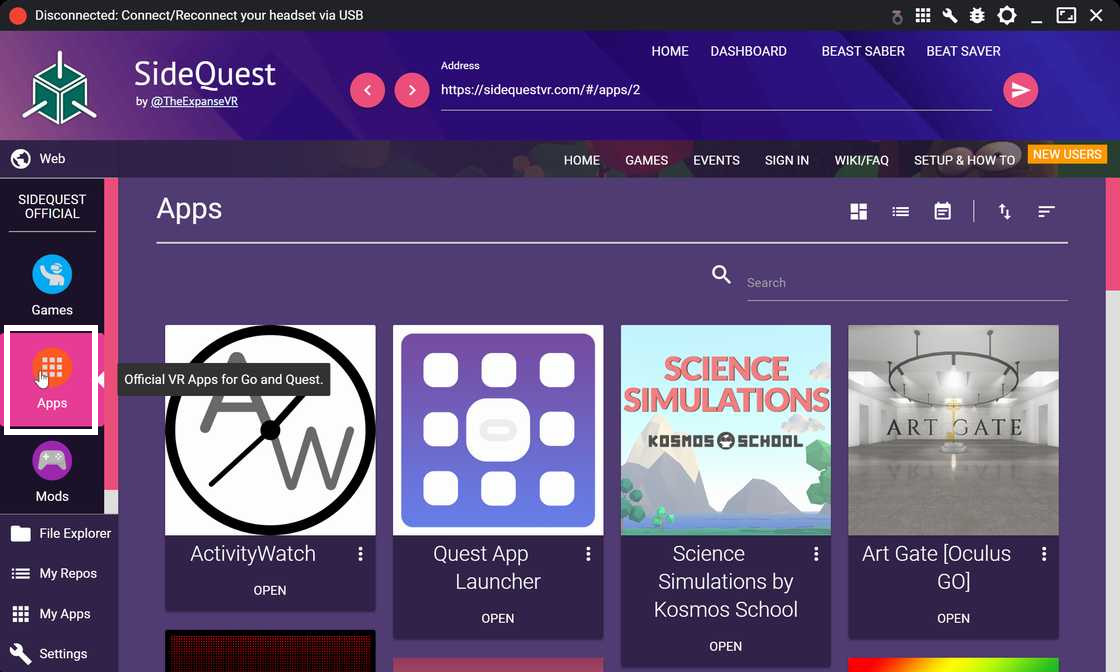
左側の白い線で囲った「Apps」をクリックしてください。
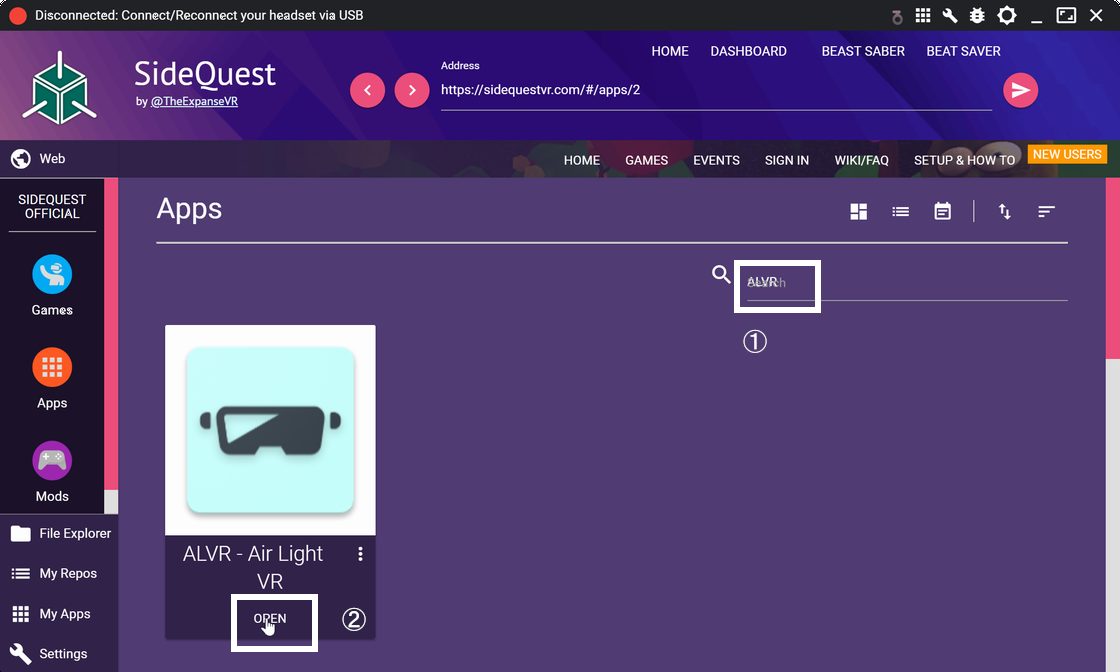
1:白い線で囲った部分に「ALVR」と入力します。
2.白い線で囲った部分の「OPEN」をクリックします。
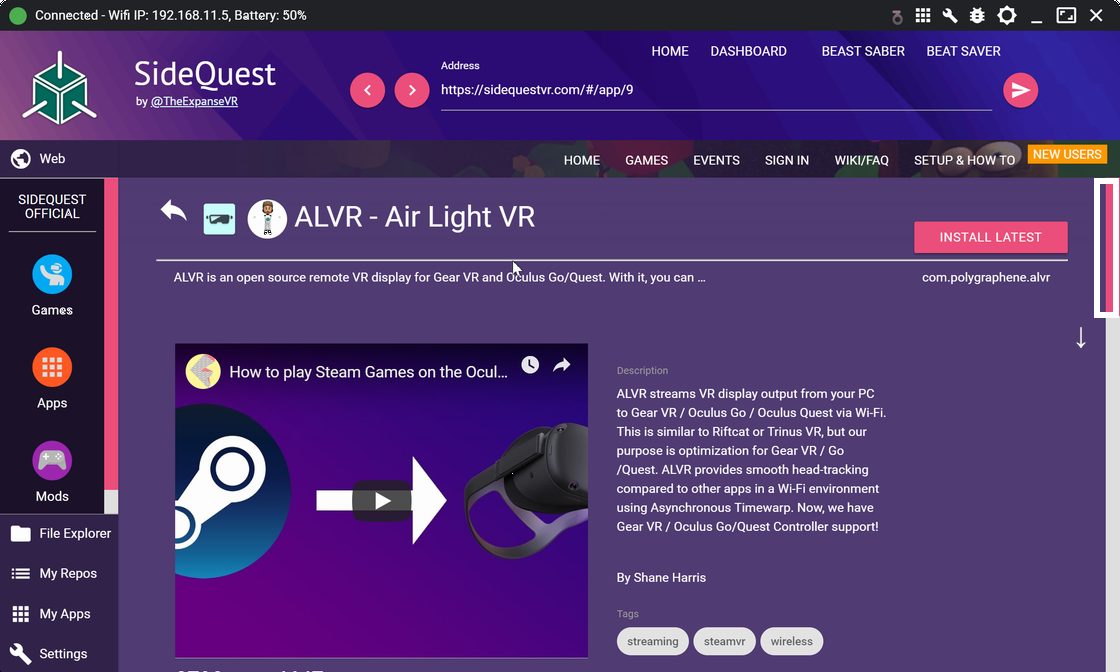
上のような画面が表示されますので、白い線で囲ったスクロールバーをドラッグして矢印のように下方向にスクロールさせてください。
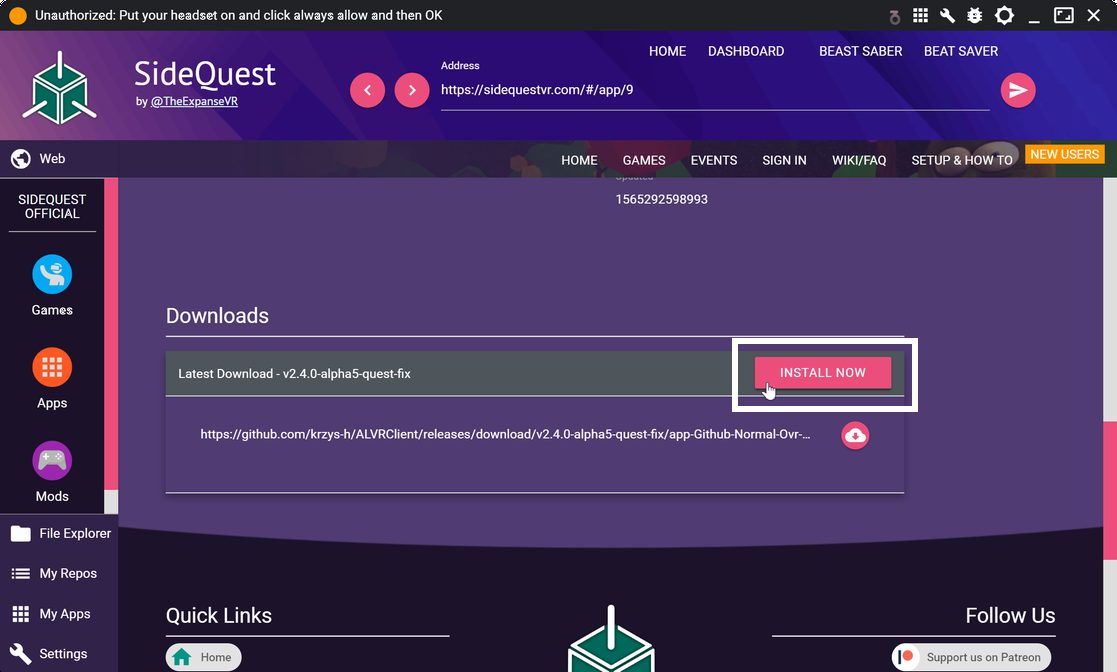
上のように表示されますので、白い線で囲った「INSTALL NOW」がありますので、クリックします。
すぐにインストールが始まり、しばらくするとインストールが終わります。
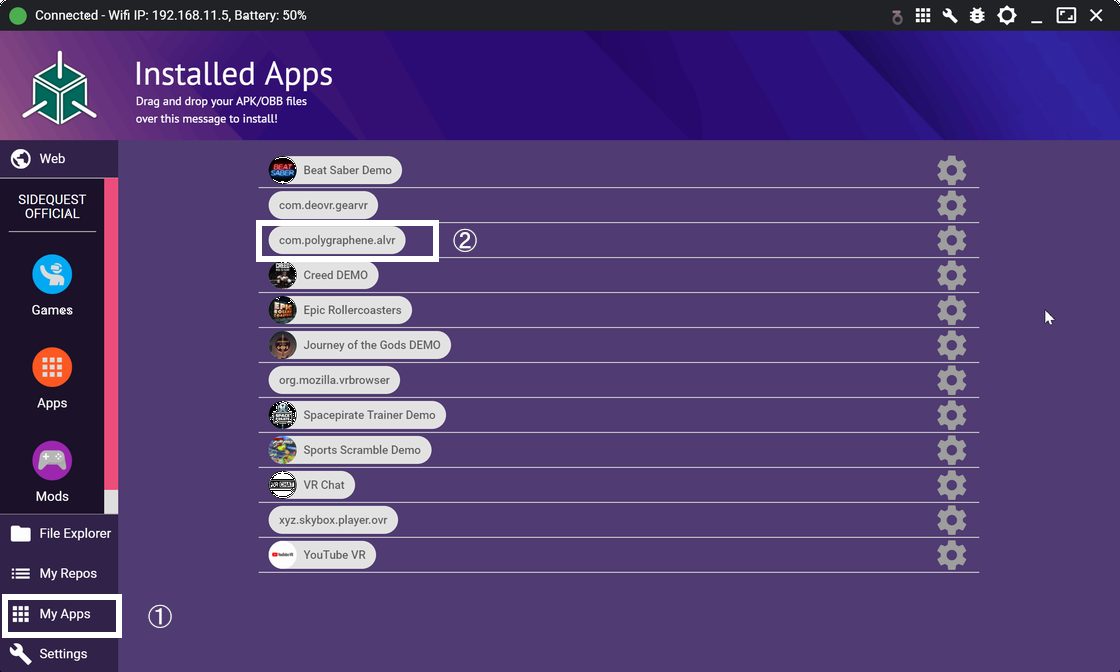
インストールが終わったら白い線で囲った1「MyApps」をクリックしてください。
左側に白い線で囲った2.「com.polygrahene.alvr」があればインストール成功です。
お疲れさまでした。
ALVRのダウンロード・インストール
それではPC側のプログラムである「ALVR」をインストールしましょう。上のリンクをクリックしてください。
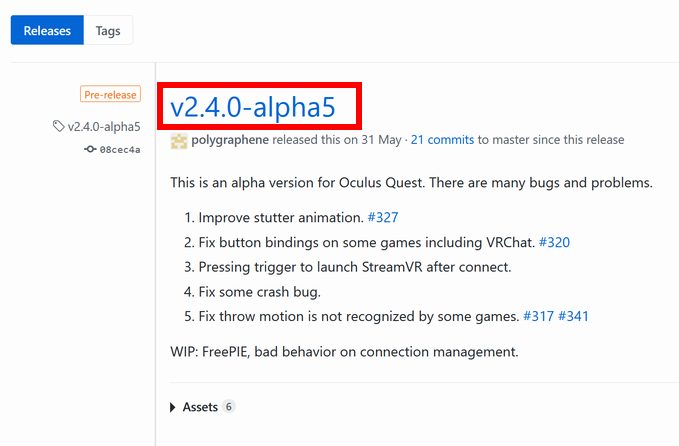
すると開いたページの上の画像のような部分がありますので、赤線で囲った部分をクリックしてください。
下のように表示されます。
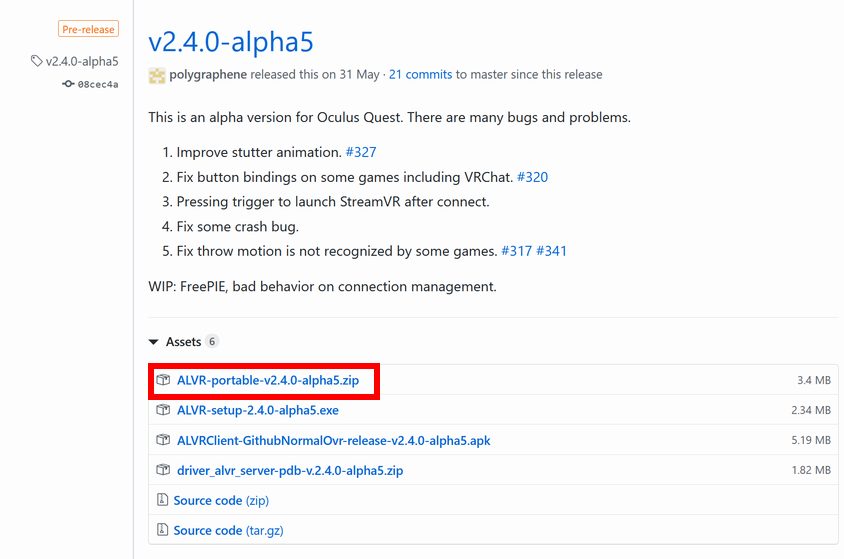
赤線で囲った「ALVR-portable-v2.4.0.alpha5.zip」をクリックしてください。
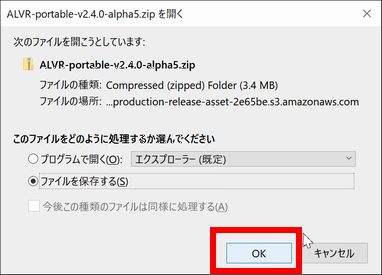
上のようなWindowsが表示されますので、「OK」をクリックしてください。ダウンロードが始まります。

初期設定を変更していなければ「ダウンロード」フォルダにダウンロードされているはずですので、確認してみましょう。
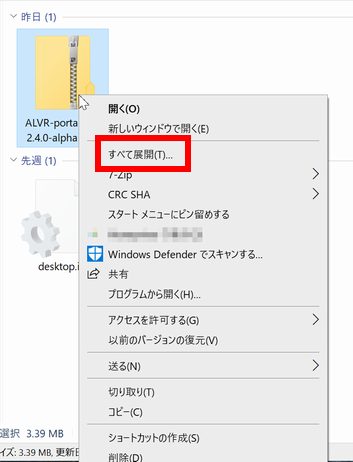
ダウンロードした「 ALVR-portable-v2.4.0-alpha5.zip」の上で右クリックして、上の画像のようにメニューを出し、赤線で囲った「すべて展開」をクリックします。
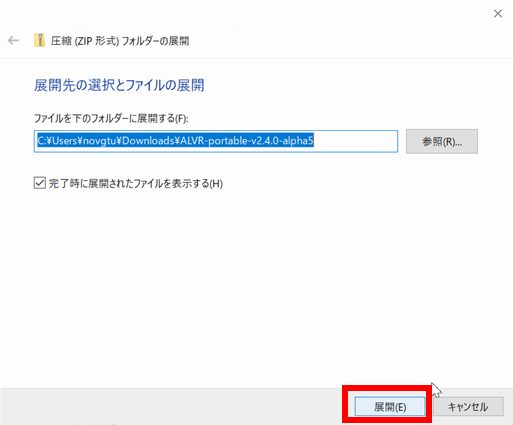
上の画像のように「圧縮(ZIP形式)フォルダーの展開」ウィンドウが表示されますので、赤線で囲った「展開(E)」をクリック
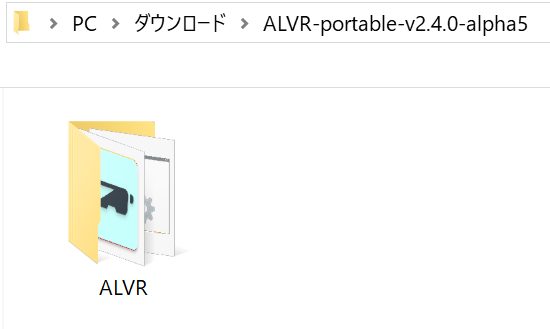
「ダウンロード」フォルダの中に「ALVR-portable-v2.4.0-alpha5」フォルダが作られます。
上のように「ALVR」フォルダが見える新しいウィンドウが自動的に開かれます。
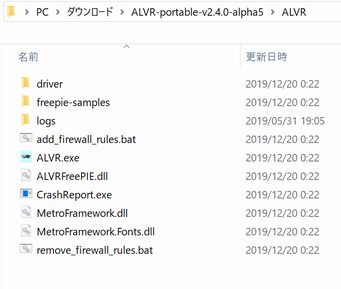
その中に上の画像にようにファイルが展開されていますので、確認してください。
「ダウンロード」フォルダの中に作られた「ALVR-portable-v2.4.0-alpha5」の中の「ALVR」をを先ほど作った「C:\OculusQuest」にコピーしましょう。
デスクトップに「ALVR.exe」のショートカットを作成して終わりです。お疲れさまでした。
ALVRの起動の方法と設定
ALVRはOculus公式アプリではないため、通常のアプリと比較すると起動の方法が複雑です。
しかし、慣れるとそれほど苦ではなくなりますので、頑張って覚えてください。
1.最初にOculusQuest側のアプリを起動
最初にOculusQuest側のALVRを起動します。
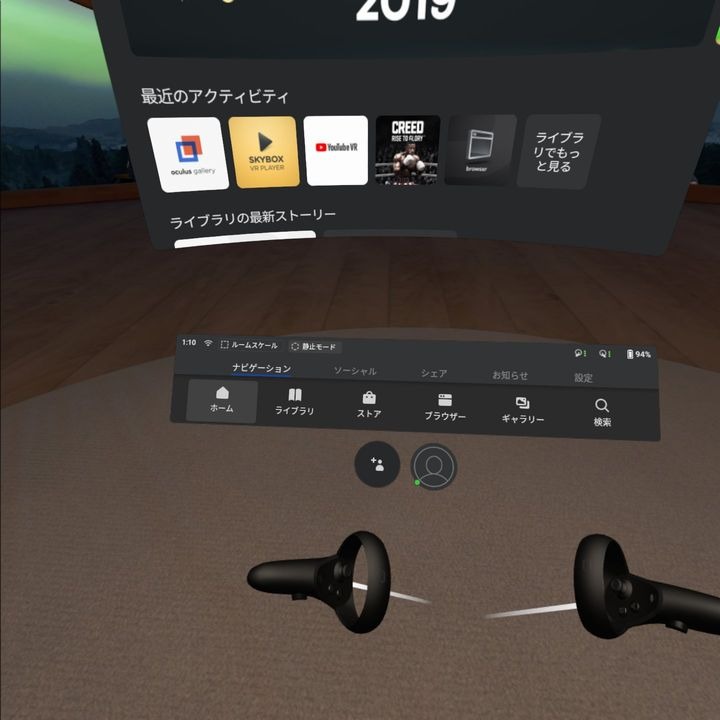
Questを起動するとホーム画面が表示されます。
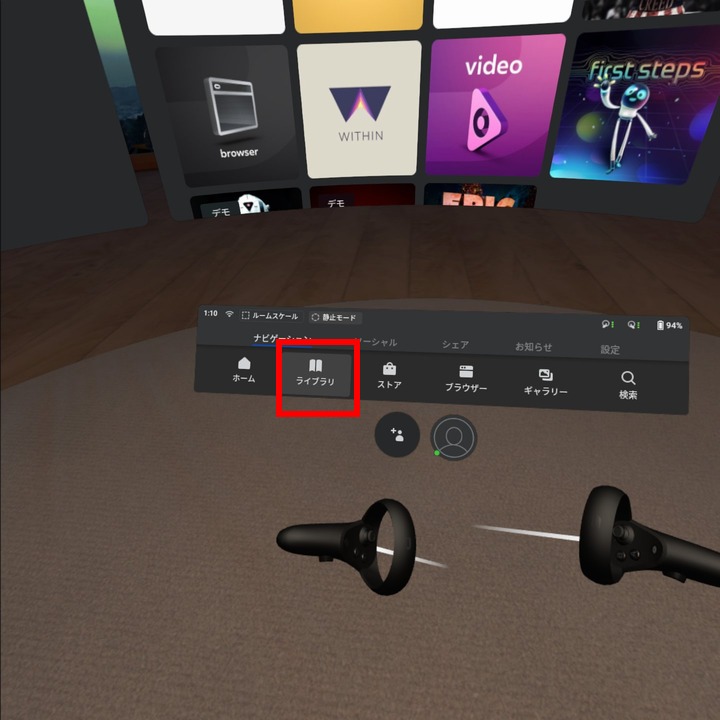
ホームの隣にあるライブラリを選択します。
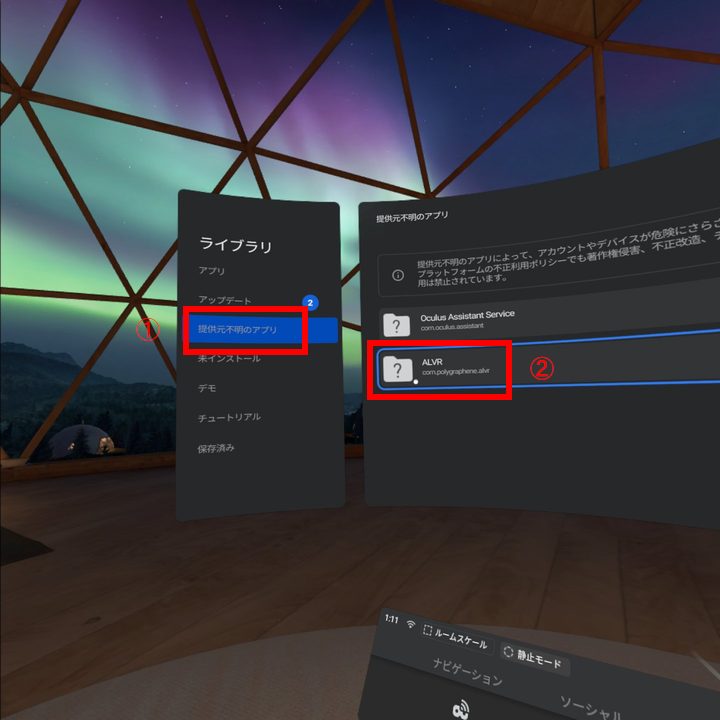
上のような状態になりますので、赤線で囲った1提供元不明のアプリを選択して、2ALVRを選択してください。
※ 「提供元不明のアプリ」が表示されていない場合、OculusQuestの開発者モードがオンになっていません。最初に戻って開発者モードがオンになっているかどうか再度確認してください。
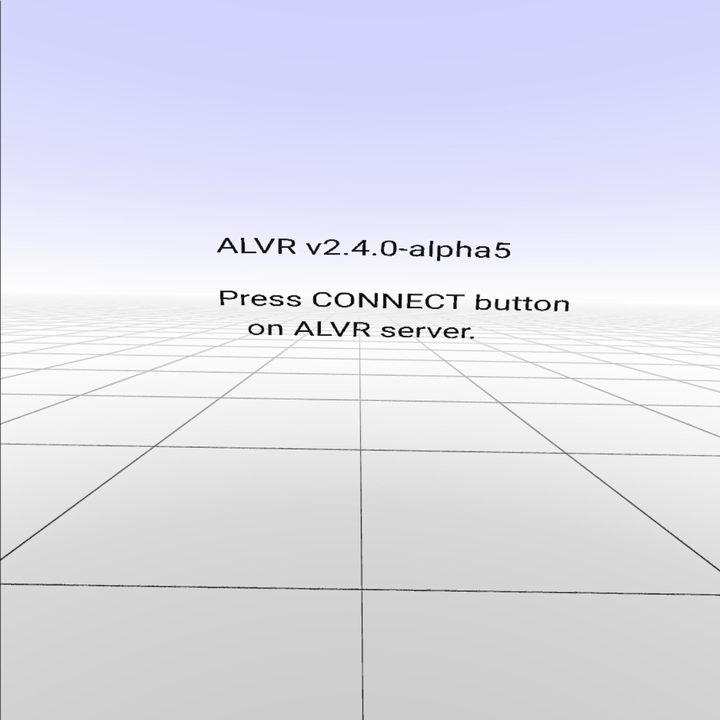
QuestのALVR(ALVR Client)が起動しました。Quest側の準備はこれで完了です。
2.PC側のALVRを起動
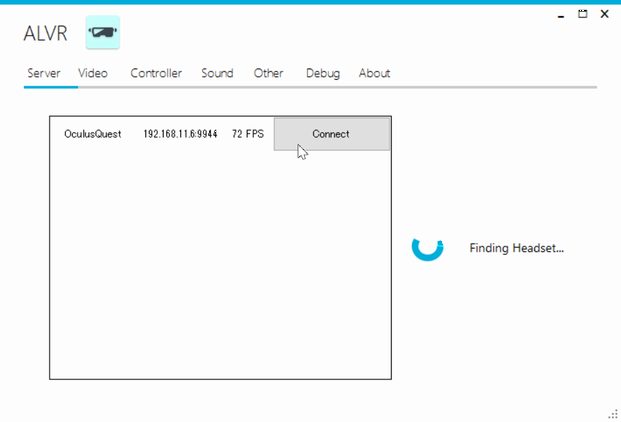
ALVRをダブルクリックして起動すると、上のようにALVRの画面が表示されます。
上のように表示されてない場合、Questが省電力モードに入っています。確認してください。
「Connect」をクリックします。
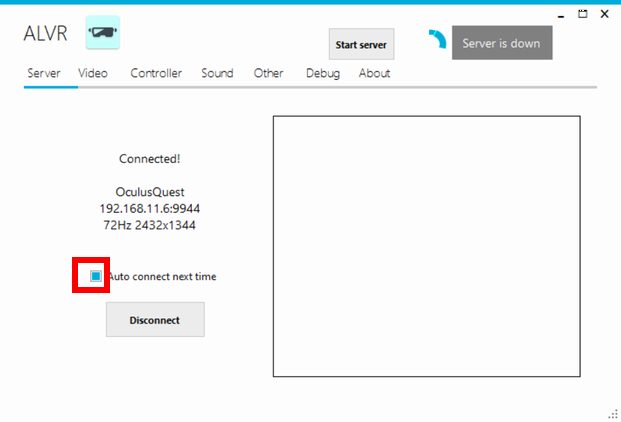
上の画面に変わったら赤線の部分をクリックして上の画像のように青色に変更してください。
このボタンを青色に代えると、接続が切れたときも自動で接続してくれるようになります。
ただし、ALVRを終了するとこのボタンは元に戻りますので、ALVRを起動するたびにクリックしなければなりません。
ここから好きなSteamVRアプリを起動してQuestでプレイできます。
では試しにSteamVRのHome画面を見てみましょう。
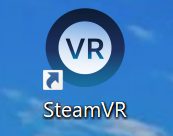
SteamVRを起動します。
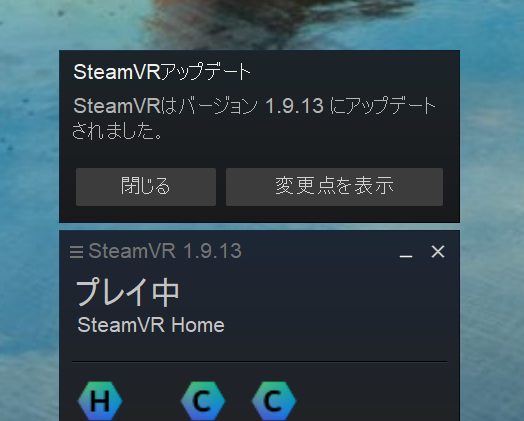
このように正常に起動するはずです。
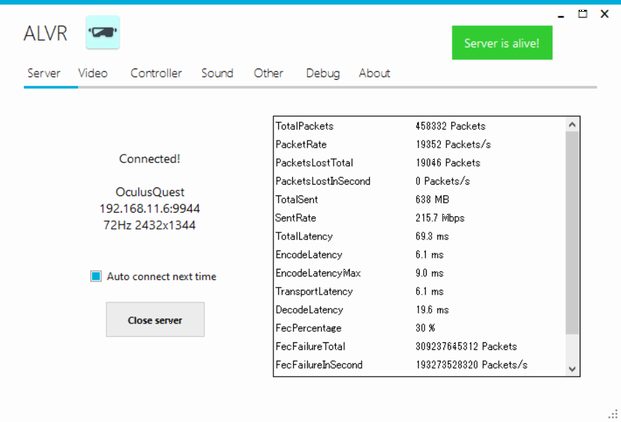
PCのALVRの方は上のように通信の統計情報を表示するようになります。
ALVRのお勧め設定
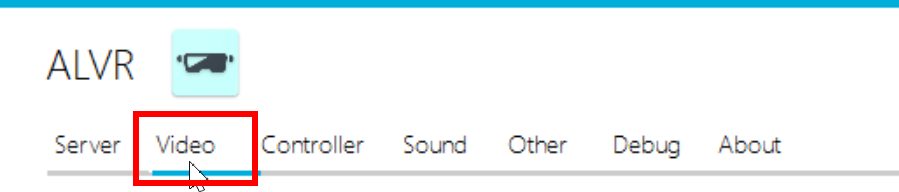
ALVRの上の方のメニューにVideoというタブがあります。
ALVRはゲーム配信のように、VRゲームの動画をキャプチャして、Oculus Questに「配信」する仕組みになっています。
そのため、配信するVideoの設定項目によって快適さが変わります。
また、ゲーム配信が快適にできるGPU、TuringやNaviなど最新世代のGPUの方が快適にプレイできます。
以下を参考にしてください。
一応下のは低スペックなPCも想定して最低限の設定としていますので、スペックに自信のある方はもっと高設定でも可能と思います。
動きの激しいゲーム
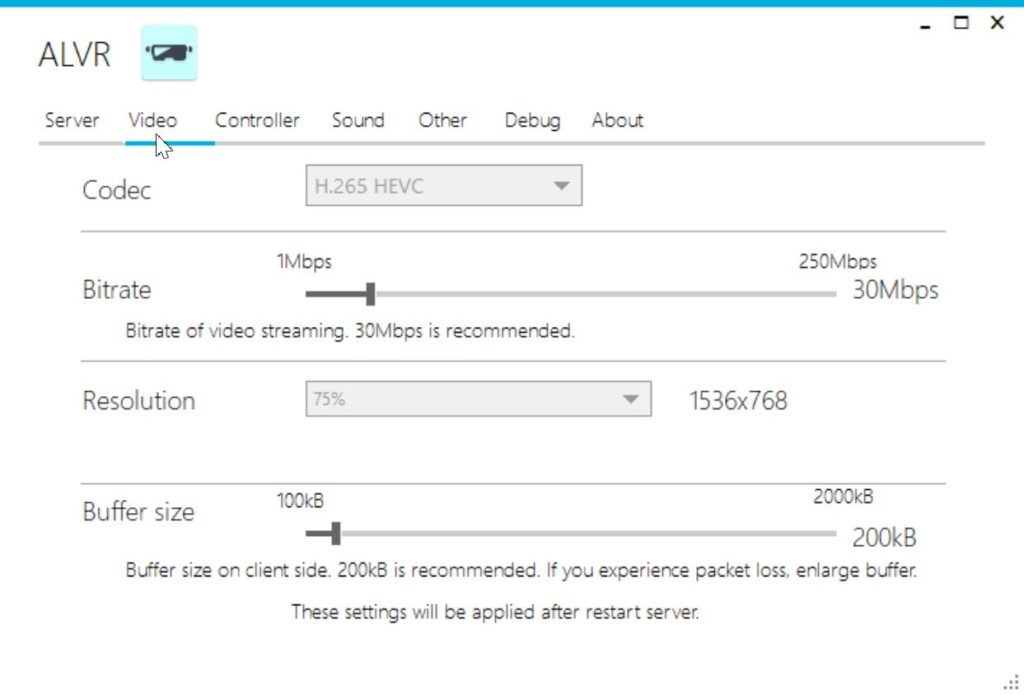
ノベルなど動きのさほど激しくないゲーム
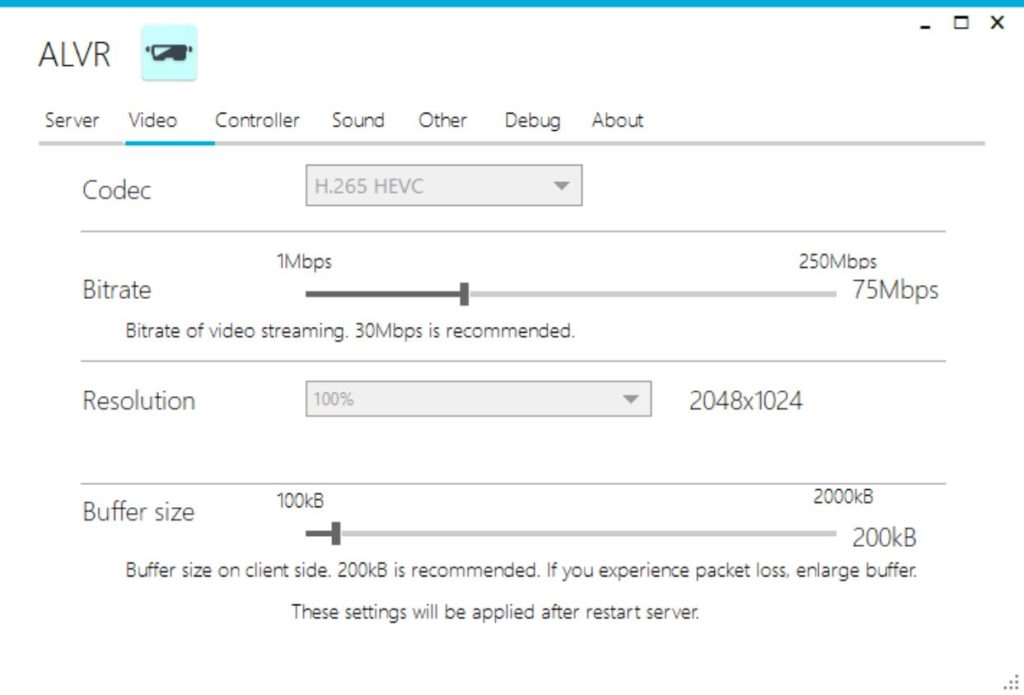
最強のVRデバイスOculusQuest。PCにも接続出来て、単体でも動作します。
[amazon_link asins='B07QLRG6M2' template='Kaereba' store='g-pc.info-22' marketplace='JP' link_id='af2451ba-a180-48b5-94f3-f1292d7a94fb']
[amazon_link asins='B07QH4P5BB' template='Kaereba' store='g-pc.info-22' marketplace='JP' link_id='137030f3-449e-4eeb-a7a0-e99d82398854']
無線LANでPCと接続するALVRは無線LANの性能が快適さのポイント。Qiuestとしっかり接続できるルーターはこれだ!
[amazon_link asins='B01N562I67' template='Kaereba' store='g-pc.info-22' marketplace='JP' link_id='13845757-aaeb-4c31-882e-39fced2c1f54']
Oculus QuestでPCのVRゲームをプレイする際の推奨PCスペックはこちら

BlackOnyx GTX1660SUPER
