前回はWindowsが起動する環境下でHDD上のデータを完全削除する方法をご紹介しました。
今回はWindowsが起動しない環境下でHDD上のデータを完全削除する方法をご紹介します。
参考記事:HDDのデータ完全削除について 前編
概要
今回使用するソフト「wipe-out」の起動メディアを作るには書き込みのできる光学ドライブかUSBメモリが必要となります。
※ USBメモリは「wipe-out」起動用に使用した場合、中身は全て消えます。容量は100MBもあれば十分ですが、それ以上ならいくつでも構いません。
一旦作ってしまえばWindowsが起動する必要はありませんが、作成に当たってはWindowsが正常に動く環境が必要になります。
「wipe-out」のOSはFreeBSDですので、HDD・SDDディスクのの表示はドライブレターだけではなく物理ディスクベースも含まれます。
そのため、Windowsのdiskpartコマンドが使える程度のリテラシーは必要となります。
実行される場合は必ず重要なデータをバックアップしてください。
当たり前ですが、この作業を実行すると完全にデータが破壊され、復活させることはできなくなります。
ダウンロード
上のリンクをクリックする
とダウンロードページに飛びます。
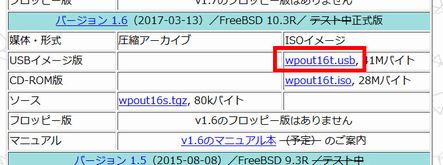
上の画像の部分がありますので、赤線で囲った部分をクリックしてください。
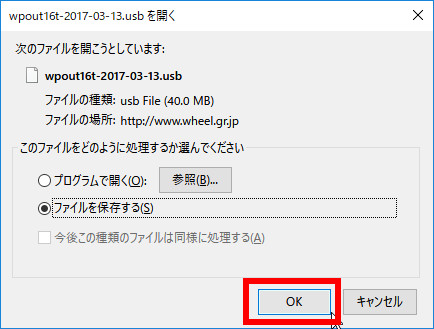
上の画面が表示されますので、赤線で囲った「OK」をクリックしてください。
続いてダウンロードしたイメージをUSBに書き込むためのツールをダウンロードします
上のリンクをクリックするとダウンロードページに飛びます。
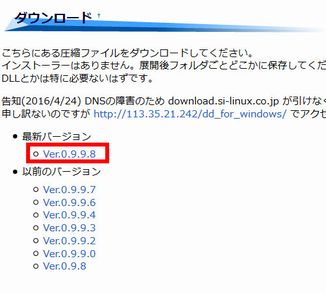
上の画像の部分がありますので、赤線で囲った部分をクリックしてください。

上の画面が表示されますので、赤線で囲った「OK」をクリックしてください。
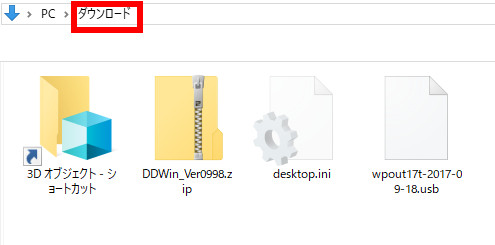
ダウンロードしたファイルは標準では「ダウンロード」フォルダに保存されています。
ダウンロードした「DDWin_Ver0998.zip」を解凍します。
場所はどこでも構いませんが、ここでは例として「ダウンロード」フォルダにそのまま解凍します。
ずっと使用するならば解凍したフォルダを管理者権限を使って「Program Files(x86)」にコピーしておくのもよいでしょう。
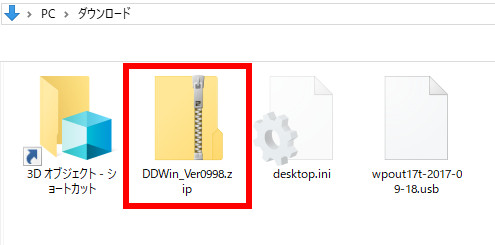
「ダウンロード」フォルダの「DDWin_Ver0998.zip」を右クリックします。
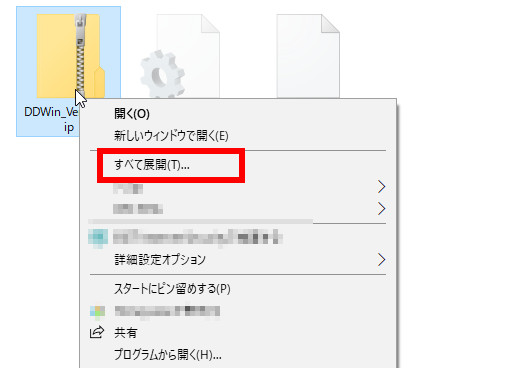
右クリックメニューを出し、赤線で囲った「全て展開(T)」をクリックします。
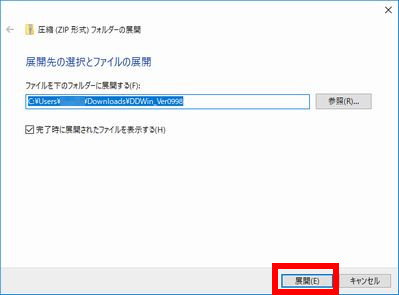
上のウィンドウが現れますので、「展開(E)」をクリックします。
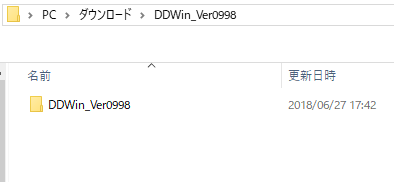
解凍が終わると自動的に解凍先のフォルダが開きます。
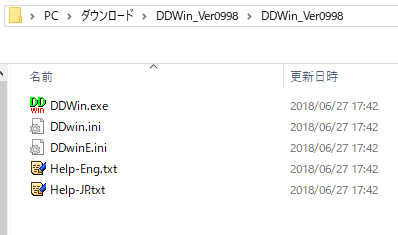
「DDWin_Ver0998」フォルダの中に「DDWin_Ver0998」というフォルダがあり、その中に「DDWin」のプログラムファイルがありますので確認してください。
書き込みの準備

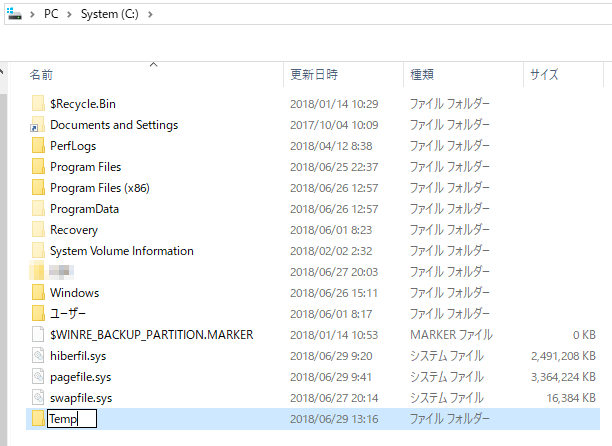
エクスプローラーでCドライブを開き、C:\の直下にTempというフォルダを作ります
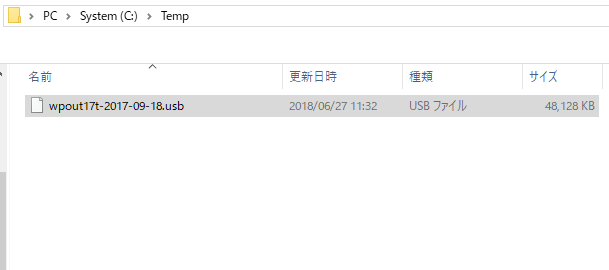
C:\Tempに先ほどダウンロードした「wpout17t-2017-09-18.usb」をコピーしてください。
USBメモリを準備します。
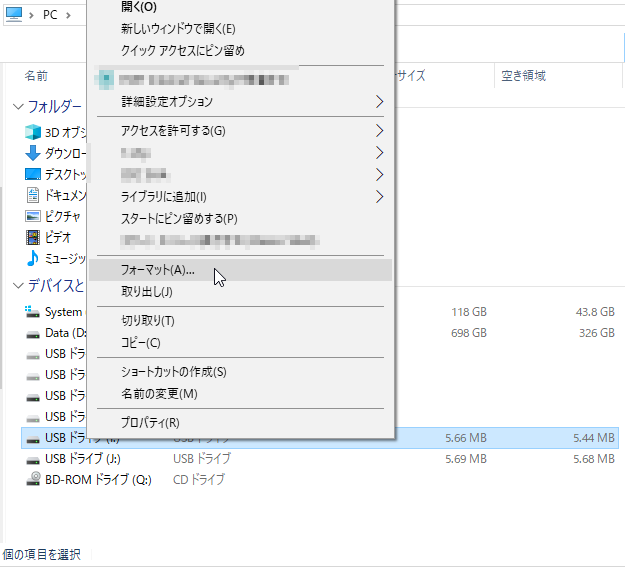
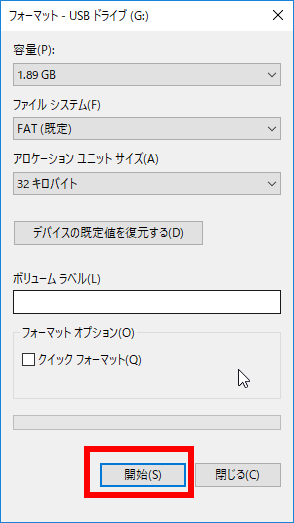
ドライブを本体に差し込みFAT32でフォーマットしてください。
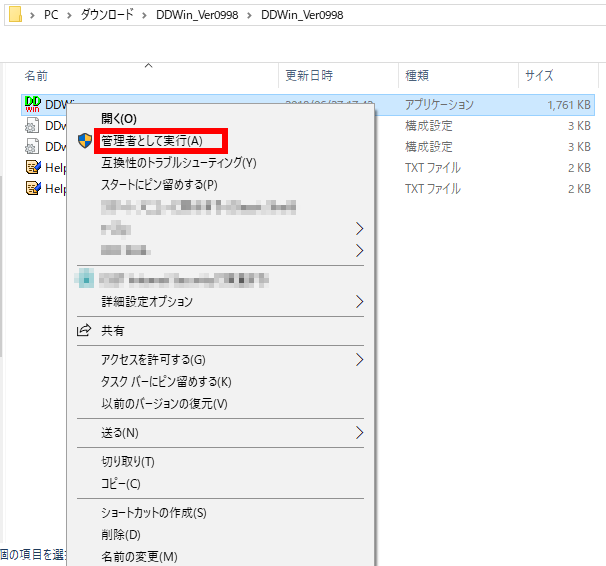
先ほど解凍した「DDWin」のプログラムファイルを右クリックして「管理者として実行」を選択します。
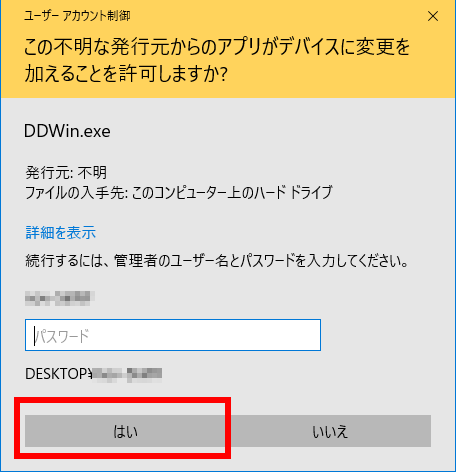
管理者権限を求める画面が出ますので、管理者パスワードを入力して「OK」をクリックします。
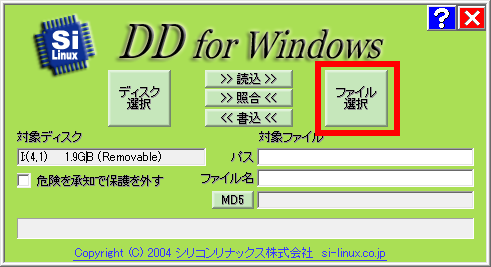
「DDWin」が起動して上の画面が出ますので赤線で囲った部分をクリックしてください。
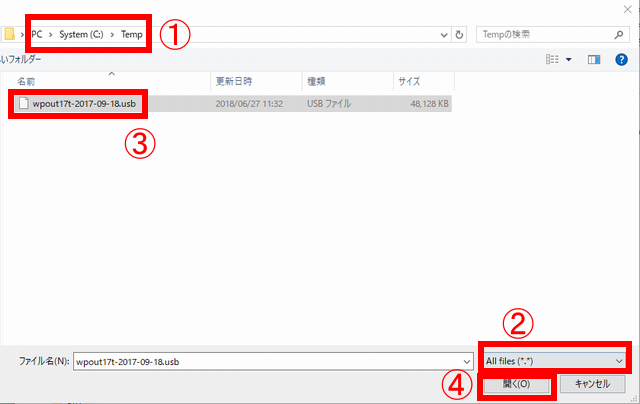
ファイル位置を指定する画面が出ますので、①先ほど作った「C:\Temp」を指定し、➁ファイルの種類に「All files(*.*)」を指定して、➂先ほどコピーした「wpout17t-2017-09-18.usb」を指定し、④「OK」をクリックしてください。

上の様に表示されますので、内容を確認して「<<書込<<」をクリックしてください。
内蔵HDDはロックされて選択できないようになっていますが、間違ったドライブを選択しないように必ず内容を確認してください。

上の確認が出ますので、「はい(Y)」をクリックしてください。
※ このまま書き込みしても問題なく使えます。

書込されますのでしばらくお待ちください。

書き込みが完了したら上の様に表示されます。
ソフトを終了してUSBメモリを外してもOKです。
それでは実際に起動してみましょう。
お手持ちのパソコンのBOOTメニューの出し方とセキュアブートをオフにする方法を確認してください。
私が使っているAsrockのマザーボードの場合、メーカーのロゴが表示されている間にF11を押すとBOOTデバイスを選択できます。
またセキュアブートがオンになっているとWipe-outは起動しませんので、オフにしてください。
UEFIの設定メニューにあります。
セキュアブートをオフにされる場合は念のためにネットの接続を切ってください。
HDDをイメージなどからリカバリする際に使われる場合はどちらにしてもセキュアブートをオフにしないといけません。
※ テストする場合は起動が確認出来たらセキュアブートはオンにするようにしてください。
初心者の方には難しい作業かもしれませんが頑張って確認してください。
wipe-out起動後
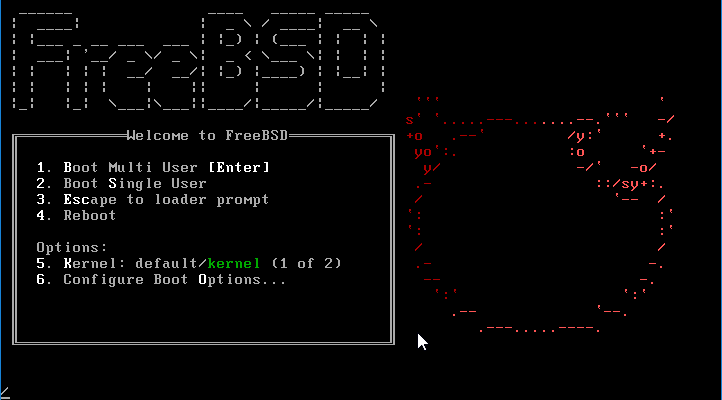
wipe-outはFreeBSDベースのLiveCD形式のアプリケーションです。
上の画面が表示されたらそのまま何もしなくても普通に起動します。
spaceキーを押しているとpauseがかかりますので、上の状態で止まっているようでしたらenterキーを押すと進みます。
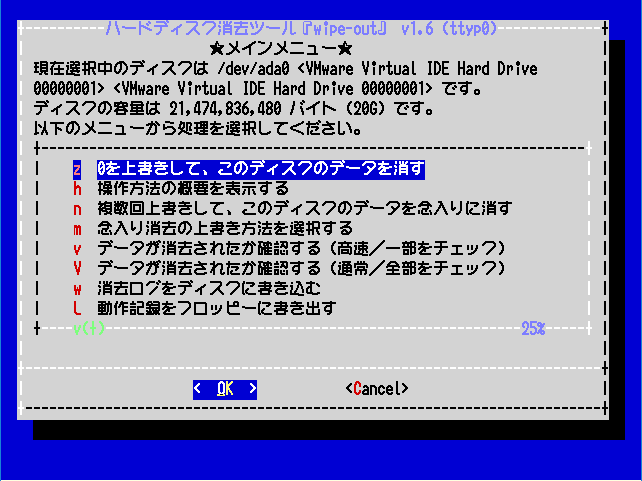
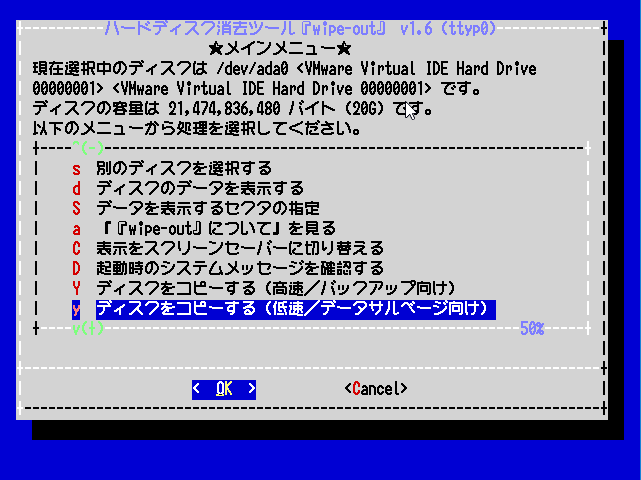
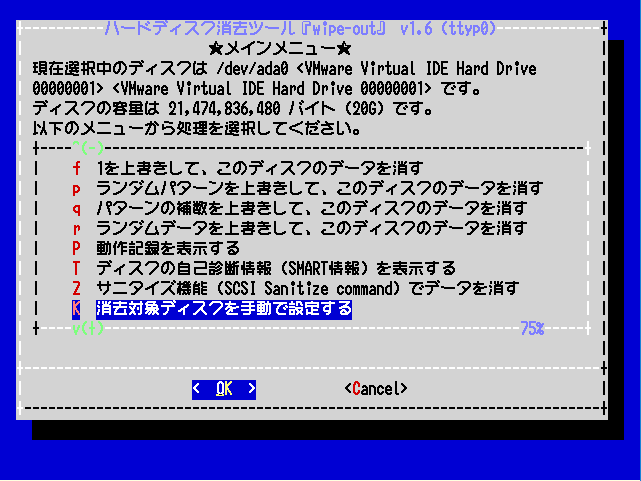
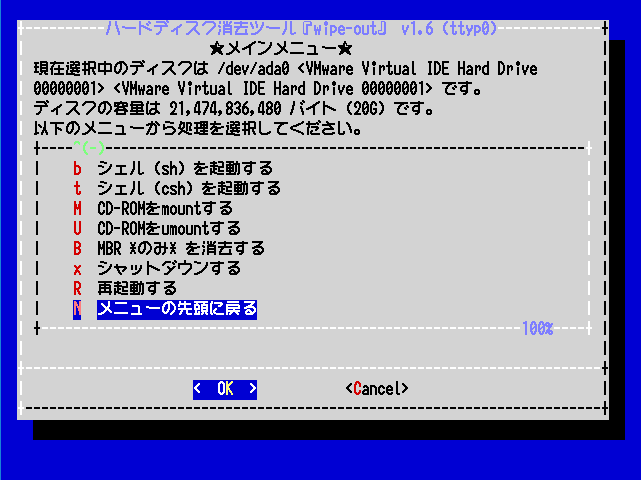
起動後の画面。wipe-outの全メニューのSSを公開します。
たくさんのメニューがありますが、HDDめSDDの完全消去に使うのは
「n 複数回上書きしてこのディスクのデータを念入りに消す」
だけです。
全ての機能はスペースの都合上解説しきれませんので、最初に指定されている起動ドライブの完全消去についてのみ解説します。
実行するとデータは完全に消去され復元できなくなりますので、必ず実行前に必要なデータはバックアップを取ってください。
※ わかる方はwipe-outの他の機能もご自分の判断で使っていただいて構いません。
メニューの移動は「矢印キーの上下」で選択は「enter」キーで、「YES・NO」「OK・Cancel」の移動はTABキーで行います。
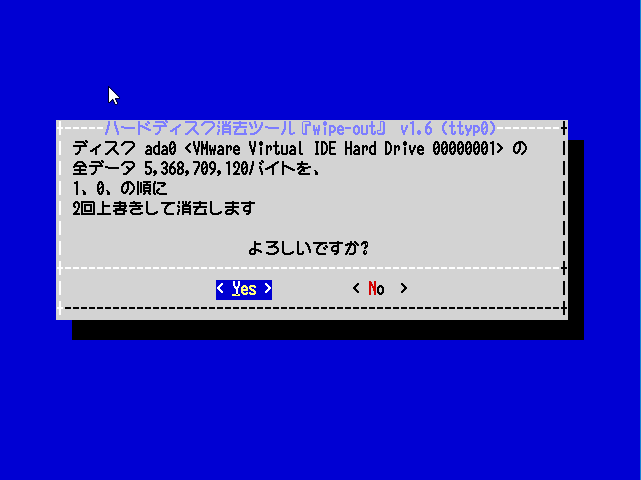
「n 複数回上書きしてこのディスクのデータを念入りに消す」を選択すると上の画面が出てきます。
「Yes」を選択していることを確認して「enter」キーを押してください。
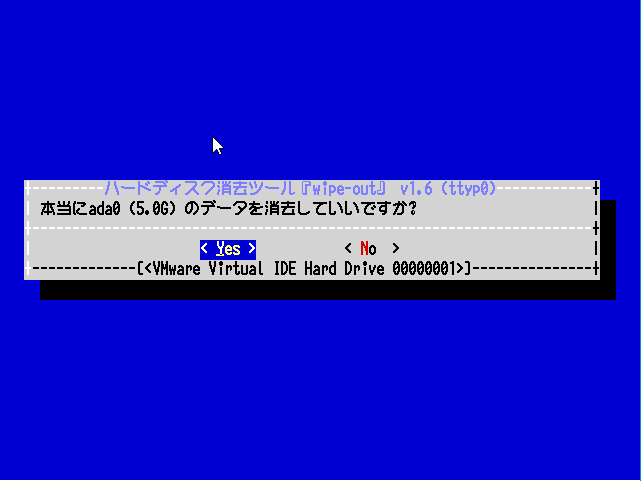
最終確認を求められますので、「Yes」を選択していることを確認して「enter」キーを押してください。
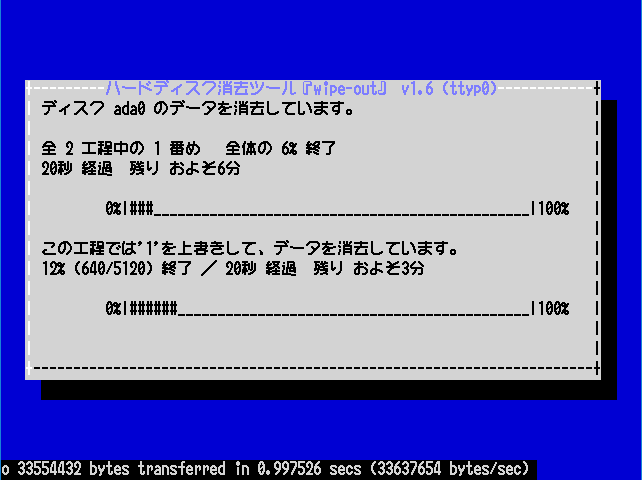
作業が始まります。終わるまで待ちましょう。HDD・SSDの容量によってはかなり時間がかかることがあります。
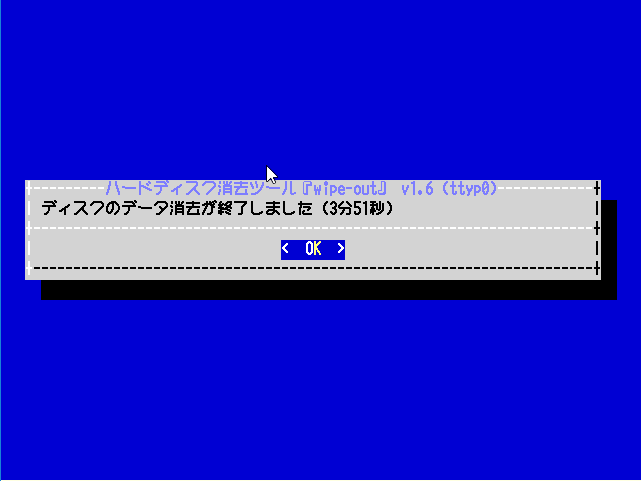
終わったら上の画面が表示されますので「enter」キーを押すとメニューに戻ります。
メニューに戻ったら
「x シャットダウンする」
でシャットダウンします。
以上です。
ヤフオクなどの個人売買や知り合いに譲渡される場合などはリカバリされると思いますが、その前にやっておくとよいでしょう。
最後に
今回はゲーミングPCを使われる初心者の方のために詳細に解説いたしましたが、自作をされている方は自作初心者でもなければ実機か仮想PCでWindows以外のOSを使った経験はあると思いますので、特に問題なく使えると思います。
起動までは実機で確認してあとの動作は仮想PCで確認しておくと安全です。
上のSSも仮想PCで撮影しています。
もし、中級者以上の方でWindows以外のOSを使ったことのない人がいたら、難易度的には特に問題なく使えると思いますので、今回の記事を機会に一度はインストールして触ってみてください。
昔はLinuxをまともに使うのは一苦労でしたが、今は自作が出来るレベルの方ならWindowsとほとんど変わらない手間と難易度で使えます。
ゲーミングPCは市販されているPCより平均的に性能が良いので、折角の高性能マシンがあるのですから、いろいろなことに使わないと勿体ないです。
違う考え方で作られているOSに触れるのはかなり良い経験になります。
まだ使ってない方は是非一度経験してみることをお勧めします。
参考記事:HDDのデータ完全削除について 前編
※ Windowsが起動する状態からHDD・SDDを完全削除する方法
参考記事:MicroSDカードレビュー
OSの起動に使えるMicroSDカードのレビュー記事です