
当サイトでも比較表で使っているCinebench R15の新バージョンであるCinebench R20が公開されました。
元になっているレンダリング用ソフトCinema 4DのバージョンがRelease20になったことに合わせてバージョンアップされたようです。
Portable版ダウンロード(英語・UWPではない通常アプリ版)
技術情報(公式サイトより引用)
Cinebench R20は、R15よりもはるかに大きく複雑なテストシーンを使用しているため、レンダリングに必要な計算パワーは約8倍です。このテストには約4倍のメモリが必要です。したがって、R15とR20の結果を比較することはできません。
Cinebench R20とCinema 4D R20には、IntelのEmbree raytracingテクノロジーとAMDとIntelの最新CPU搭載されている高度な機能を使用する最新のレンダリングアーキテクチャが採用されているため、同じハードウェア上で同じシーンでも以前の2倍の速さでレンダリングできます。
Cinebench R20は、現在のCPUと次世代CPUのベンチマークの精度を向上させ、高いCPU負荷でマシンが安定して動作するかどうかをテストします。デスクトップやノートブックの冷却装置は、CPUが長時間に渡って満足に動作するのか、要求の厳しい実際の業務で行われるような3Dタスクをこなせるかをテストします。
Cinebench R20はGPUのパフォーマンスはテストしません。
サポートされていないプロセッサでは、Cinebench R20は起動しません。テストシーンをロードするのに十分なRAMがないシステムでは、警告が表示され、CPUベンチマークは実行されません。
バックグラウンドタスクが測定に大きな影響を与えるため、異なる結果を生むことがあります。テストにあたっては、すべての実行中のプログラムをシャットダウンし、ウイルスチェックやディスクインデックス作成を無効しておくのが良いでしょう。しかし、すべてのバックグラウンドプロセスを排除することは不可能です。現代のオペレーティングシステムは、結果に軽微な影響を与える可能性がありますが、無効にできない様々なバックグラウンドタスクが実行されています。
オペレーティングシステムのすべてのバックグラウンドタスクを無効にすることは不可能であるため、テスト結果は多少異なる場合があります。これらのタスクは、測定にわずかな影響を与える可能性がある1つの要因です。また、現代のコンピュータおよびグラフィックスカードは、電力および温度のような環境条件に基づいてクロック速度を動的に調整します。たとえば、過度に高温になると冷却と損傷を防ぐためにプロセッサはクロック速度を低下させます。最新の多くのプロセッサでは、その逆のことも行います。温度が十分に低いときに自分自身をオーバークロックすることができます。したがって、比較的涼しい環境で新しく開始されたシステムは、一般に暖房されたオフィスで数時間のベンチマークを実行していたシステムよりも高速に動作します。
動作環境
公式では必要環境とおすすめと二つの環境が書いてありますが、どちらも同じです。
| OS | Windows 10 バージョン 10240.0 以降 |
|---|---|
| アーキテクチャ | x64 |
| キーボード | 統合キーボード |
| マウス | 統合マウス |
| メモリ | 4 GB |
| プロセッサ | Processor with SSE3 |
特筆すべき点はCinebench R20はUWPアプリ(Universal Windows Platform)となったことです。
UWPアプリのインストールディレクトリはデフォルトの場合、"C:\Program Files\WindowsApps”以下になります。
なおインストール場所の閲覧については管理者権限が必要です。(コピーなどの操作を行うにはさらに権限を操作する必要がありますので、ここでは説明は省略します)
UWPアプリに関してはプログラムとデータの保存場所が明確に分離され、ユーザーは管理者であってもデフォルトではファイル操作できないことになっています。
こちらのプログラム保存場所は基本的にユーザーの操作を想定していません。
何らかの事情で操作する必要が出てきた場合、それは上級者向けの行為となりますのでご注意ください。
データディレクトリは同じくデフォルトで"C:\Users\[あなたのユーザー名]\Documents\MAXON\Cinebench_20.040"となります。
※ techpowerupで公開されているPortable版(通常アプリ版)もあります。リンクは上に貼ってあります。
公式マニュアルPDFの日本語訳
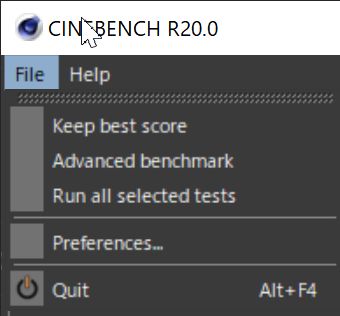
Maxon Cinebench Readme
Maxon Cinebenchは理解しやすく使いやすいので、マニュアルは必要ありません。 ただし、ここでいくつかの高度なオプションに関するいくつかの情報があります。
Saving results
Maxon Cinebenchには、別の "Save..."オプションはありません。
プログラムを終了すると、ベンチマークの結果は自動的に保存されます。
同一のベンチマーク結果ファイルが存在する場合、Maxon Cinebenchはそれを置き換えるべきか新しいファイルとして保存するべきかを尋ねます。
Sharing results
ベンチマーク結果を共有する場合は、情報フィールドにテストしたコンピュータの種類(製造元とモデル、または "John Doe's Office PC")を必ず入力してください。
結果を含むファイルは、オペレーティングシステムのDocumentsフォルダに作成されたMaxonフォルダの中にあります。
比較のためにMaxon Cinebenchの結果を公開するインターネット上のさまざまな場所があります。
「Cinebenchの結果」を検索するだけです。
File menu – Keep Best Score
ベンチマークを連続して複数回実行した場合、このオプションを選択すると、ランク付けに対して最高のスコアのみが保持されます。
最新のオペレーティングシステムとCPU設計の技術により、ベンチマーク結果は時々わずかに異なる可能性があります。
この件に関する詳細は、www.Cinebench.comの技術情報セクションを参照してください。
File menu – Advanced Benchmark
このオプションを有効にすると、 "CPU(single core)"という別のテストオプションが表示されます。
このテストでは、ご使用のマシンにCPUコアが1つしかないようにMaxon Cinebenchを実行します。
これは、コンピュータがシングルスレッドタスクをどの程度うまく実行しているかを示すのに役立ちます。
また、MP比率も計算します。これは、シングルコアとマルチコアの間でどれだけのスピードアップがあるかを示します。
File menu – Run all Selected Tests
以前にAdvanced Benchmarkを有効にしていた場合は、各テスト手順の横にチェックボックスが配置されていました。
このコマンドはすべてのチェック済みテストを一度に開始します。
古いコンピュータでこのコマンドを実行するときは注意してください。
File menu – Preferences
ここで、Maxon Cinebenchインターフェースの言語を変更することができます。
マシンにそれほど多くのコアがない場合でも、最大256のレンダースレッドのカスタム数を手動で定義することもできます。 この機能はめったに必要とされないだけですが、非常に高度なベンチマークサイクルには役に立つかもしれません。
※ 「インターフェイスの言語を変更することができます」とありますが、現時点ではできません。
Command line options
コマンドラインオプションを使ってMaxon Cinebenchを起動することもできます。
コマンドラインを使用してアプリケーションを起動する方法については、オペレーティングシステムのマニュアルを参照してください。
アプリケーションの名前の後に、以下にリストされているオプションのいずれかを入力します。
その後、Maxon Cinebenchが実行され、指定されたテストを実行し、そして終了して結果をコマンドラインコンソールに表示します。
結果はファイルとして保存されません。
次のコマンドラインオプションを使用できます。
g_CinebenchCpu1Test = true - シングルコアテスト手順のみを実行
g_CinebenchCpuXTest = true - マルチコアテスト手順のみを実行
g_CinebenchAllTests = true - すべてのテスト手順を順番に実行
g - CinebenchMinimumTestDuration = 100 true - EULATを受け入れ、Windows上で適切なコンソールログを取得するには、Cinebench実行可能ファイル名の前に追加のコマンドを追加する必要があります。
例:
start /b /wait "parentconsole" Cinebench.exe g_CinebenchAllTests=true
参考:Cinebench R15とのスコア比較
Core i9-9900K
Cinebench R20
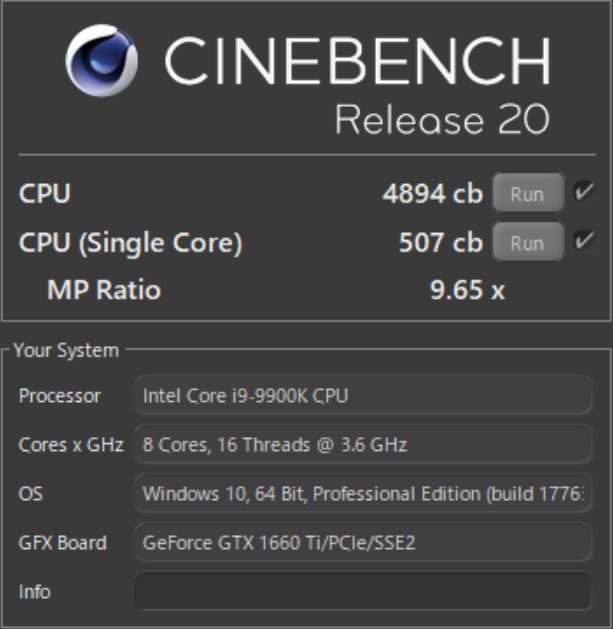
Cinebench R15
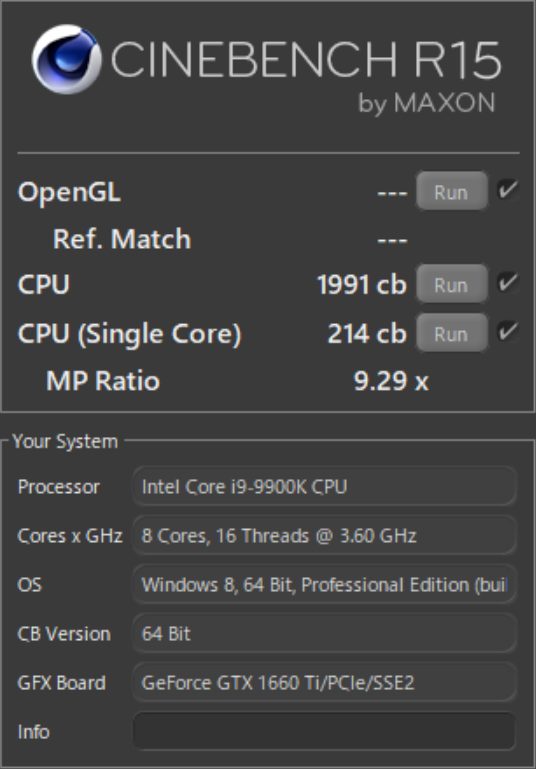
第14世代intelCore i5/7/9シリーズ ※ 末尾にFがついているモデルはGPUがありませんのでご注意ください。





