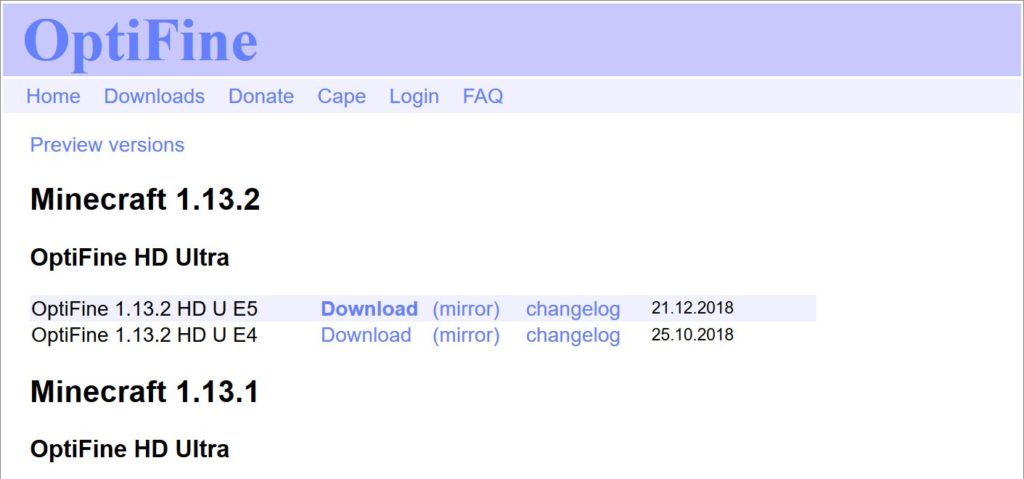それでは今回も前回に引き続き、当サイトのマインクラフト解説ページでFPS計測に使用した高画質化MODのインストール方法の説明を行いたいと思います。
「Re:ゼロから始めるマイクラ生活」の後編です。
RTX2000シリーズを購入された方は是非私と同じように高画質MODを入れてその素晴らしさをご自分の目で確認してください。
必要なもの(各項目をクリックすると説明ページが開きます。)
1.Java最新のランタイム・・・Minecraft forgeをインストールするのに必要(前編)
2.Minecraft forge・・・MODのインストール場所を作るのに必要(前編)
・Minecraft forgeをダウンロード・インストールする前の準備
3.Optifine・・・高画質化MODを使うのに必要(後編)
4.Continuum2.0・・・高画質化MOD本体(後編)
5.Pulchra revisitedフリー版・・・リソースパック。ブロックのデータやテクスチャなど高画質化に必要なデータ集。(後編)
後編の今回は「3.Optifine」のダウンロード・インストールから説明します。
Optifineのダウンロード・インストール
Optifineのダウンロード
それでは前回に引き続き、高画質化MODを使うのに必要な「OptiFine」をダウンロードしてみましょう。
上のリンクをクリックすると、新しいウィンドウ・タブで画像のダウンロードページが開きます。
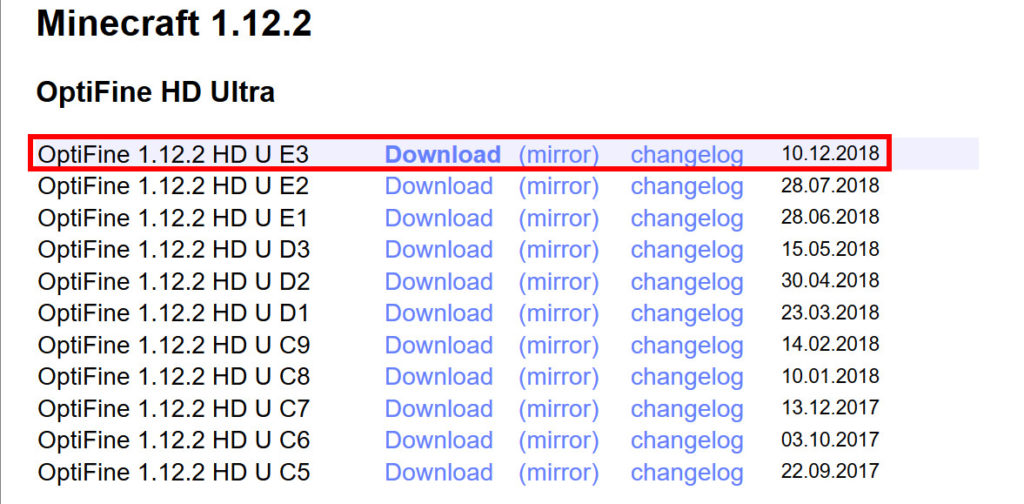
ダウンロードページに上の画像のような部分がありますので、赤線で囲った「Download」をクリックしてください。
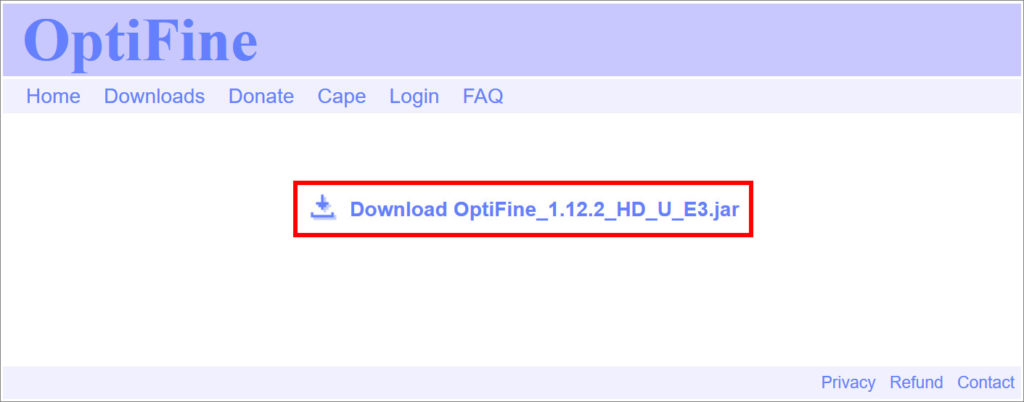
上の画像のように表示されますので、赤線で囲った部粉をクリックしてください。
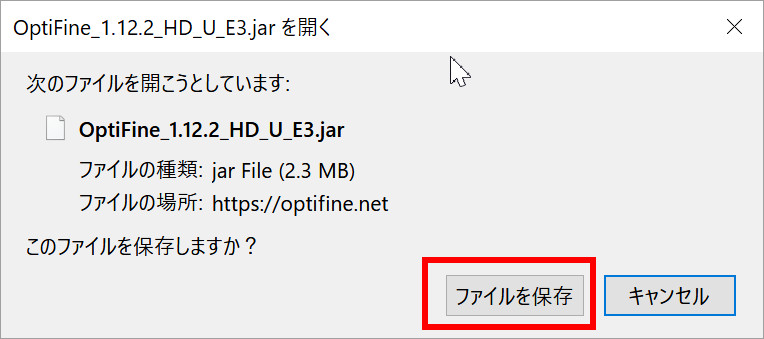
上の画像にように表示されますので、赤線で囲った「ファイルを保存」をクリックしてください。
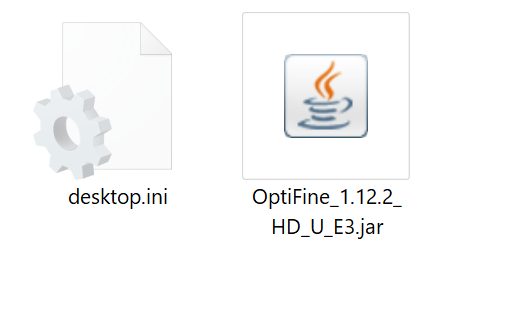
ダウンロードができたら「ダウンロード」フォルダを確認してみましょう。
上の画像のようになっていたら成功です。お疲れさまでした。
Optifineのインストール
引き続き、Optifineのインストールを行いましょう。
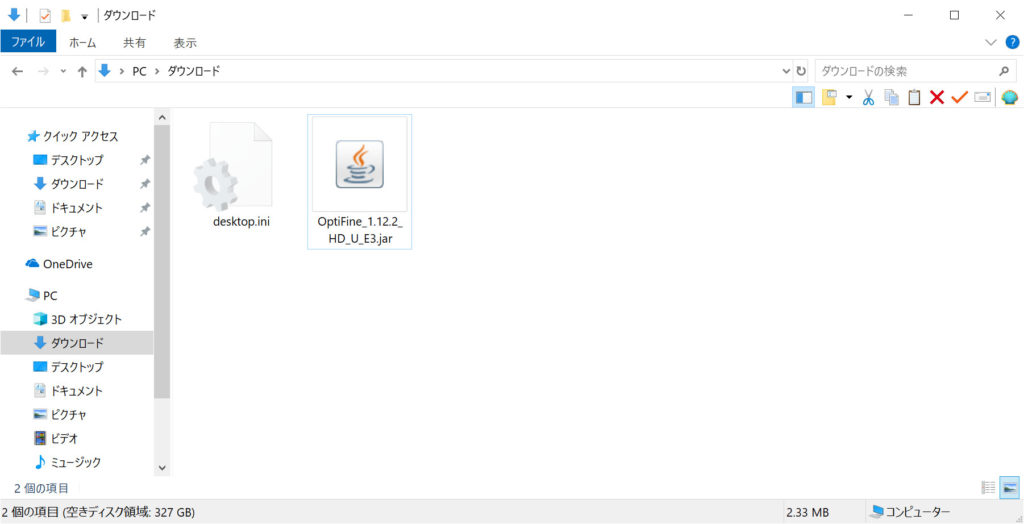
まずは先ほどの「OptiFine_1.12.2_HD_U_E3.jar」をダウンロードした、「ダウンロード」フォルダをエクスプローラーで開いてください。
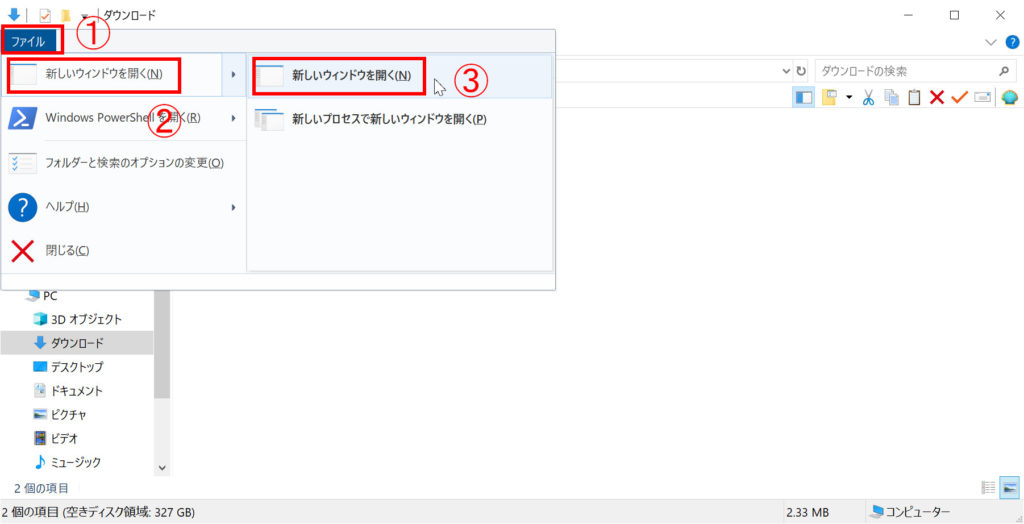
上の画像のように赤線で囲った、1.「ファイル」をクリック、2.「新しいウィンドウを開く(N)」をマウスオーバー、3.「新しいウィンドウを開く(N)」をクリックして、もう一つ「エクスプローラー」を開いてください。
file:///%userprofile%\AppData\Roaming\.minecraft1.12.2MOD\mods
上の文字をマウスで選択し「コピー」してください。
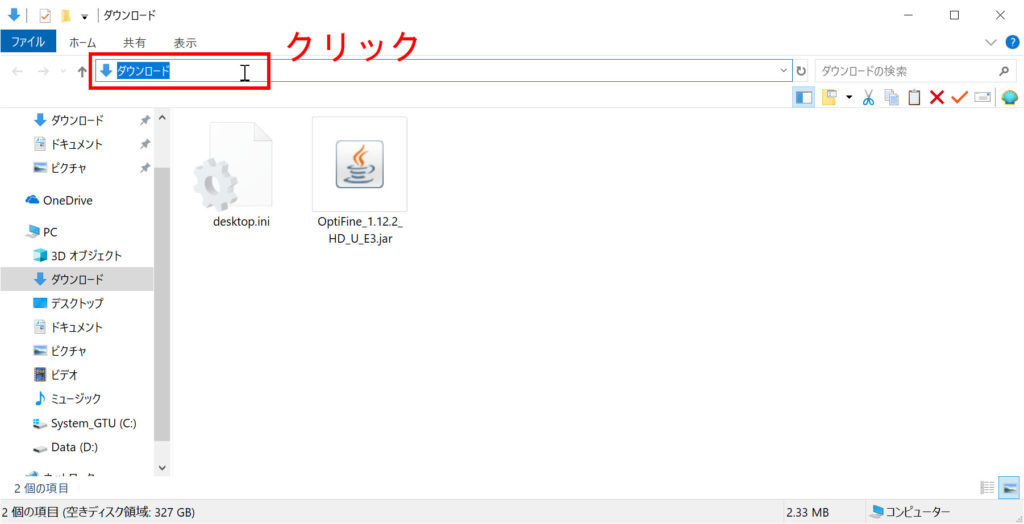
![]()
二つ目のエクスプローラーのアドレスバーを一回クリックして文字を青くして、アドレスバーに「貼り付け」してからエンターキーを押してください。
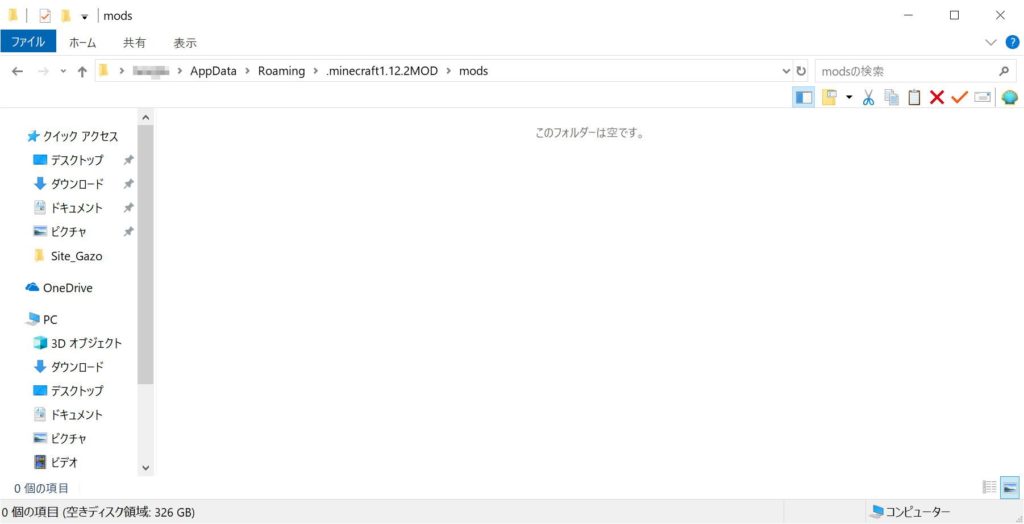
すると上の画像のようにマインクラフトのMODインストール用フォルダが表示されます。(環境変数を使っていますので、貼り付けした後に展開されて環境によらずすべてのユーザーで同じ結果が得られるはずです。)
今までの作業を指示通りに行っている場合、フォルダの中には何もないはずです。
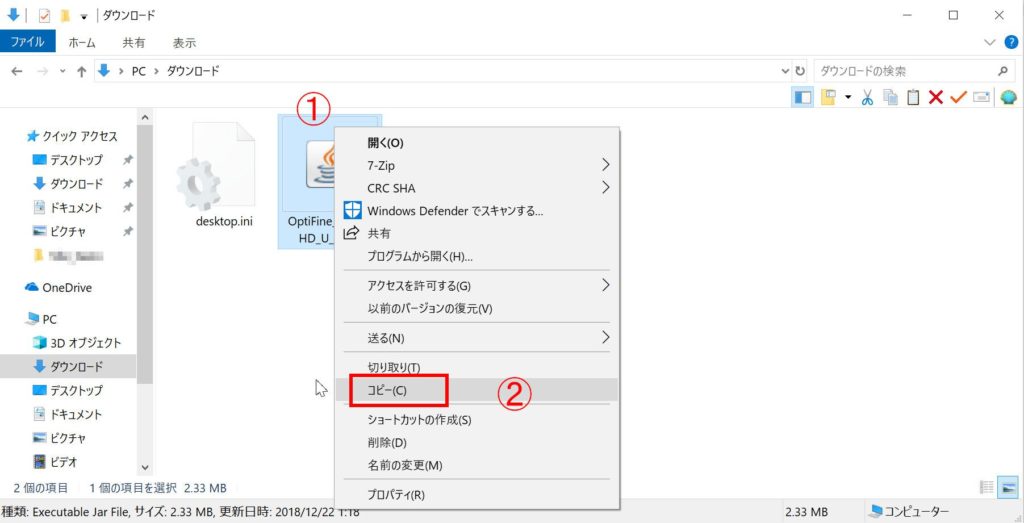
上の画像のように、ダウンロードフォルダにある「OptiFine_1.12.2_HD_U_E3.jar」の上で1.右クリックしてメニューを出し2.「コピー」して
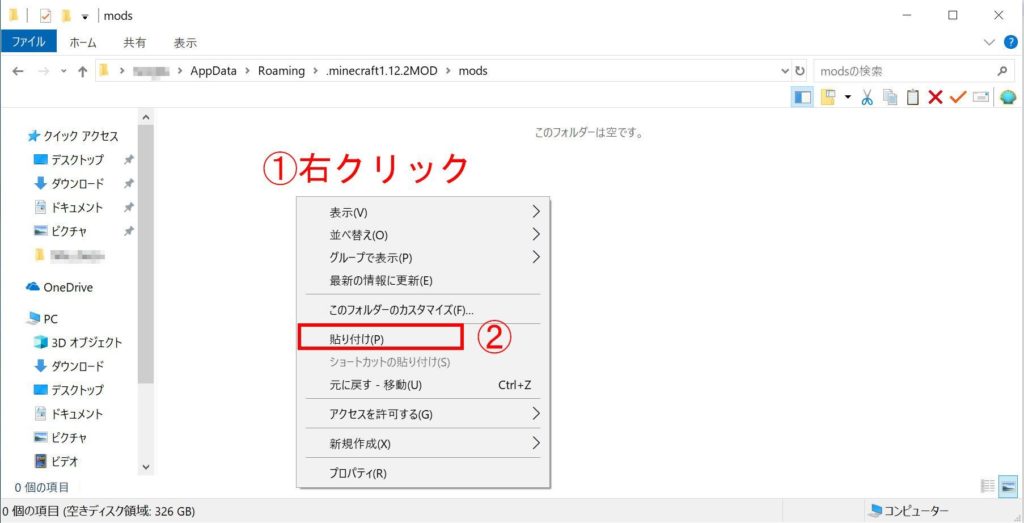
上の画像のように、先ほど開いたエクスプローラー(マインクラフトのMODインストール場所)を1.右クリックしてメニューを出し2.「貼り付け」をクリックしてください。
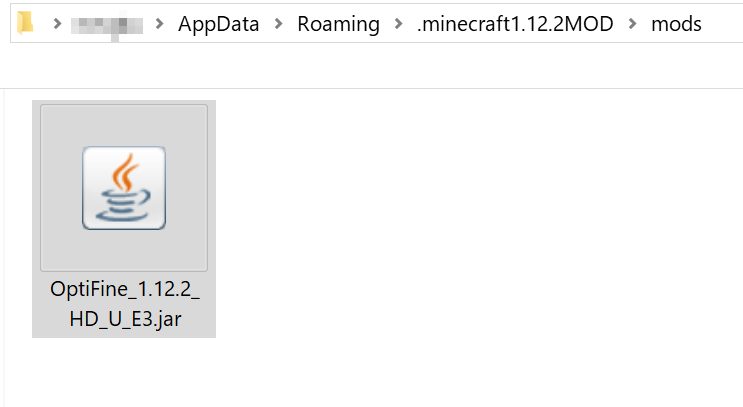
上の画像のようになるはずです。
これでOptifineのインストールは終わりです。
エクスプローラーは二つとも閉じて構いません。
しかし、次のステップに進む前に一度マインクラフトを起動してOptifineをマインクラフトに認識させなくてはいけません。
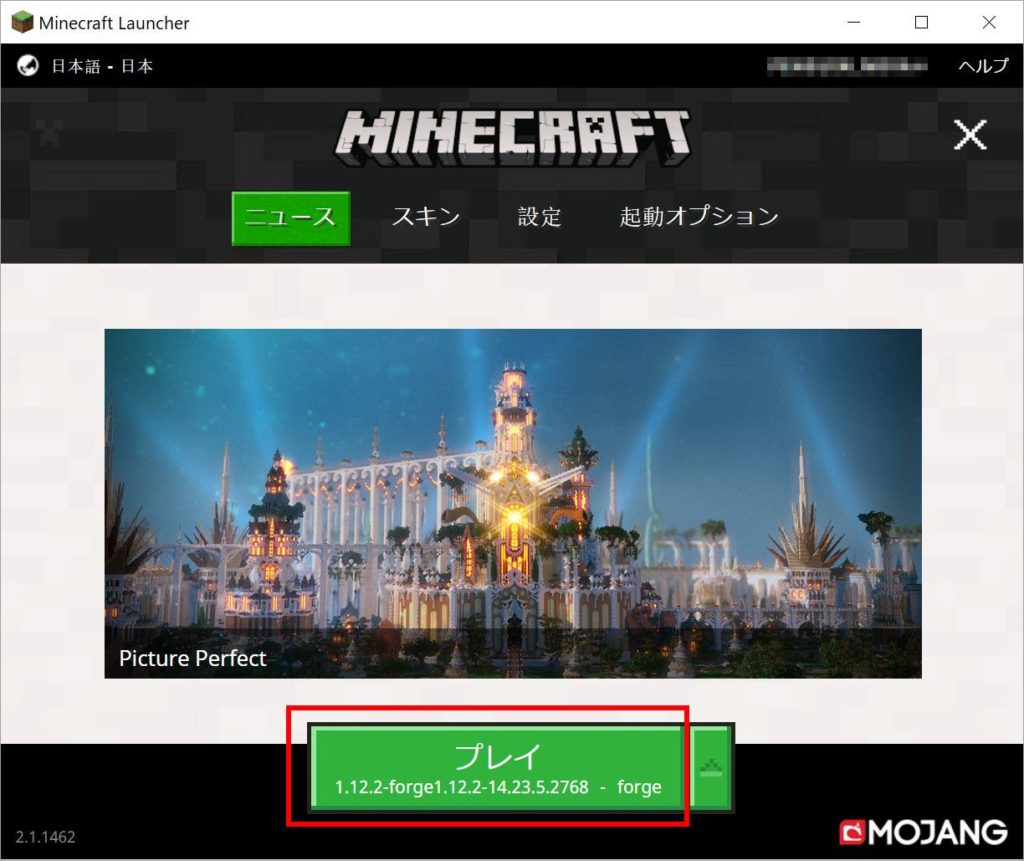
Minecraft forgeのダウンロード・インストールで行ったようにMOD用の環境である「プレイ 1.12.2-forge1.12.2-14.23.5.2768 - forge」で起動してください。
方法がわからない、忘れてしまった場合は前回の説明個所に戻って確認してください。
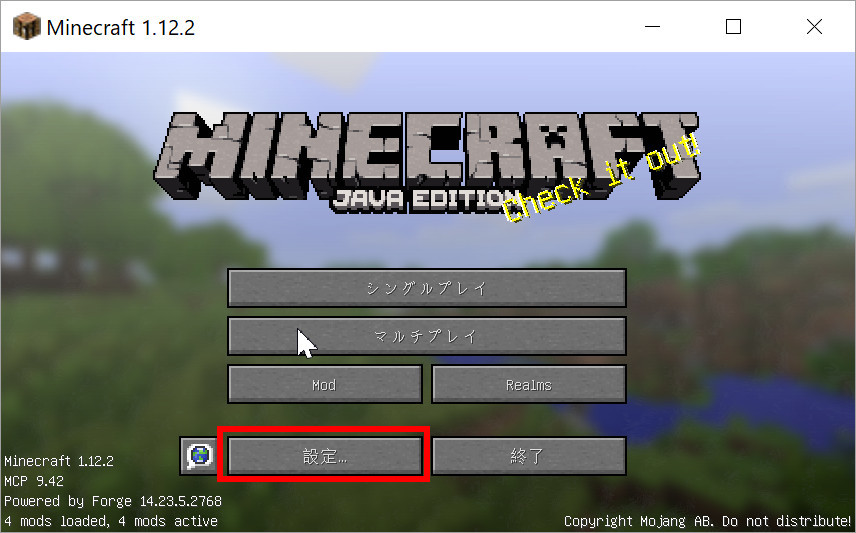
上の画像のようにマインクラフトが起動したら赤線で囲った「設定」をクリックしてください。
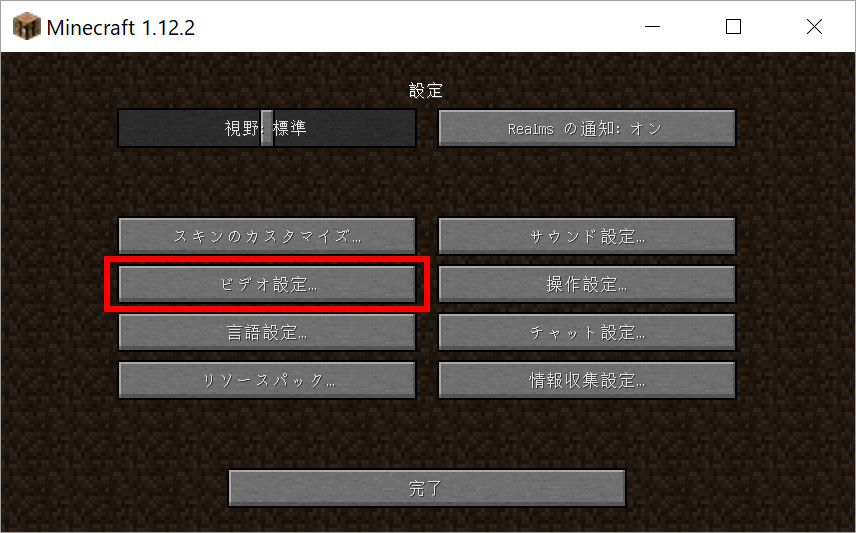
上の画像のように「設定」画面が開きますので、赤線で囲った「ビデオ設定...」をクリックしてください。
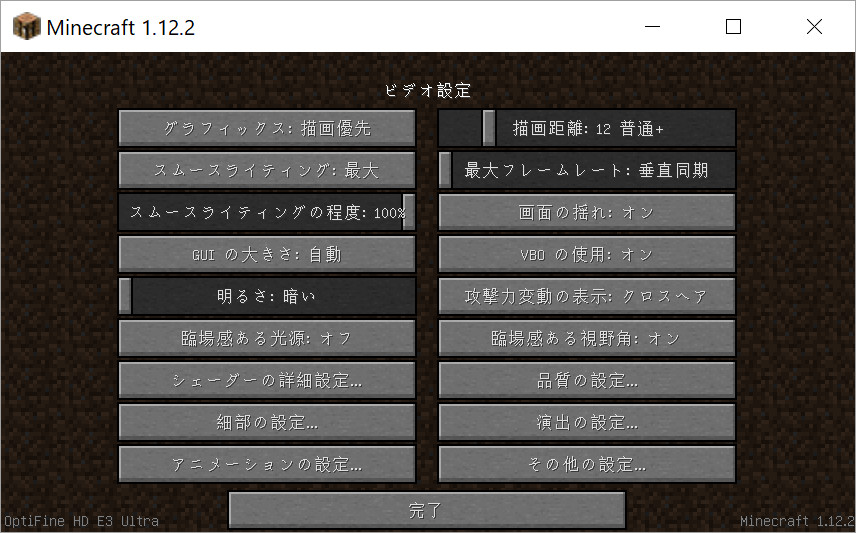
上の画像のようになっていたら、Optifieneによるビデオ設定の拡張は成功しています。お疲れさまでした。
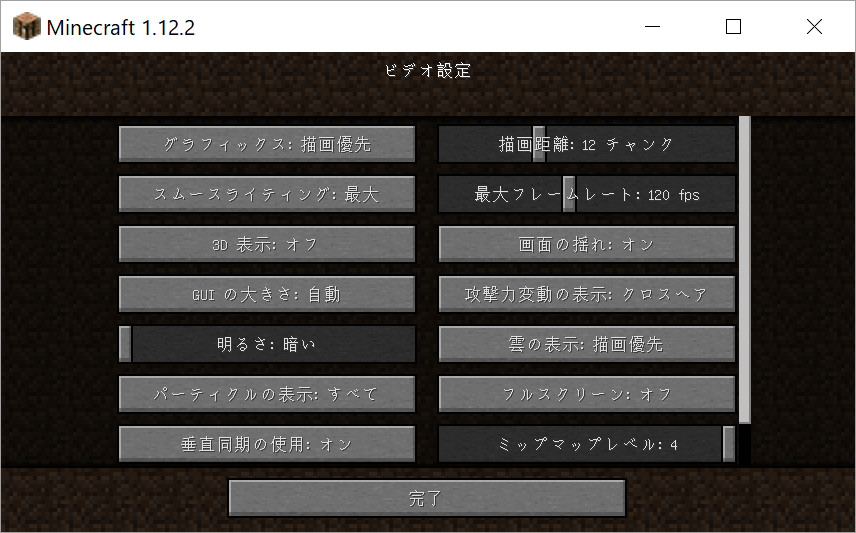
参考:標準の「ビデオ設定」画面
Continiuum2.0のダウンロード・インストール
Continiuum2.0のダウンロード
Optifineによるビデオ設定の拡張ができたら、ようやくシェーダーパックのインストールができます。
まず、ダウンロードしましょう。
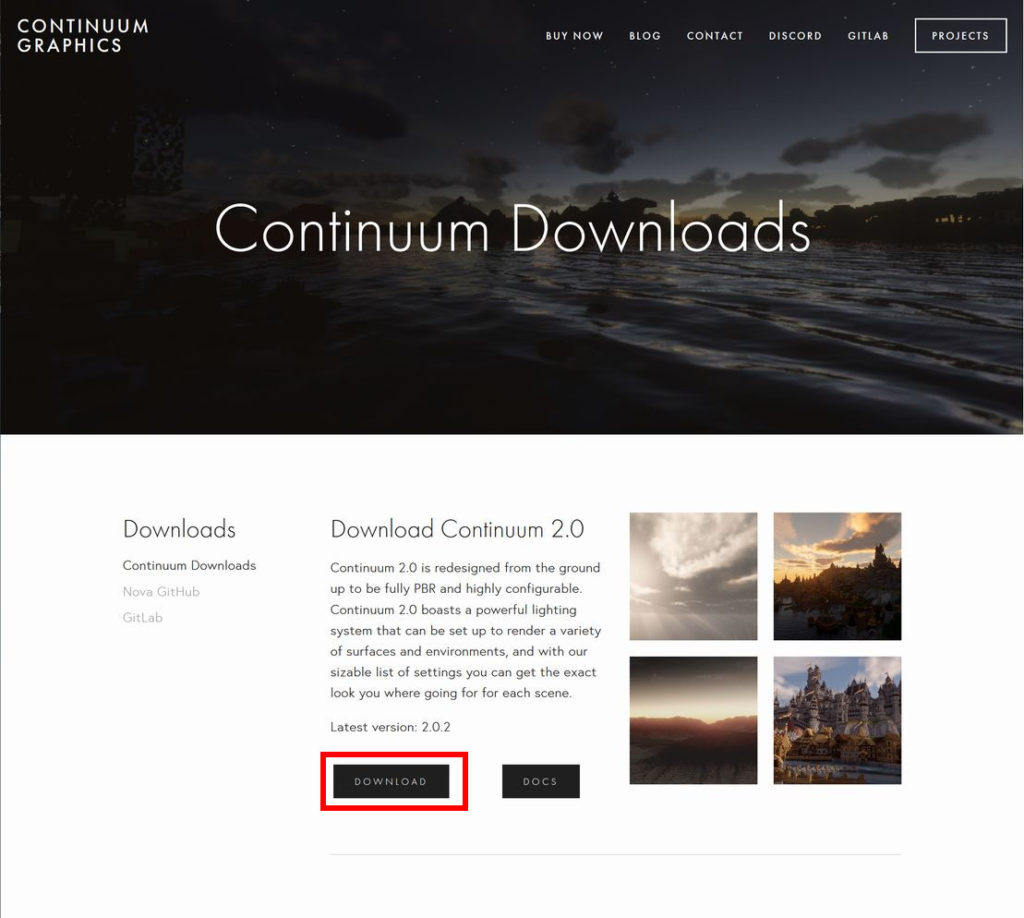
Continiuum2.0 Shader パックダウンロードページ
上の画像をクリックするとダウンロードページが開きますので、赤線で囲った「DOWNLOAD」をクリックしてください。

上の画像のように表示されますので、赤線で囲った「OK」をクリックしてください。
※ 「ファイルを保存する(S)」になってない場合はクリックして「ファイルを保存する(S)」にしてください。
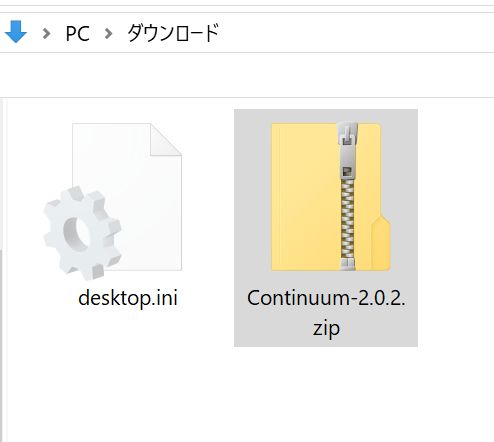
ダウンロードフォルダが上の画像のようになっていたら成功です。
Continuum2.0のインストール
引き続きインストールを行います。
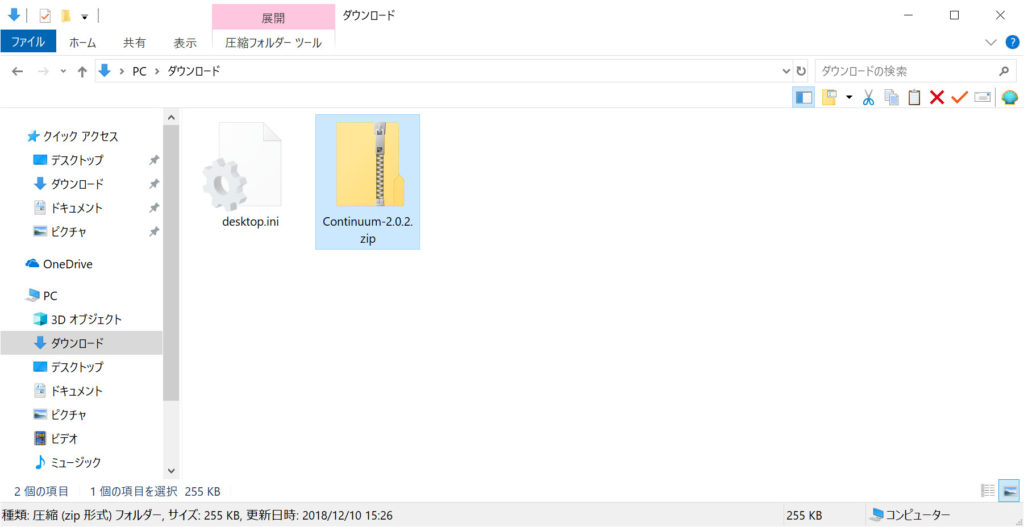
まずは先ほどの「Continuum-2.0.2.zip」をダウンロードした、「ダウンロード」フォルダをエクスプローラーで開いてください。
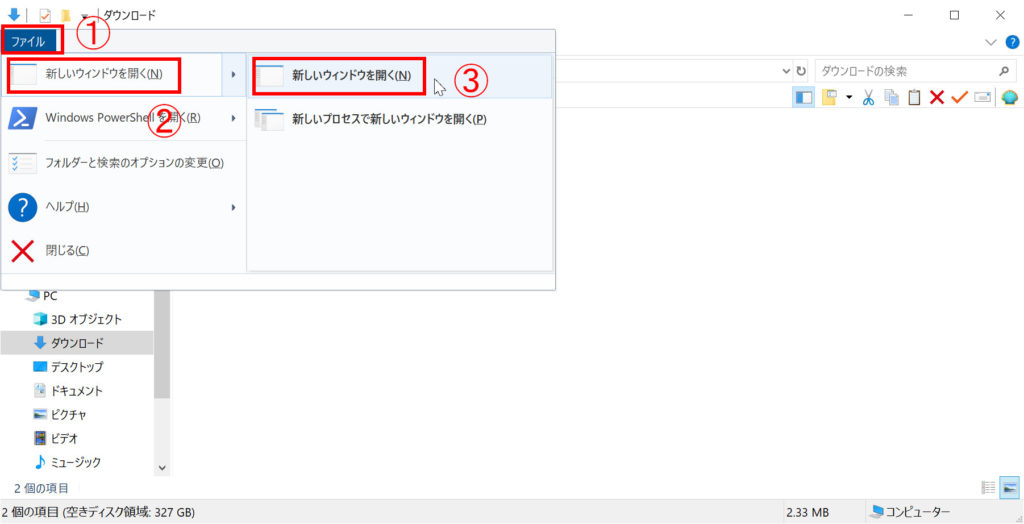
上の画像のように赤線で囲った、1.「ファイル」をクリック、2.「新しいウィンドウを開く(N)」をマウスオーバー、3.「新しいウィンドウを開く(N)」をクリックして、もう一つ「エクスプローラー」を開いてください。
file:///%userprofile%\AppData\Roaming\.minecraft1.12.2MOD\shaderpacks
上の文字をマウスで選択し「コピー」してください。
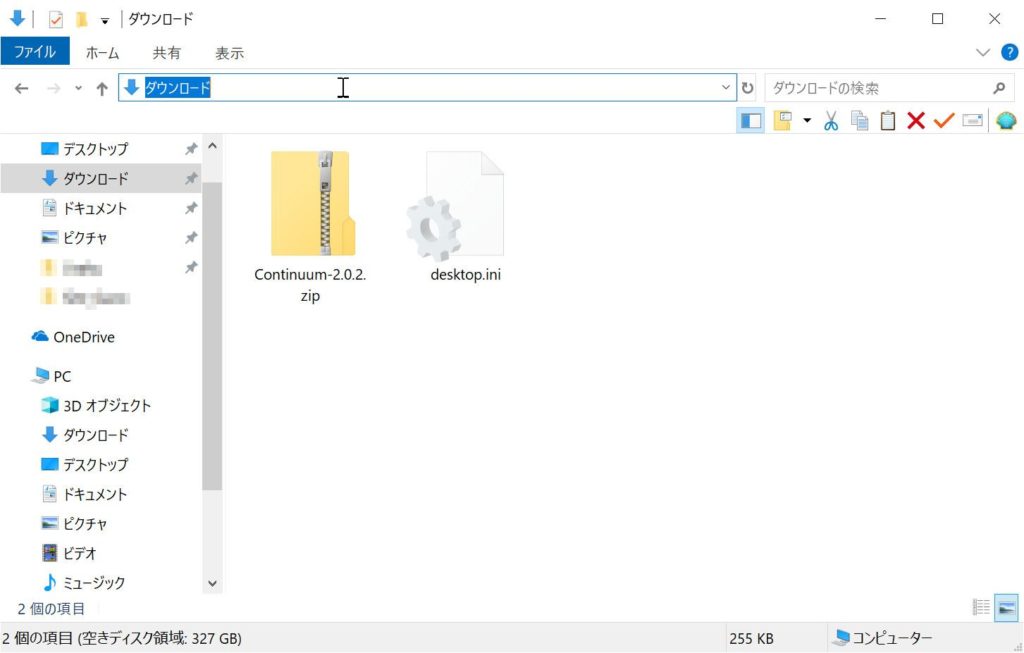
![]()
二つ目のエクスプローラーのアドレスバーを一回クリックして文字を青くして、アドレスバーに「貼り付け」してからエンターキーを押してください。
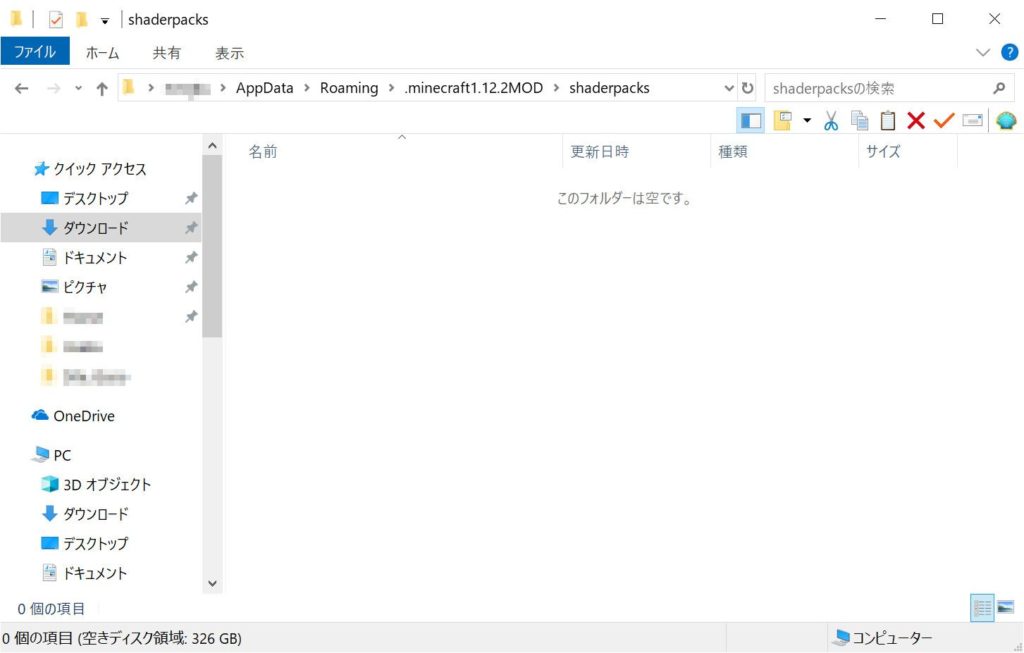
すると上の画像のようにマインクラフトのshaderインストール用フォルダが表示されます。(環境変数を使っていますので、貼り付けした後に展開されて環境によらずすべてのユーザーで同じ結果が得られるはずです。)
今までの作業を指示通りに行っている場合、フォルダの中には何もないはずです。
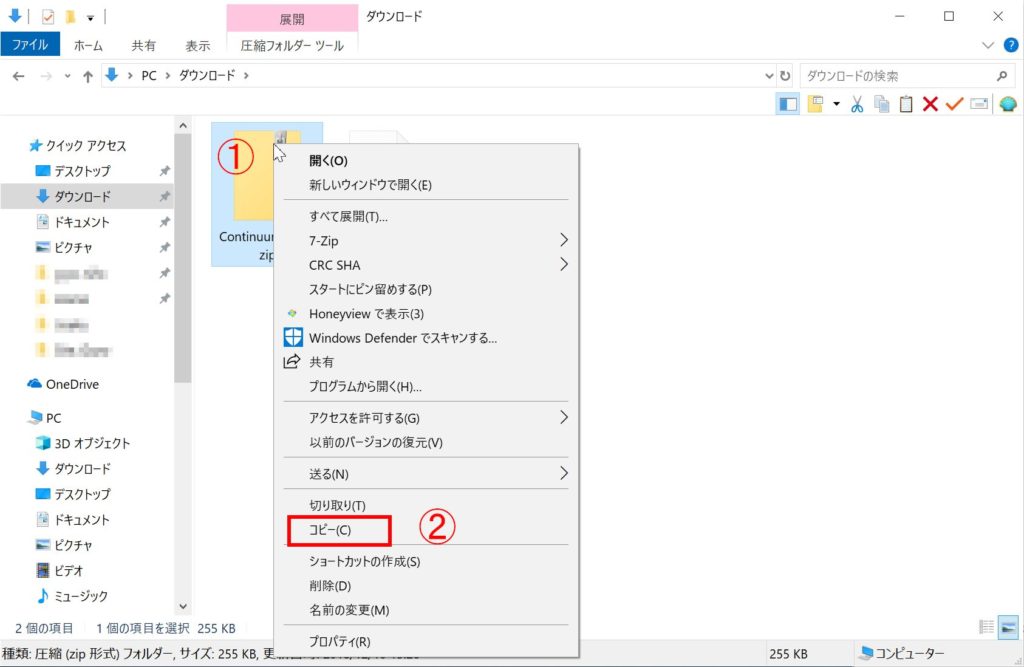
上の画像のように、ダウンロードフォルダにある「Continuum-2.0.2.zip」の上で1.右クリックしてメニューを出し2.「コピー」して
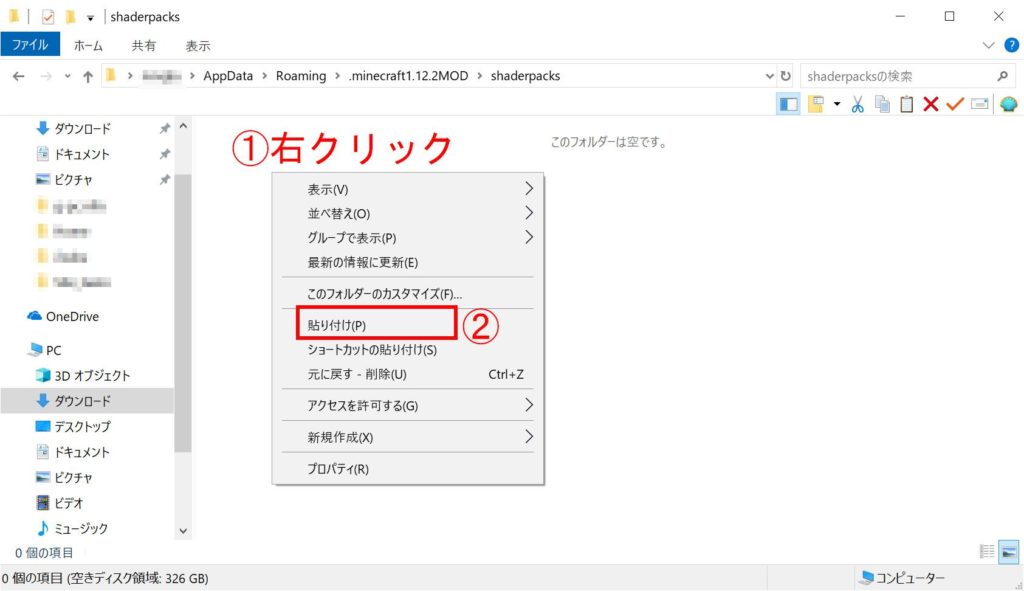
上の画像のように、先ほど開いたエクスプローラー(マインクラフトのshaderインストール場所)を1.右クリックしてメニューを出し2.「貼り付け」をクリックしてください。
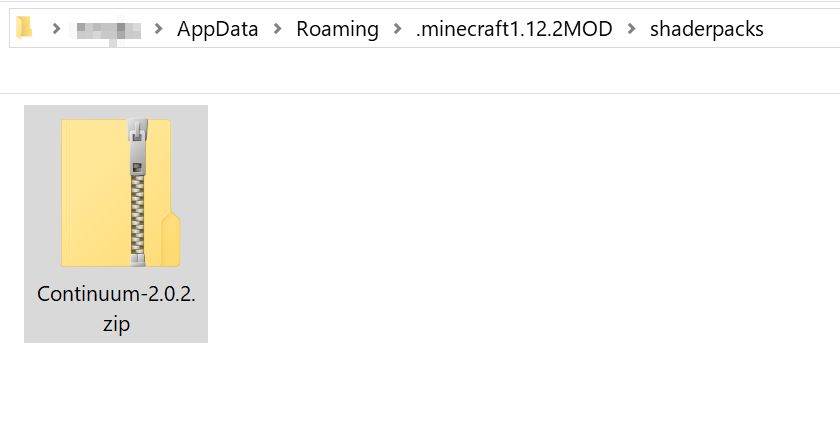
上の画像のようになるはずです。
これでContinuumのインストールは終わりです。
エクスプローラーは二つとも閉じて構いません。
しかし、次のステップに進む前に一度マインクラフトを起動して先ほどインストールしたContinuum2.0が正常にインストールされているかどうか確認しましょう。
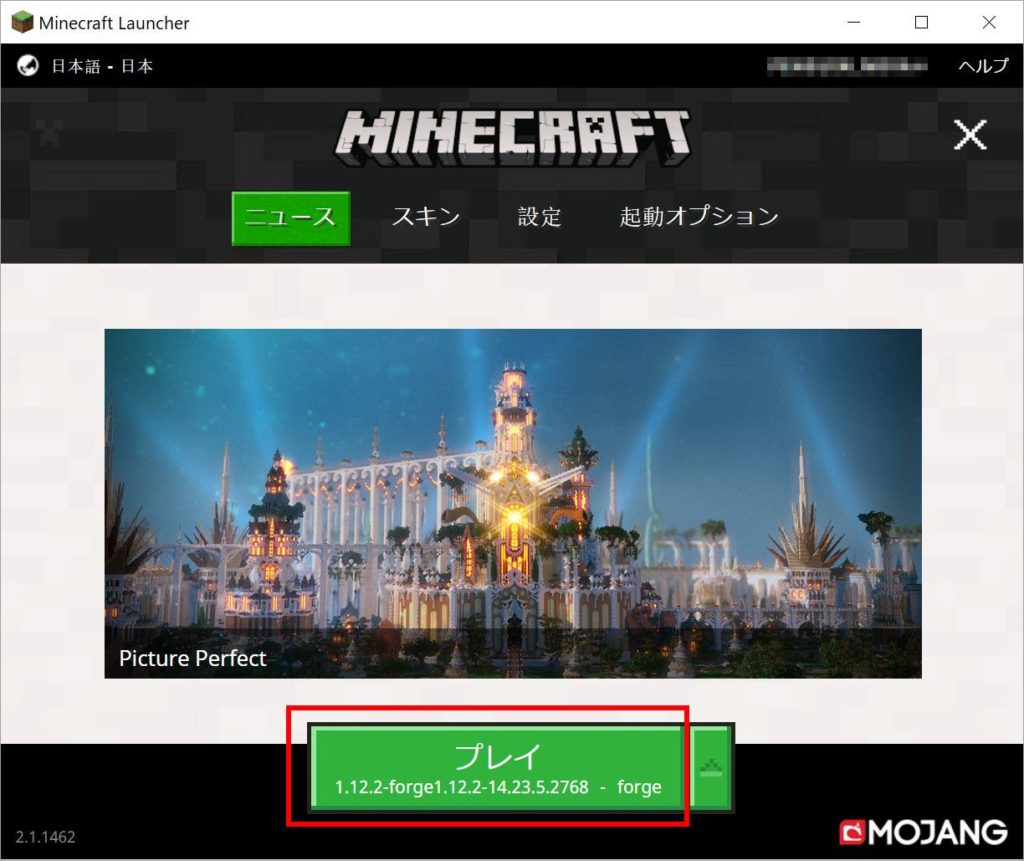
Minecraft forgeのダウンロード・インストールで行ったようにMOD用の環境である「プレイ 1.12.2-forge1.12.2-14.23.5.2768 - forge」で起動してください。
方法がわからない、忘れてしまった場合は前回の説明個所に戻って確認してください。
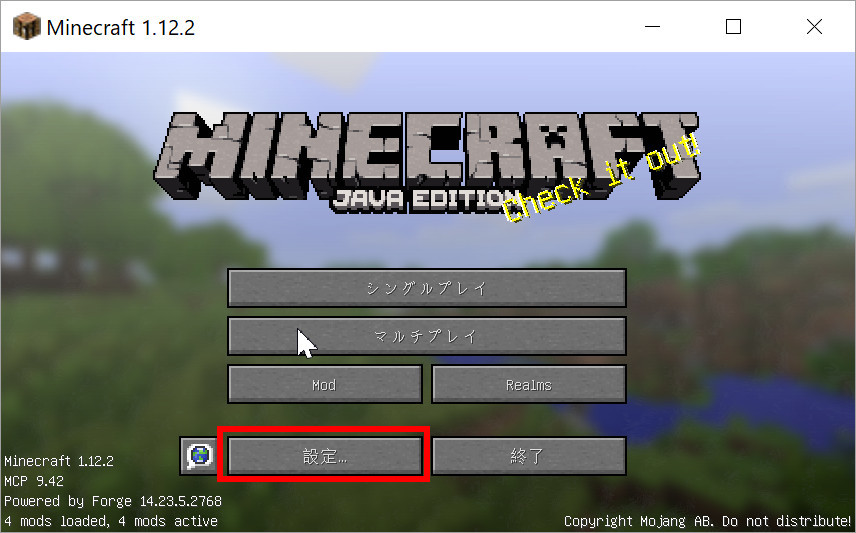
上の画像のようにマインクラフトが起動したら赤線で囲った「設定」をクリックしてください。
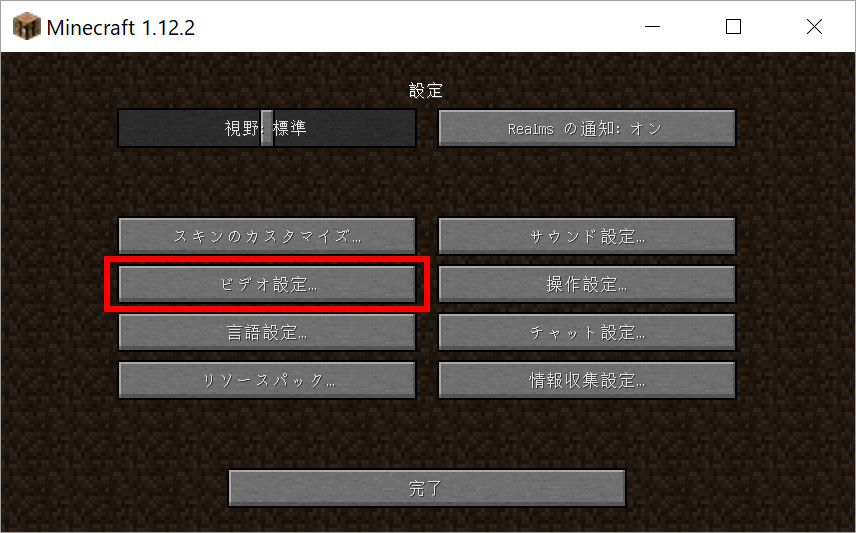
上の画像のように「設定」画面が開きますので、赤線で囲った「ビデオ設定...」をクリックしてください。
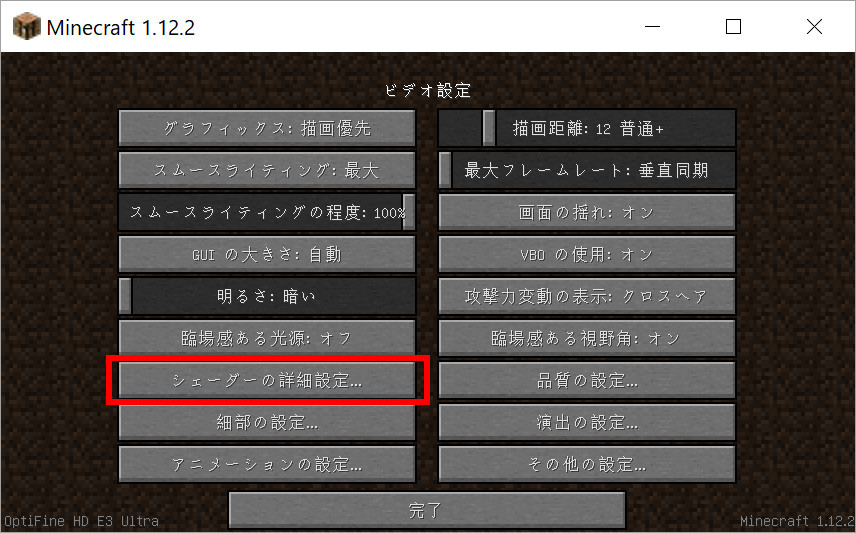
上の画像のように「ビデオ設定」の画面が開きますので、赤線で囲った「シェーダーの詳細設定...」をクリックしてください。
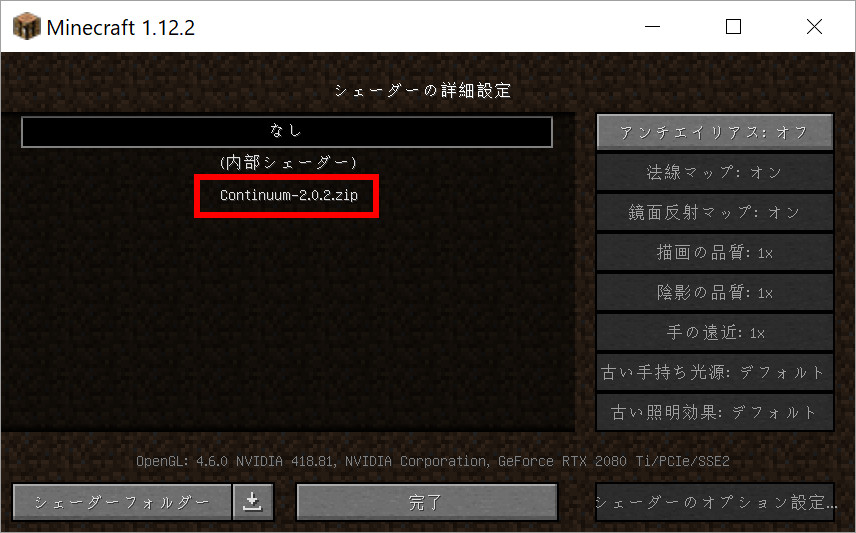
上の画像のように赤線で囲った「Continuum-2.0.2.zip」があればインストールに成功しています。
設定に関しては後でわかりやすく説明しますのでとりあえずゲームを終了してください。お疲れさまでした。
リソースパック「Pulchra-Revisitedフリー版(128x128)」のダウンロード・インストール
それでは引き続き、リソースパックである「Pulchra-Revisitedフリー版(128x128)」のダウンロードとインストールを行います。
今までやってきたことと似たような作業になりますので安心してください。
こちらが終わるとダウンロードやインストールは全て終わりです。
これで最後になりますので頑張ってください。
上の公式サイトから、128x128より高解像度のリソースパックが販売されていますので、今回のフリー版が気に入ったら購入してあげてください。
リソースパック「Pulchra-Revisitedフリー版(128x128)」のダウンロード
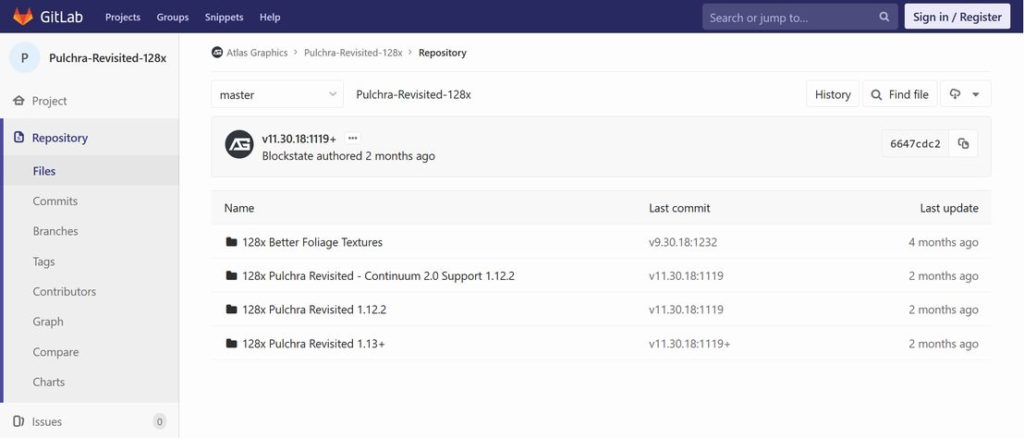
Github - Atlas Graphics - Pulchra Revisited-128x - Repository
上の画像をクリックすると新しいタブ・ウィンドウで画像のようなページが開きます。
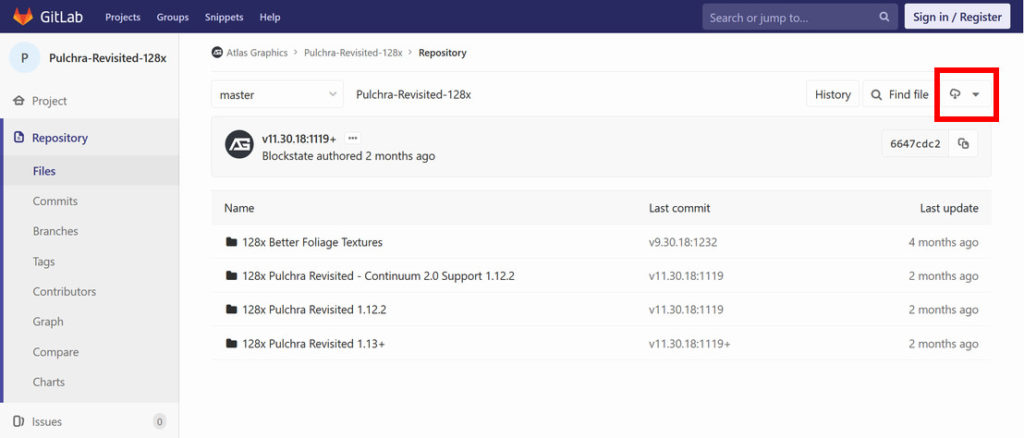
画像の赤線で囲った部分をクリックしてください。
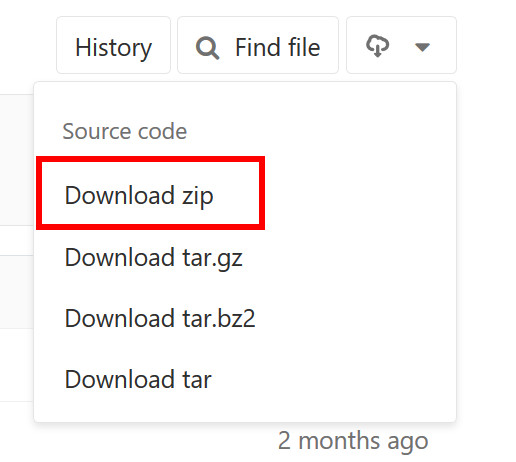
上の画像のようなプルダウンメニューが出ますので、赤線で囲った「Download zip」をクリックしてください。
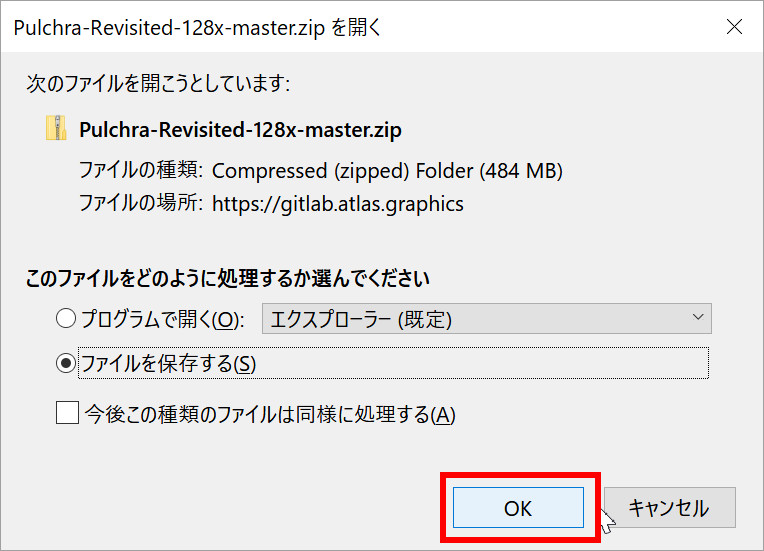
上の画像のようなウィンドウが出ますので、赤線で囲った「OK」をクリックしてください。
ファイルサイズが484MBの上にダウンロード速度があまり速くありませんのでしばらく時間がかかりますが、お待ちください。
回線状況などによって1時間以上かかる場合があります。
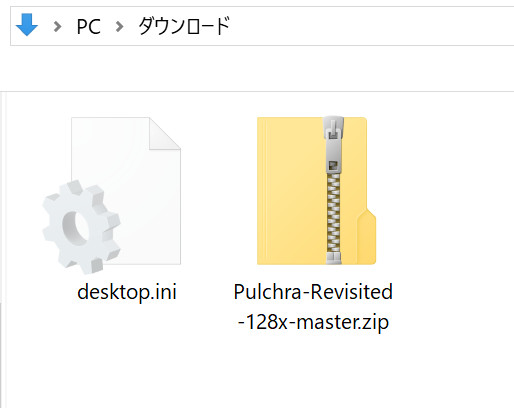
ダウンロードフォルダが上の画像のようになっていたらダウンロードは成功です。お疲れさまでした。
リソースパック「Pulchra-Revisitedフリー版(128x128)」のインストール
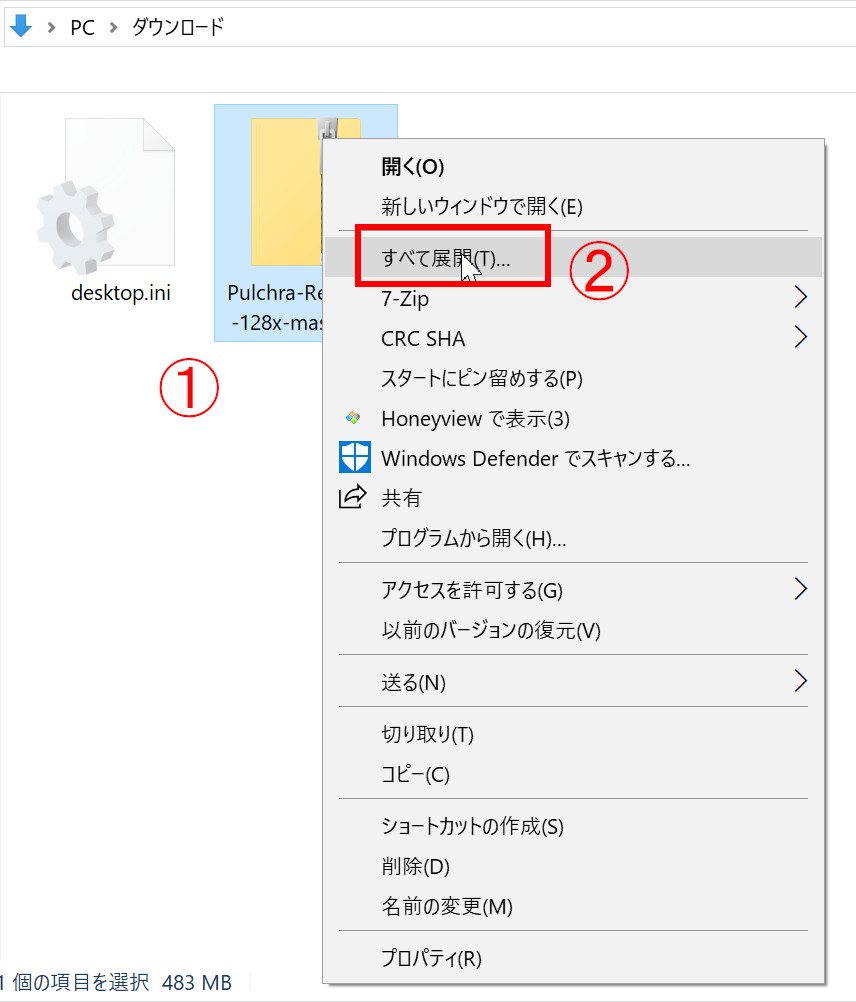
「ダウンロード」フォルダの1.「Pulchra-Revisited-128x-master.zip」の上で右クリックします。
2.メニューから「すべて展開」を選択します。
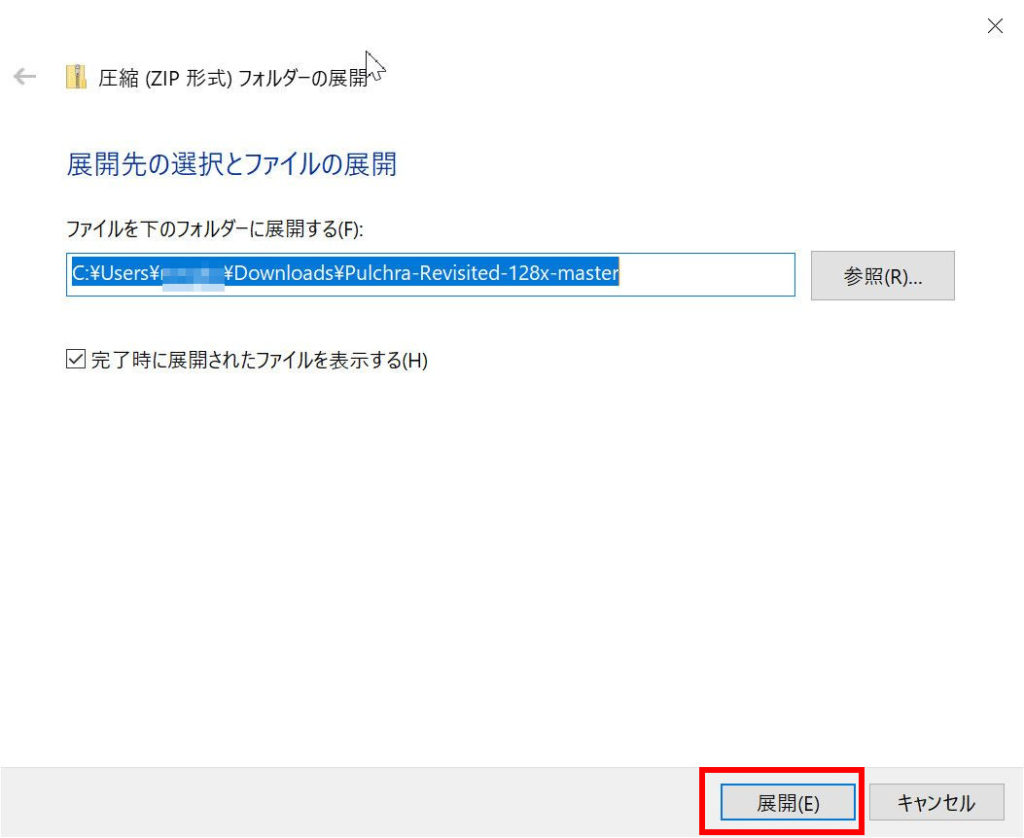
上の画像のように表示されますので、赤線で囲った「展開」をクリックしてください。
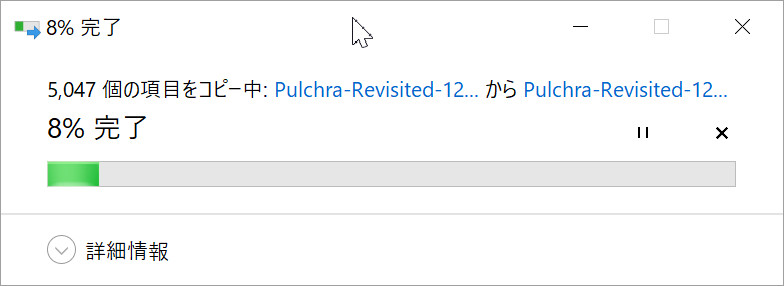
上の画像のように展開が始まりますので、しばらくお待ちください。操作する必要はありません。
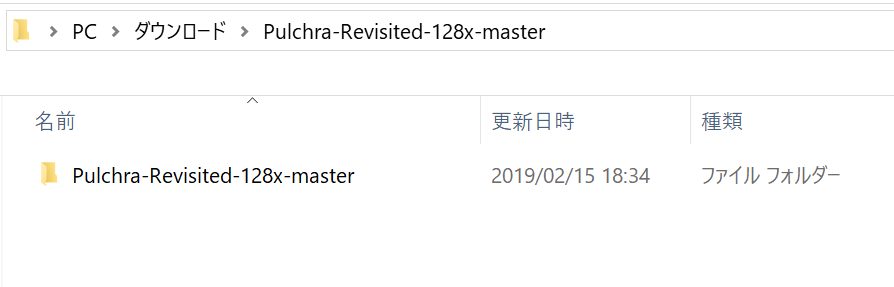
展開が終わると新しいウィンドウで上のように表示されます。
これでちょうど二つエクスプローラーが開きましたので、Minecraftのフォルダにこのままコピーしてしまいましょう。
file:///%userprofile%\AppData\Roaming\.minecraft1.12.2MOD\resourcepacks
上の文字をコピーしてください。
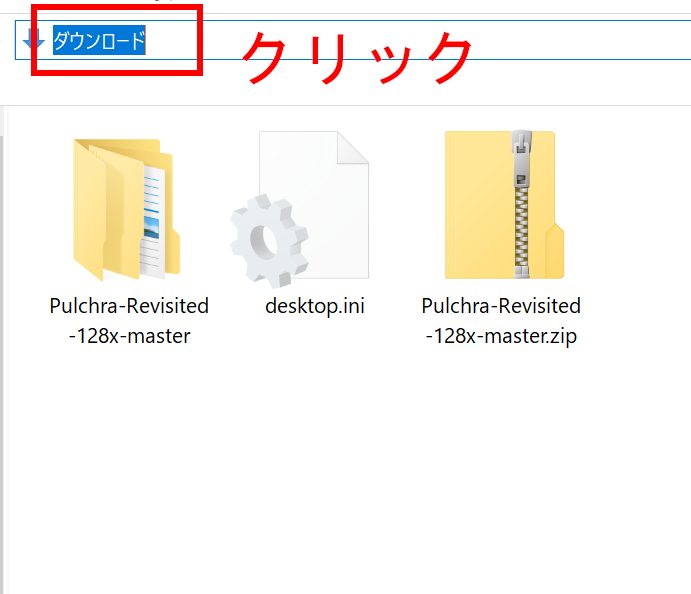
![]()
「ダウンロード」フォルダを開いているエクスプローラーのアドレスバーを一回クリックして文字を青くして、アドレスバーに「貼り付け」してからエンターキーを押してください。
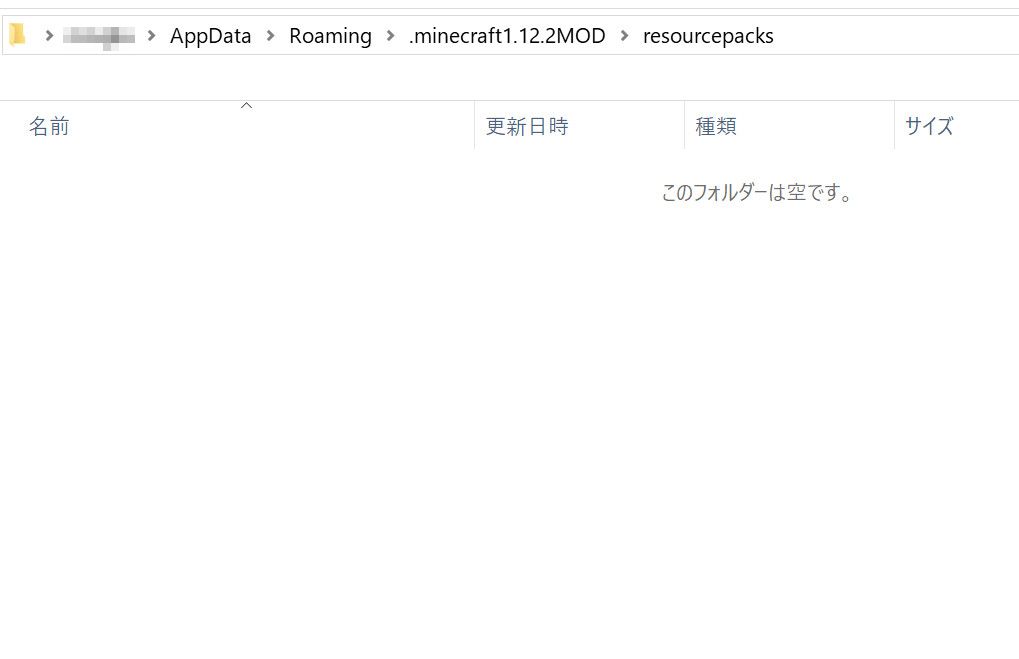
すると上の画像のようにマインクラフトのResorce Packインストール用フォルダが表示されます。(環境変数を使っていますので、貼り付けした後に展開されて環境によらずすべてのユーザーで同じ結果が得られるはずです。)
今までの作業を指示通りに行っている場合、フォルダの中には何もないはずです。
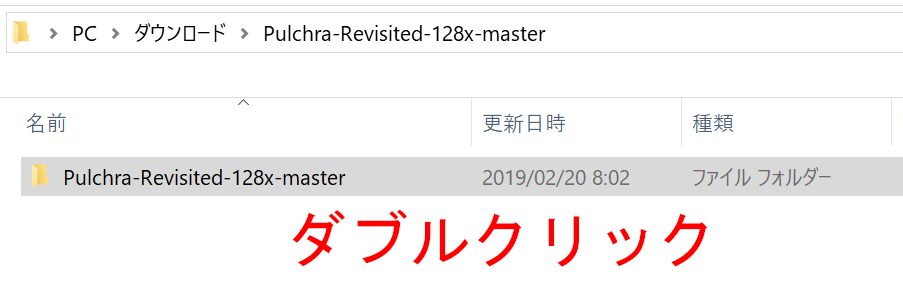
「Pulchra-Revisited-128x-master.zip」を展開してできたウィンドウの「Pulchra-Revisited-128x-master」をダブルクリックします。
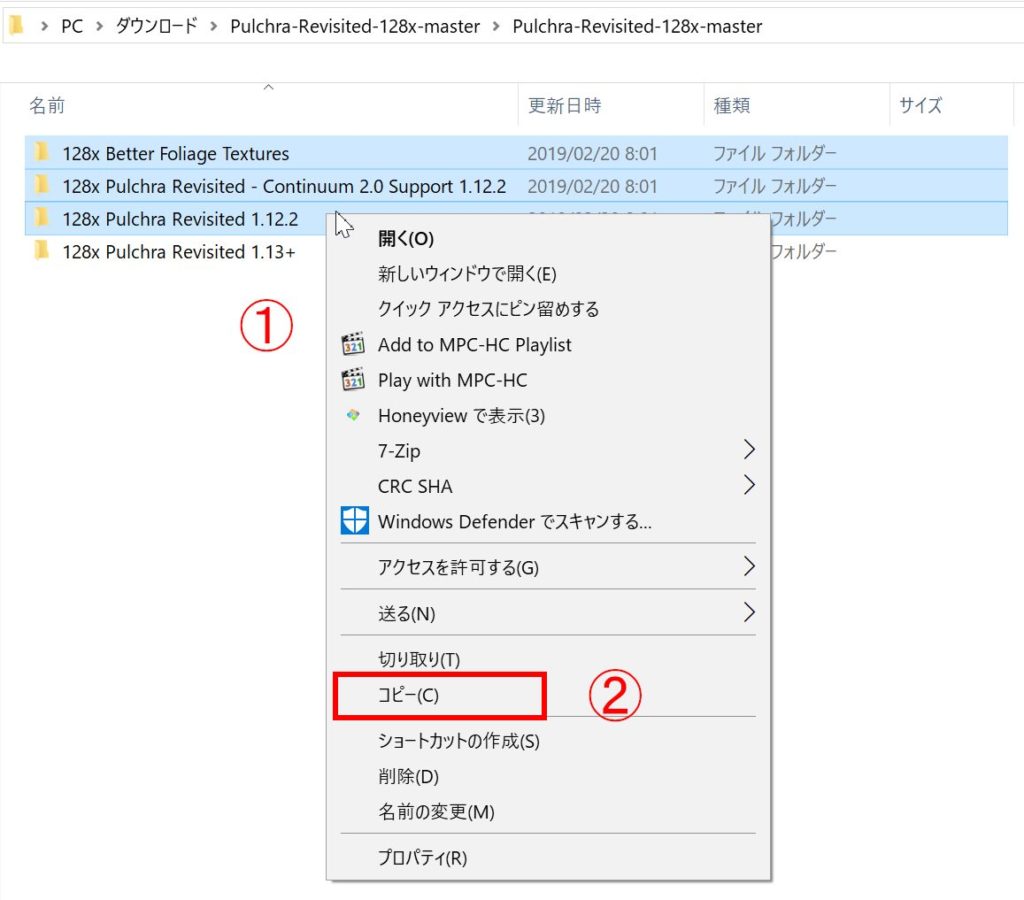
上の画像のように表示されますので、1.「128x Better Foliage Textures」と「128x Pulchra Revisited - Continuum 2.0 Support 1.12.2」「128x Pulchra Revisited 1.12.2」を選択し、右クリックをします。
※ Ctrl+クリックで複数選択できます。
2.右クリックメニューの「コピー(C)」を選択します。
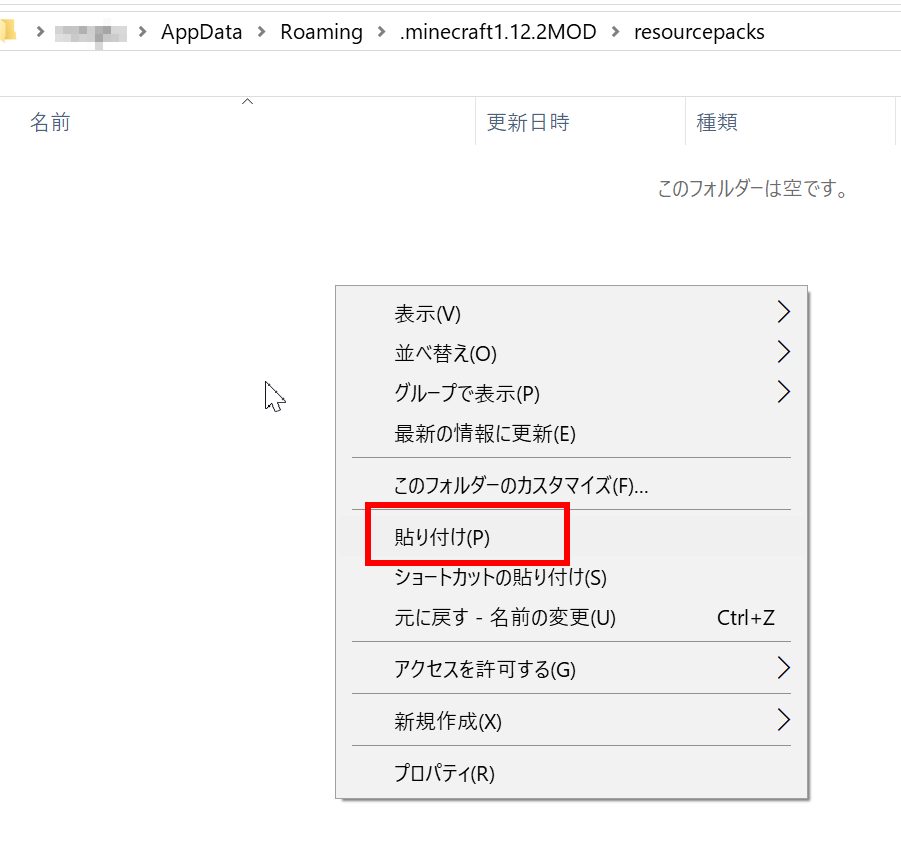
上の画像のように、先ほど開いたリソースパックのインストールフォルダに右クリックメニューを出し、「貼り付け(P)」してください。
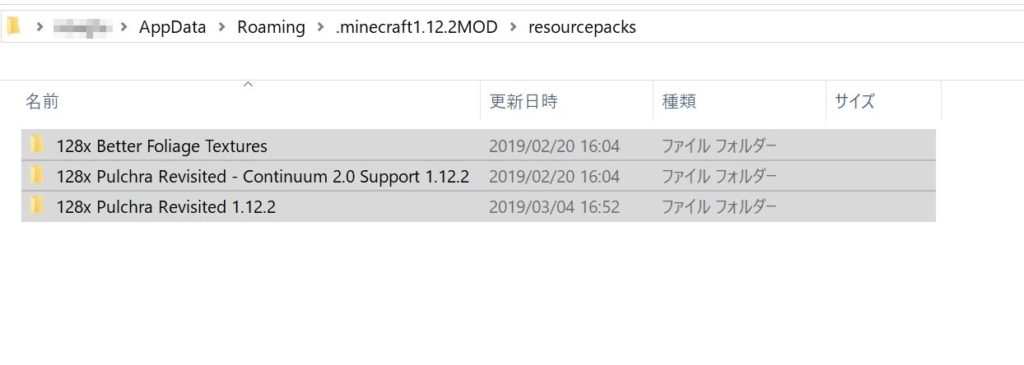
上の画像のように表示されます。これでリソースパックのインストールは終わりです。
引き続き、政情にインストールされたかどうかMinecraftを起動して確認してみましょう。
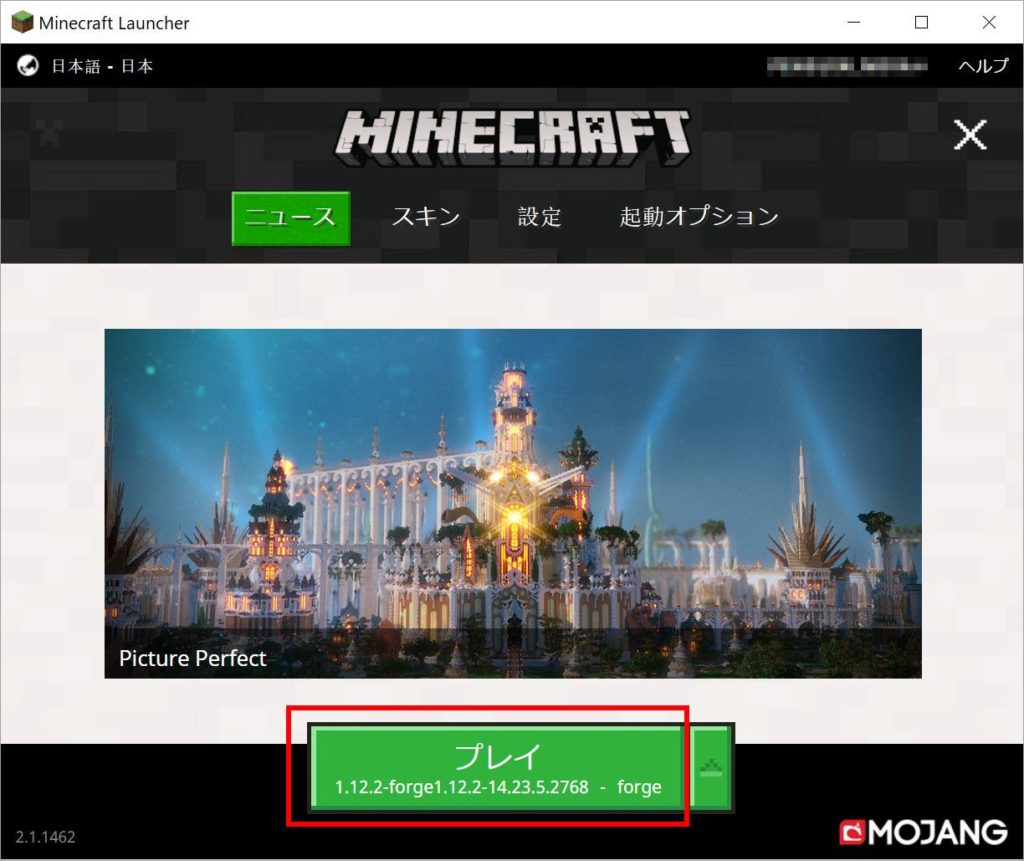
Minecraft forgeのダウンロード・インストールで行ったようにMOD用の環境である「プレイ 1.12.2-forge1.12.2-14.23.5.2768 - forge」で起動してください。
方法がわからない、忘れてしまった場合は前回の説明個所に戻って確認してください。
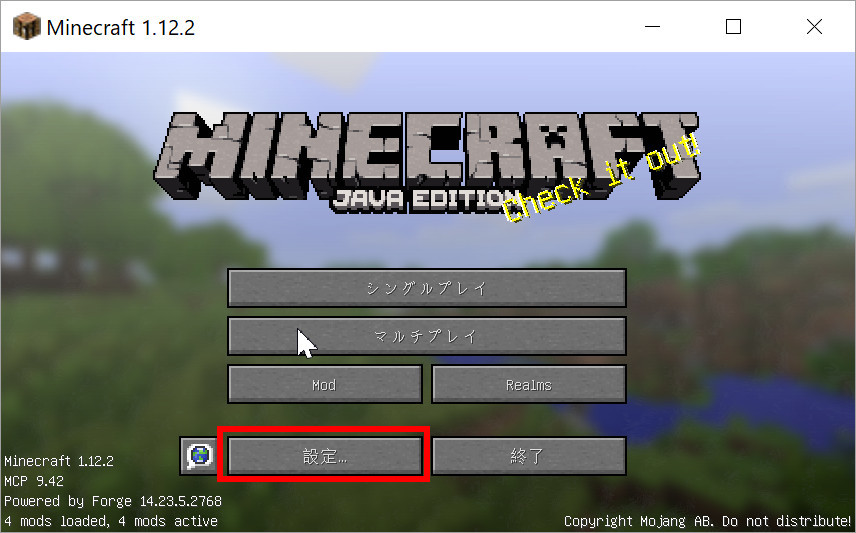
上の画像のようにマインクラフトが起動したら赤線で囲った「設定」をクリックしてください。
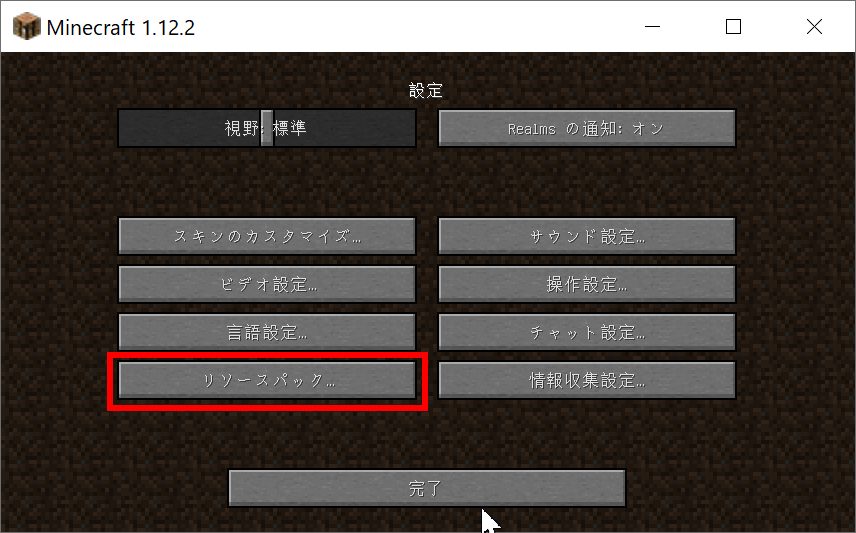
上の画像のように表示されますので、赤線で囲った「リソースパック...」をクリックしてください。
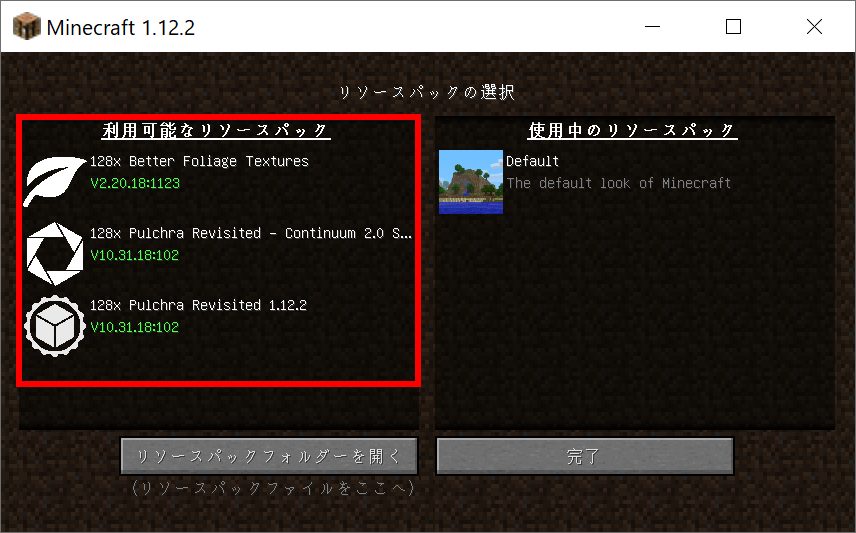
上の画像のように表示されていたら成功です。お疲れさまでした。
設定に関しては次回以降に説明いたします。
当サイトMinecraft推奨PC
MOD無し、MODありFullHDまで

BlackOnyx GTX1660SUPER
MODあり

BlackOnyx RTX2080Ti
将来的にレイトレーシングを活用したいと考えているならば、やはりContinuum系シェーダーを使うことになり、その場合、できる限りよいGPUを使った方がよいということになります。
nVidia RTX4000SUPER nVidia RTX4000 nVidia RTX3000シリーズGPU RTX3060 12GB GDDR6 RTX3050 6GB