参考記事:HDDのデータ完全削除について 後編
今回は少しゲーミングPCと関係ない話題のように思えるかもしれませんが、HDDのデータ削除に関して触れたいと思います。
この話をしようと思った理由は、私の経験上、この手の話は人に聞かれることが非常に多いからです。
多分それなりに需要のある話なのだと思います。
概要
ファイルの削除というのはパソコンから操作してゴミ箱に入れただけでは削除されません。
ゴミ箱を空にしても削除されていないことがあります。
ゴミ箱を空にするとOSの管理から離れますので使っていくうちにデータが復活できなくなる可能性はありますが残っているかもしれないという状態になります。
もちろん普通では復活できませんが、ある種のソフトを使うと復活できる可能性があります。
そうした可能性が一つ。
今一つはデータ復旧業者が存在し、故障したHDDなどからもデータの復旧ができる可能性があります。
参考リンク:Advanced Design - データ復旧料金
上の事業者のHPに書いてありますが、HDDのダメージレベルに応じていくばくかの料金を払えばデータの復旧をすることが可能です。
余程重要な個人情報や写真などをお持ちの方が多く存在するのか、この辺に関してはゲームをやっている人のみならず、聞いてくる人が少なからずいます。
というわけで、パソコンをヤフオクなどで売ろうと思っている方、HDD・SSDを売ろうと思っている方向けにHDD・SSD内のデータを完全に消去する方法をいくつかご紹介します。
基本的にはHDD・SSD内の空き領域や全領域に無意味なデータを複数回上書きしてすべてのデータを完全に消去するという方法となります。
当然ですが、これを行うとデータ復旧ソフトなどを使ってもデータが復旧できなくなりますので予めご承知おきください。
複数回上書きするのは、一回では残留した磁気から復活できる可能性が0ではないと言われているからです。
今回紹介するソフトでは概ね1-10回程度上書きすることが出来るようになっていますが、書き込み回数によっては容量に応じて相応の時間(1時間から1日以上)がかかりますので実行する前に理解しておいてください。
一般的には1回、完全を期すならば2回でよいとされていますが、米国政府機関の手順に準拠するならば3-10回の上書きが必要とされています。
普通の家庭で使っているPCならば1回か2回で十分でしょう。
クレジットカードの番号、交通事故の記録や生年月日、日記、写真など個人情報にかかわるファイルを一回でもコピーしてしまったパソコンやHDD・SSDには売却・譲渡する前にやっておくとよいでしょう。
個人売買で手に入れたPCやHDD・SSDから多額の費用を使ってまでデータを復旧できるかどうか試してみようという人がどのくらい存在するかわかりませんが、精神衛生上、やっておいた方がよいと思う方は少なからずいるのではないかと思います。
参考リンク:JEITA - パソコンの廃棄・譲渡時におけるハードディスク上のデータ消去に関する留意事項(PDF)
Windowsが起動する場合
上のソフトをダウンロードしてインストールします。
ダウンロード
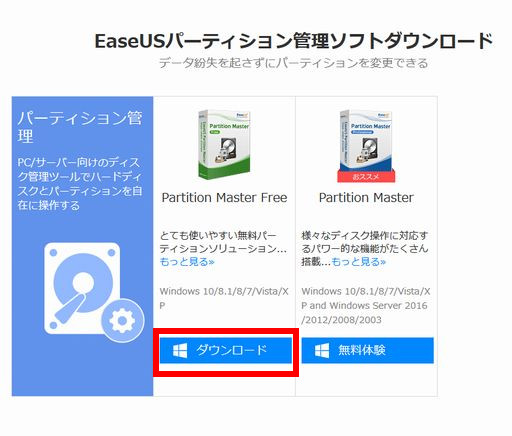
lリンク先に上の画像のような部分がありますので、赤線で囲った「ダウンロード」をクリックしてください。
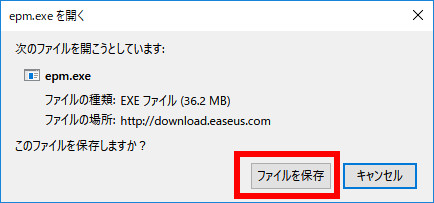
上のようなウィンドウが表示されますので、赤線で囲った「ファイルを保存」をクリックしてください。
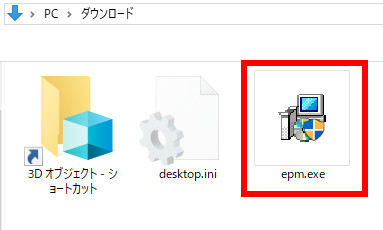
ダウンロードが完了すると上の画像の赤線で囲った「epm.exe」が存在しているはずですのでダウンロードファイルを保存したフォルダを確認してください。
※デフォルトでは「ダウンロード」フォルダに保存されています。
インストール
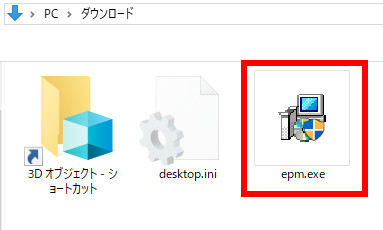
先ほどダウンロードした「epm.exe」をダブルクリックしてください。
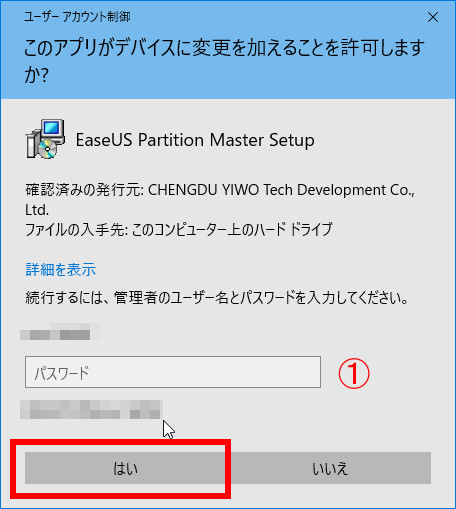
管理者権限での実行を確認するウィンドウが出ますので、1にパスワードを入力して赤線で囲った「はい」をクリックしてください。
インストールが始まります。
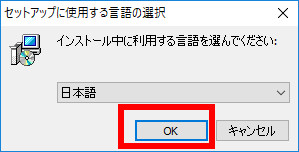
「セットアップに使用する言語」を尋ねられますので、赤線で囲った「OK」をクリックしてください。
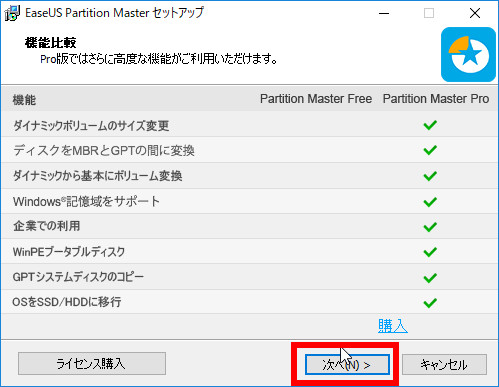
有料版の宣伝が表示されますので、赤線で囲った「次へ(N)>」をクリックしてください。
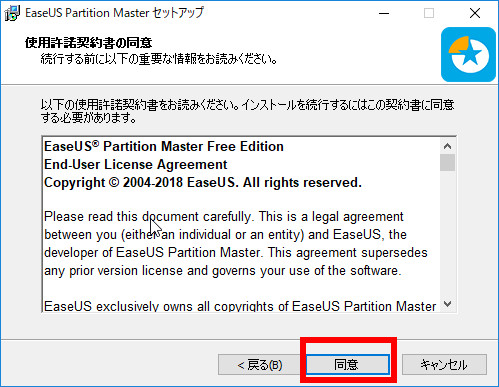
「使用許諾契約書の同意」が表示されますので赤線で囲った「同意」をクリックしてください。
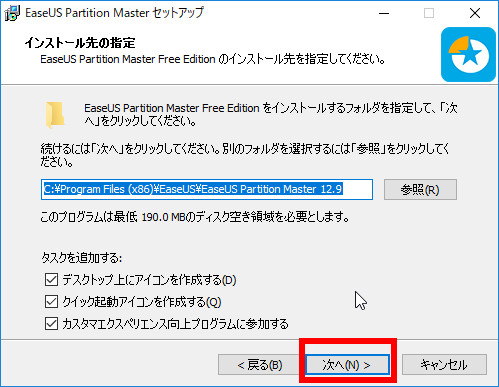
「インストール先の指定」が表示されますので、赤線で囲った「次へ(N>」をクリックしてください。
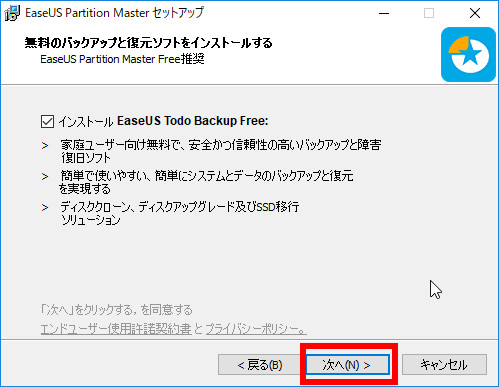
「EaseUS Todo BackupFree」をインストールするかどうか尋ねられますので問題が無ければそのまま「次へ(N)>」をクリックしてください。
「EaseUS Todo BackupFree」はシステムのバックアップが作成できるソフトです。ブラウザのHomeをかってに書き換えたりするような、特に害のあるソフトではないので、ついでに使ってみるのもよいでしょう。
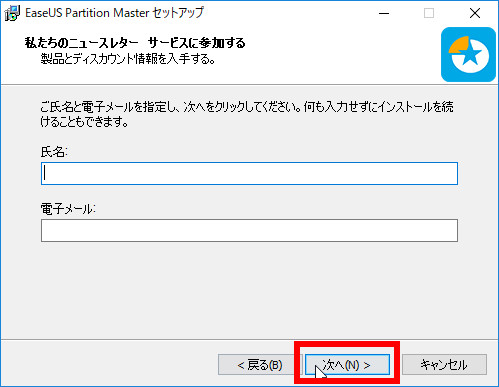
電子メールのニュースレターを購読するかどうか尋ねられます。購読しなくても問題ありませんのでそのまま「次へ(N)>」をクリックしてください。
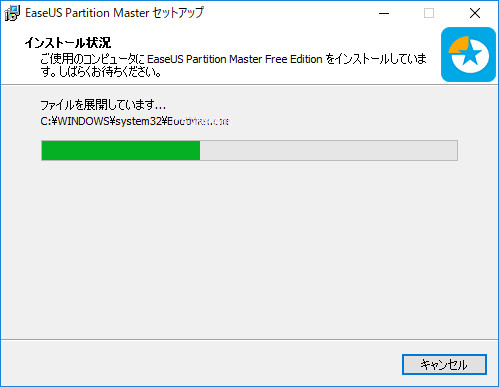
インストールが始まりますので、緑色のバーが右端に進むまで待ってください。
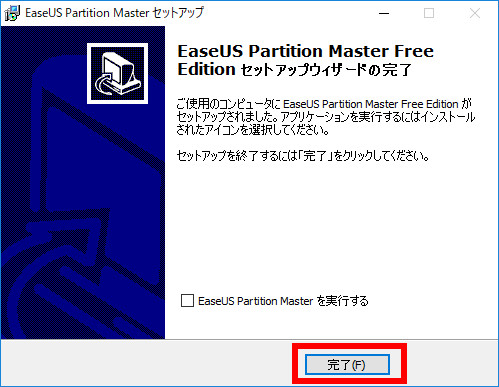
完了画面が表示されますので、「完了(F)」をクリックしてください。
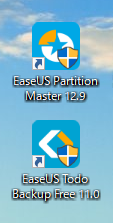
手順通りにインストールするとデスクトップに上のようなアイコンが表示されているはずですので、確認してください。
使い方
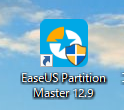
上のアイコンをダブルクリックします。
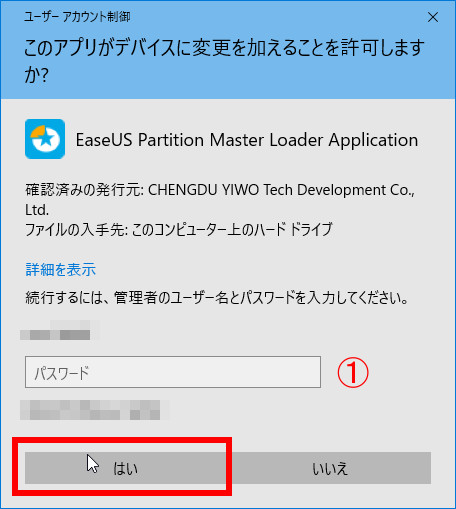
管理者権限を求めるウィンドウが表示されますので1に管理者のパスワードを入力して「はい」をクリックしてください。
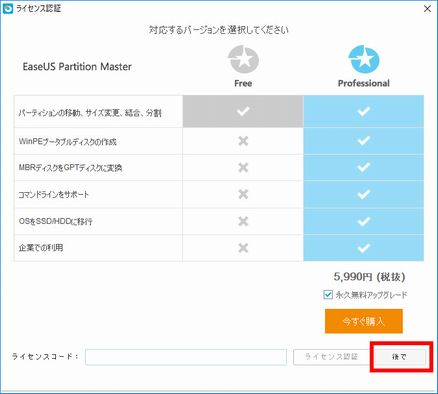
初回起動時のみ上のようなウィンドウが表示されますので、赤線で囲った「後で」をクリックしてください。
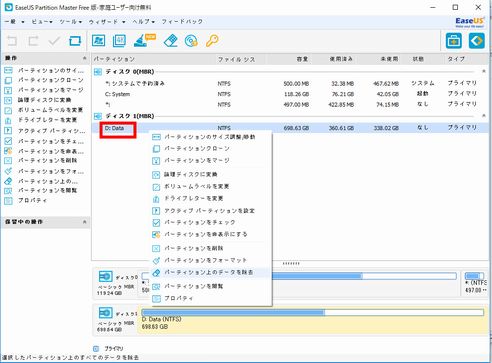
無事に上の様にPartition Masterの画面が表示されたらデータを完全削除したいドライブの上で右クリックしてください。
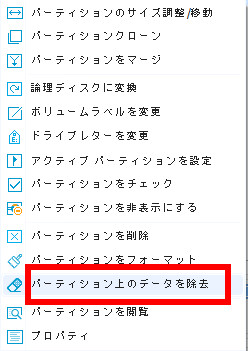
上のような右クリックメニューが表示されますので、赤線で囲った「パーティション上のデータを除去」をクリックしてください。
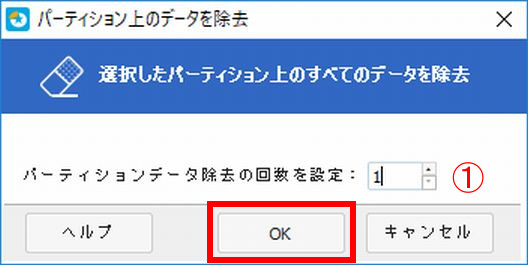
「パーティション上のデータを除去」画面が表示されますので、1回数を指定して、「OK」をクリックしてください。
※ 家庭用PCならば通常1回、万全を期したいなら2回を指定するのがお勧めです。
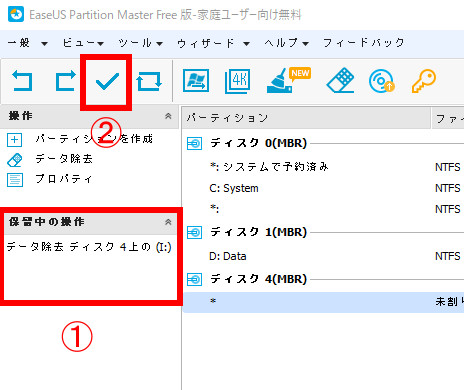
動作を指定すると1の赤線で囲った「保留中の動作」リストの中に表示されますので確認してください。
2の赤線で囲ったチェックマークをクリックします。
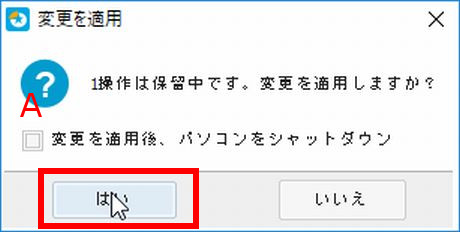
上のような確認画面が表示されます。Aのチェックボックスにチェックを入れるとドライブのデータを完全削除した後にパソコンを自動でシャットダウンします。
確認が出来たら「はい」をクリックしてください。
※ 注意:この作業は指定したドライブ内のデータを復活できない形に完全削除します。きちんと作業の内容を確認してから「はい」をクリックするようにしてください。間違って重要なデータを破壊しても自己責任になります。
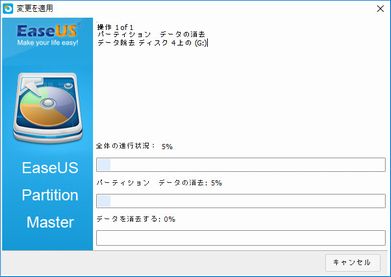
上のようなウィンドウが表示され、作業の進行状況が表示されます。
終了するとこのウィンドウが消えます。「パソコンをシャットダウンする」を選択している場合、自動的にシャットダウンします。
元々はHDD・SSDのパーティションを操作するソフトなのですが、ディスク消去機能の中に複数回データを上書きして完全消去する機能が含まれています。
無料版を紹介していますが、有料版を使うと起動CDを作成し、それを利用することによって、Windowsが起動しないパソコンに対しても実行することが出来ます。
EaseUS Partition Masterは購入しなければWindowsが起動しない環境ではデータの完全消去が出来ませんが、次回は、無料で利用できる別のソフトを使ってWindowsが起動しない状態からHDDのデータを完全削除する方法を紹介しようと思います。
参考記事:HDDのデータ完全削除について 後編