Cinebench R15
Cinebench R15は3Dグラフィック作成ソフトを発売しているMAXON社が無料で公開しているCPU・GPUの演算能力を測定するベンチマークテストです。
以下の二つの測定項目があります。
メインプロセッサの演算能力の測定

テストでは、あなたのシステムのすべての処理能力を使って、写真的な3Dシーンをレンダリングします(ドイツのスタジオAixSponzaによるウイルスの3D "KeyFrames"アニメーションより)。
このシーンでは、さまざまなアルゴリズムを使用して、利用可能なすべてのプロセッサコアを酷使します。
CINEBENCHは最大256の論理コアを持つシステムを測定できます。
このテストシーンには約2,000個のオブジェクトが含まれており、合計300,000以上のポリゴンを含み、シャープでぼやけた反射、エリアライト、シャドウ、手続きシェーダ、アンチエイリアスなどを使用します。
結果はポイント(pts)で表示されます。 数値が高いほど、プロセッサが高速になります。
当サイトではこちらのベンチマークスコアを使います。
ネットで話題になることが多いのもこちらのベンチマーク結果です。
一般のアプリケーションと違って純粋な演算能力の差が出やすくなっています。
マルチコアプロセッサの能力は一般のアプリケーションではフルに発揮できるとは言い難いですが、Cinebench R15のプログラムは高度にマルチスレッド化されており、マルチコアにおいてもそのトータルの
演算能力をフルに(近くまで)発揮した状態を測定できます。
「レンダリング」という偏った分野の演算能力を見るベンチマークで、ワープロやブラウザなどの一般のアプリケーションを動作させる能力とは少し違っていることに注意してください。
GPU能力の測定
この手順では、グラフィックスカードのOpenGLモードでのパフォーマンスを測定するカーチェイス(レンダリングで作成)を表す複雑な3Dシーンを使用します。
パフォーマンスは、ハードウェア上のGPUプロセッサ、使用されるドライバなど、さまざまな要因によって異なります。 グラフィックスカードには、膨大なジオメトリ(約100万ポリゴン)とテクスチャ、環境、バンプマップ、透明度、照明などのさまざまなエフェクトが表示され、さまざまな分野のパフォーマンスを評価し、 グラフィックスハードウェアの機能の平均的な概観 結果は1秒あたりのフレーム数(fps)で測定されます。 数字が高いほど、グラフィックスカードが速くなります。
※ こちらの値は当サイトでは採用していません。
MAXON社公式サイト - Cinebench R15 紹介ページ
Crystal Disk Mark6
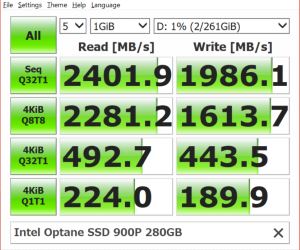
HDD・SDDの読み込み・書き込み能力を測定するベンチマークソフト。
日本人作者 hiyohiyo氏の手によるソフトですが、世界的に有名なフリーソフトです。
日本においてはストレージの性能測定ソフトのデファクトスタンダードと言ってもよいでしょう。
自作ユーザーやパソコン上級者なら、hiyohiyo氏のソフトは必ず一度は使っていると思います。
Ver4からベンチマーク部にマイクロソフトの無料ソフトDISKSPDを使用しています。
Crystal Dew Woorld(公式サイト) - ダウンロードページ
Crystal Disk Markの結果について
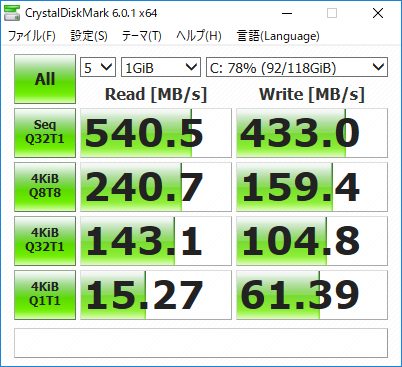
※ 画像は一昔前のSATA SSDの結果画面です。一昔前のモデルですが、リードに関してはすでにほぼSATAインターフェイスの限界値に達しています。
使い方
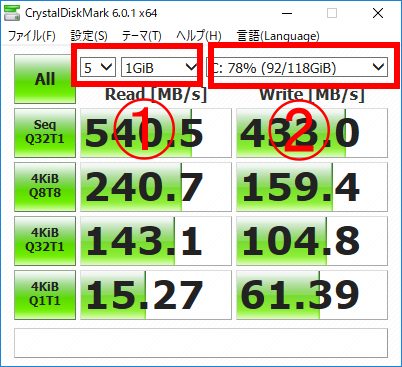
実行する前にまずは設定から見てみましょう。
画像の1の部分は変更する必要はありません。
作者さんが開発用の掲示板で有志の方の意見を取り入れながら最大値が出るような値をデフォルトで設定しています。
ここを変更すると却って結果を比較する邪魔になりますので変更しないでそのまま使ってください。
2の部分をクリックすると接続されているSSD・HDDを選択することが出来ます。物理ドライブ単位ではなく、ドライブレター(論理ドライブ単位)指定です。
1の部分の左にある5はベンチマークの実行回数で5の場合、5回実行して最もよい値を表示します。平均値ではないことに注意してください。
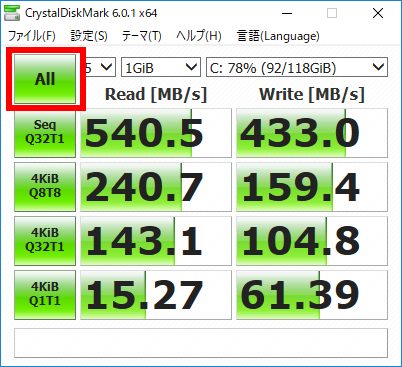
ドライブを指定したら赤線で囲った「All」をクリックするとすべてのベンチマークを実行します。
結果が出るまでしばらく待ってください。
ちなみに「All」の下にあるのはボタンで個別に実行することもできますが、特に何もなければ「All」ですべての結果を見たほうがよいでしょう。
結果の見方
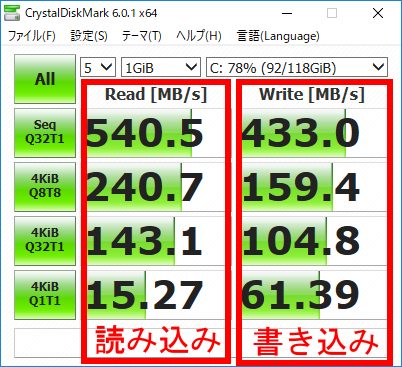
結果はReadが読み込み、Writeが書き込みを表します。
単位はMB/sで1(Byte)X1000X1000です
余談ですが、上にある「1GiB」の場合、1(Byte)X1024X1024X1024になります。
詳しくは「GiB」と「GB」の違いは「キビバイト」で検索すると出てきます。
ただし、「iB」(キビバイト)はかなり後から出てきた概念であり、「B」(バイト)と表記しても1024単位で計算することはあります。
実際私もキビバイトは使わずに普通に1024単位の計算を行っています。
普通はこんな細かいことは気にしませんが、CrystalDiskMarkシリーズはSSDの売り上げに影響するような著名なソフトですので、このように厳密な意見が寄せられることもあるようです。
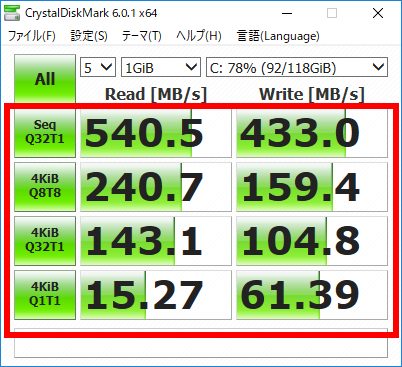
では結果について一つずつ見ていきましょう。
Seq Q32T1=ブロックサイズ128KBのシーケンシャルリード・ライトのマルチキュー・シングルスレッドで、キュー数は32です。
4KiB Q8T8=ブロックサイズ4KiBのランダムリード・ライトのマルチキュー・マルチスレッドで、キュー数は8、スレッド数は8です。
4KiB Q32T1=ブロックサイズ4KiBのランダムリード・ライトのマルチキュー・シングルスレッドで、キュー数は32です。
4KiB Q1T1=ブロックサイズ4KiBのランダムリード・ライトのシングルキュー・シングルスレッドです。
それぞれ上のテスト状態の結果を表しています。
これだけは全く何のことかわからないと思います。
私もうっすらと理解はしていたのですが、今回はっきり理解していない部分を調べてみましたので、各項目を解説していきます。
Seq Q32T1について(参考程度)
Seq=連続読み書きという意味で、大きなファイルをコピーするときなど、特殊な状況の場合の性能の目安です。
Q32T1の意味 Qはキューの略で、SSD・HDDに送られる命令のことです。(正確に表現するならば命令の並びのことです。)
実はこの命令は発行された順番に処理すると無駄が起きます。
例えば
A-B-C-D の順にファイルを読めと命令が発行されたとしても
実際には
A-C-D-B の順に命令を読んだ方が速い場合があります。
SSDやHDDの場合、このような無駄がたくさんあります。
それを32個の命令単位で順番を入れ替えて高速化できるのがNCQ対応ドライブです。
このNCQに対応してないドライブは恐らくすでに売ってませんので、現在のSDD・HDDはほぼすべてがNCQに対応していると言ってよいと思います。
この「Seq Q32T1」はものすごく大きな値が出ますが、実際に使用した場合の速度を反映しているわけではありませんので参考程度にしましょう。
そうは言っても一番良い値が出るので、ほとんどの人はここに目が行きます。
SSD・HDDが最も良い条件で性能を発揮できる場合の瞬間最大風速的な値をイメージしていただければわかりやすいと思います。
4KiB Q8T8について(やや重要)
4KiB=4KiB単位でランダムに読み書きするときの性能の目安です。実際の使用に近い状態と言えます。OSを起動する際のファイルの読み書きやゲームを起動する際のファイルの読み書き、通常使用する場合のすべての性能の目安になります。
Q8T8=Q8は8個の命令の順番を速くなるように入れ替えるという意味なのはすでに説明しているので理解していただけていると思いますが、T8は8個までの複数同時作業で読み書きする速度です。SATAのSSDはマルチスレッドに対応していません。
対応していない場合は速度がQ32T1と同じになりますが、SATAのSSDで値が違う場合、未使用状態の速度に近い値が出ているとのことで、マルチスレッドに対応しているわけではないようです。
通常の使用でも恩恵が無いわけではないようですが、主に仮想化環境(VPSなどを提供している仮想PC環境)で威力を発揮する機能のようです。
一部の市販NVMe SSDや、エンタープライズ向けのSSD(業者が使うサーバーのSSD)はここの性能を重視しているようです。
※ この値は対応している一部のNVMe SSDのみ意味があってSATA SSDでは意味がありません。NVMe SSDは進化が著しいため、この値、「Q8T8=最適化キュー数8、スレッド数8」は将来的に変更になる可能性が高いようです(このままではSSDの進化によって将来的に最大性能が測れなくなる可能性が高いとのこと)。高性能NVMe SSDに対する性能指標と考えたほうがよいでしょう。
4KiB Q32T1について(重要)
今まで説明してきた通り、4KiBブロックサイズのランダムリード・ライトでシングルスレッドで32個までの命令の並べ替えに対応している場合の速度です。
SATAのSSDと一般向けNVMeのSSD通常使用における性能指標はここを見るとよいでしょう。
現在主に使用されているSSD・HDDの実質的な速度と言ってもよいです。
4KiB Q1T1について(あまり重要でない)
近年発売されたSSD、HDDではほとんどすべてのドライブがNCQに対応していますが、していない場合のランダムリード・ライトの性能です。
かなり遅くなります。
ベンチマークの値の目安にについて
ベンチマーク結果は、テストファイルサイズやテストファイルが生成された位置 (CrystalDiskMark からは制御できません)、ディスクの断片化状態、IDE(PATA)/SATA/RAID/SCSI コントローラ、CPU 性能などに依存します。決して普遍的な結果が得られるわけではないのでご注意ください。
※ 公式サイトより引用。ベンチマークとは一種の指標ですので、絶対的な性能を示しているわけではありません。同じドライブでも使用環境が違えば変動します。
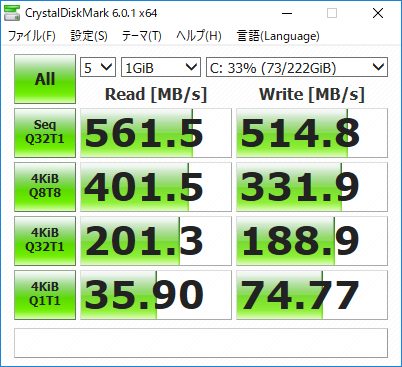
一般的なSATA SSDの結果。SATAのインターフェイス(SATA III)速度は物理転送速度6Gb/s=750MB/s、実効転送速度4.8Gb/s=600MB/sのため既にインターフェイスの上限値に達しています。
上限値の600MB/sまでは出ないのは、コマンドやアドレス、CRCやパリティなどの管理データも含まれるためだと思います。
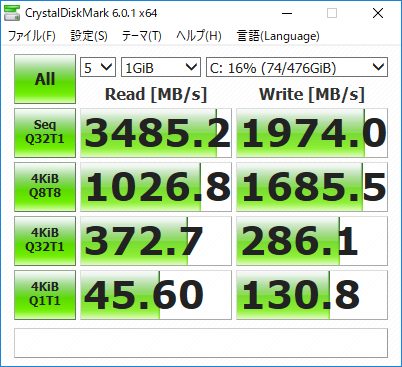
かなり高速なNVMe SSDの結果
NVMeにはバージョンがあり、現在の最新は1.3です。
参考リンク:NVMeバージョンヒストリー ※ 英語ですが、深掘りしたい方は参考にしてください。
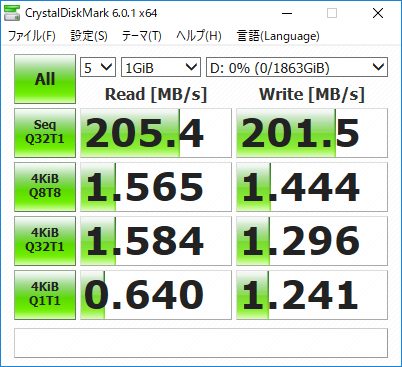
7200rpmの(高速な)HDDの結果
NVMe SSDの必要性
今まで見ていただいたデータから予想できると思いますが、HDDをSSDに変更することは体感で天と地ほどの差があります。
一番重要な4KiB Q32T1の結果を比較してみると
HDD:SATA SSDは1:127程度ですが、SATA SSD:NVMe SSDは1:1.85 のため、HDDをSATA SSDに変えた場合はベンチマークの値通りの差があると仮定すれば、一分の読み込みが一秒以下になることになります。
しかし、SATA SSDをNVMe SSDにしたとしても4秒の読み込みが2秒になる程度で、体感上それほど変わりません。
ゲームのようにユーザーの操作を必要とする場合、ある程度の速度が出てしまえばユーザーの操作がボトルネックになるためです。
※ 2秒差というと例えば、演出で操作パネルが浮かび上がってくるような感じで表示される場合やアイキャッチ画面が表示されるなどの場合、そこで埋まってしまう程度の速度差です。
そのため、予算が無い場合はSSDをSATAで妥協するのも一つの考え方です。
もしくはNVMe SSDは価格が高いため、SATA SSDの1クラス上の容量のSSDが買えてしまう場合がありますので、速度を捨てて容量を取るのも一つの考え方です。
この辺は個人の考え方によります。
SSDをRAID0にするとどうなるか?
SSDをRAID0(複数のドライブを組み合わせて速度を上げる技術)を組むと一見速度が上がるように感じますが、多くの場合、シーケンシャルリードとライトの値は倍になりますが、4KiB Q32T1の値は落ちるため、体感上は殆ど意味がありません。
※ 環境によってはわずかに速度が向上したり、あまり変化が無い場合もあるようですが、いずれにしても、期待されるような2倍の値は出ません。シーケンシャルリード/ライトが4-6倍程度になっているNVMe SSDてすらも2倍の速度は出てないこともからも想像ができるのではないかと思います。
RAID0を組むと使用ドライブ数によって故障率n倍の危険(2台の場合は2倍、3台の場合は3倍)を背負うことになるので、イメージ的なもの以外にはあまり意味がありません。
※ 一台でもSSDが故障すると、全てのデータが飛びます。
コスト的なメリットもほぼ皆無のためRAID0を組むよりも、最初から大容量のSSDを買ったほうが良いです。
ネットで検索すると、挑戦している方の結果が出てきますので、参考に見ていただければわかりますが、SSDのRAID0は「ロマン」以外の意味はないです。
SATA RAIDの場合、シーケンシャルリード/ライトは2倍になりますが、NVMe RAIDの場合、CPUとチップセット間のリンクがボトルネックになってシーケンシャルリード/ライトも2倍にはなりません。NVMe RAIDでシーケンシャルリード/ライトを効果的に伸ばしたい場合、Ryzen Threadripper(Socket TR4)が一番向いています。
こうした事情もあって、SSDのRAIDはお勧めしません。
NVMe SSDと熱ダレ
NVMe SSDはSATAと比較しても非常に高速になったため、酷使すると激しく発熱して熱で速度が低下することがあります。
これはサーマルスロットリングと呼ばれ、発熱でデバイスを破損させないための安全装置のようなものです。
※ ちなみにこの仕組みと似たようなものは現代のCPU、GPUのほとんどの製品に搭載されています。
使用環境や使い方によって、起きる/起きないはあると思いますが、心配な方はNVMe SSD対応のヒートシンクが売っていますので、取り付けるとよいでしょう。
マザーボードによっては冷却用のヒートシンクが最初から付属している場合もあります。
SSDとデフラグ
SSDにデフラグを頻繁にかけるのは寿命が縮むのでよくないと言われています。
しかしWindows10では各ディスクに1週間に一度定期的にデフラグをかける設定になっています。
このデフラグ設定はSSDに対してはTrimを発行するという作業を行うことのようですので、そのままにしておいてください。
Windows10は初期状態でSSDに対する設定がかなり最適化されていますので、SSDをうまく活用したい場合、OSはWindows10が一番向いています。
SSDとハイバネーション
SSDに対してハイバネーション(休止状態)設定は極端に書き込みバイト数が増えるためよくありません。
特に16GB、32GB(またはそれ以上)のメモリの場合は危険です。
SSDを使われる場合は休止状態は解除しておきましょう。
ハイブリッドハイバネーションもよくありません。
これら「HDDにメモリの内容を書き出して電源を切る設定」はSSDでは使わないようにした方がよいでしょう。
使うならスリープにしましょう。
Haswellからディープスリープに対応し、スリープ時の消費電力はほぼ0になりました。
ハイバネーションをオフにするには管理者権限のコマンドプロンプトを起動して
powercfg.exe /hibernate off
を入力してください。