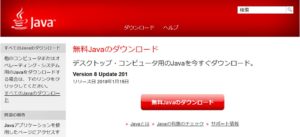Minecraftの解説ページでMODありのFPSを計測いたしましたが、皆さんにも実際に確認していただけるように、今回、マインクラフトの高画質化MODのインストール方法を解説いたします。
MODに関しては私はそういったものが好きなこともあり、いろいろなゲームにおいてインストールして使ってきましたが、MinecraftのMODのインストールはほかのゲームと比較してもやや面倒な方です。
慣れてる人は何も見なくてもインストールできると思いますが、初心者ユーザーさんが、いきなりやろうとしてもなかなかできないと思います。
それでは解説ページで解説した高画質化MODをインストールして起動できるところまで一緒にやってみましょう。
題して「Re:ゼロから始めるマイクラ生活」です。
Re:なので今までMODのインストールに失敗してしまった人でもOKです。
目的
当サイトのマインクラフト解説ページのFPS計測に使用した環境を読者の皆さんにも導入して実際に自分の目で確認していただけるようにするため。
対象者
初心者ユーザー~
前提条件
今回は対象OSはWindows10 64bit版となります。
また、すでにMinecraftはインストールされていて、最低限度一回はプレイしているものとします。
Minecraftのバージョンは1.13とします。
必要なもの(各項目をクリックすると説明ページが開きます。)
1.Java最新のランタイム・・・Minecraft forgeをインストールするのに必要(前編)
2.Minecraft forge・・・MODのインストール場所を作るのに必要(前編)
・Minecraft forgeをダウンロード・インストールする前の準備
3.Optifine・・・高画質化MODを使うのに必要(後編)
4.Continuum2.0・・・高画質化MOD本体(後編)
5.Pulchra revisitedフリー版・・・リソースパック。ブロックのデータやテクスチャなど高画質化に必要なデータ集。(後編)
Minecraftの世界を美しく変えるには最低限度上の5つのMODが必要です。
インストールの順番は番号順となります。
初心者の方には難しく感じるかもしれませんが、慌てずに手順通りにやれば必ずできます。
一緒にやっていきましょう。
※ ただし、Minecraftはすでにインストールされているものとします。またデモ版と統合版ではMODは動きませんので注意してください。
Javaランタイムのダウンロードとインストール
Javaランタイムのダウンロード
Minecraftは「Java」というプログラム言語で作られています。
Javaで作られたプログラムを実行するには「Javaランタイム」と呼ばれるプログラムをインストールする必要があります。
Minecraft本体にはJavaが含まれているため、本体の実行にはJavaランタイムは必要ありませんが、MODにはJavaランタイムが必要なものがあります。
今回インストールするMODの一つ「Minecraft Forge」にはJavaのランタイムが必要になりますので必ずインストールしなくてはなりません。
上の画像をクリックすると新しいウィンドウもしくはタブでJavaのダウンロードページが開きます。
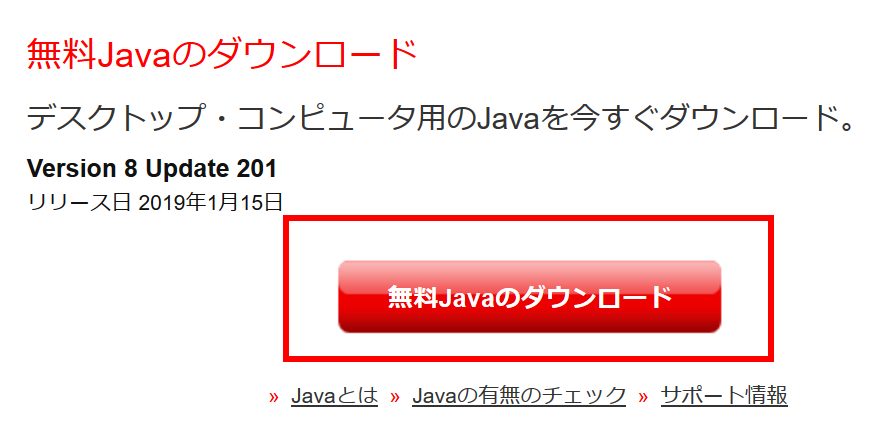
上の画像のような部分がありますので、赤線で囲ったところをクリックしてください。
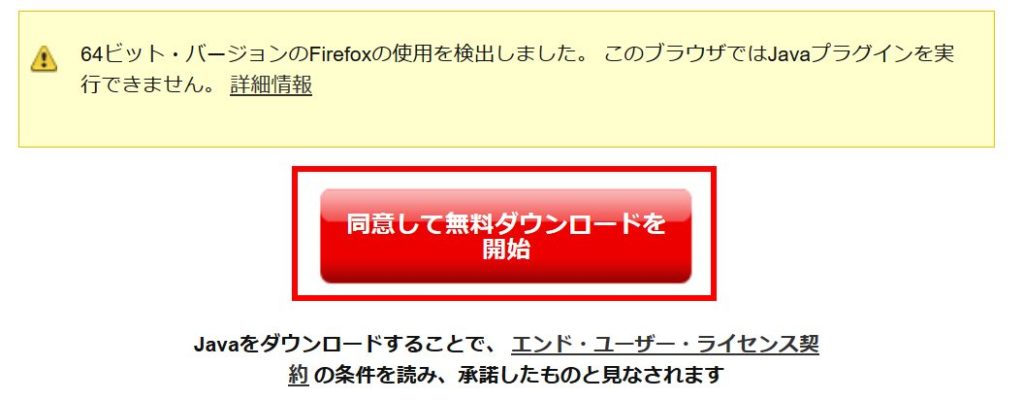
ブラウザによっては上のような画面が表示されることがありますが、構わずに赤線で囲った部分をクリックしてください。
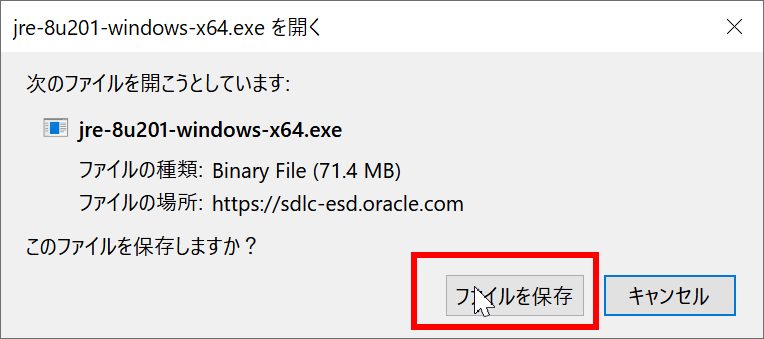
しばらくすると上の画面が表示されますので、赤線で囲った部分をクリックするとダウンロードが始まります。
※ 画像では「jre-8u201-windows-x64.exe」となっていますが、「8u201」の部分はアップデートされると変更になります。
ダウンロードが終わったら「ダウンロード」フォルダを確認してください。
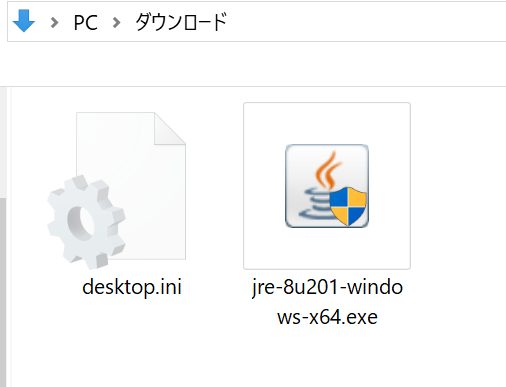
ダウンロードフォルダに上のようなファイルがあったら成功です。
Javaランタイムのインストール
ダウンロードができたら、引き続きインストールしてみましょう。
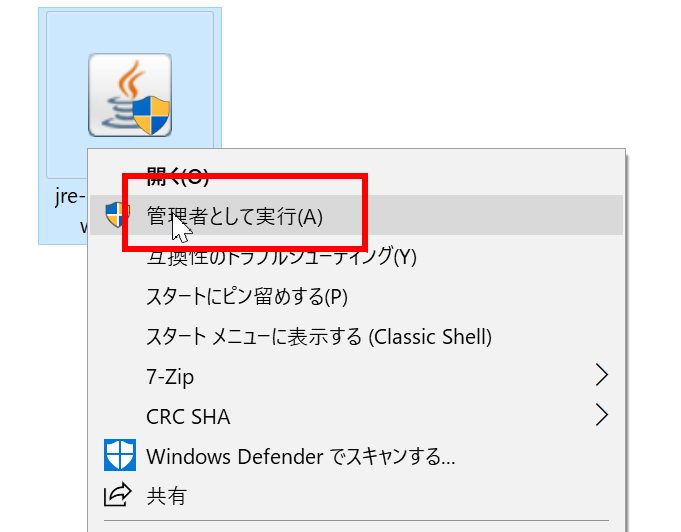
先ほどダウンロードした「jre-8u201-windows-x64.exe」の上で右クリックしてメニューを出してください。
上の画面の赤線で囲った「管理者として実行(A)」をクリックしてください。
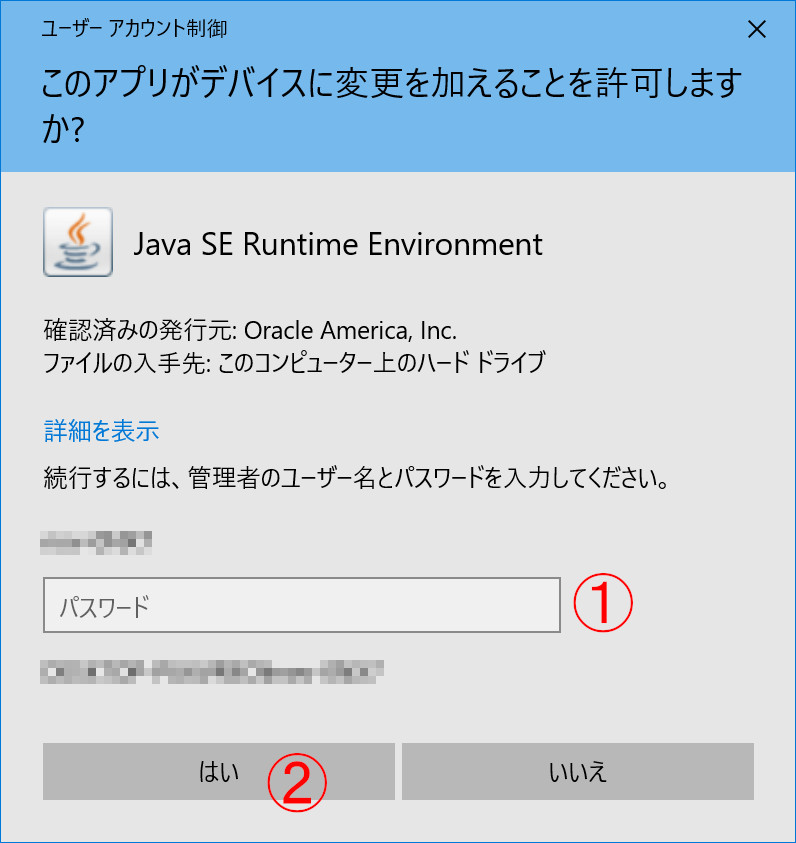
上の画面が表示されますので、管理者のパスワードを設定している場合は1に入力して、2「はい」をクリックしてください。
設定していない場合は2「はい」をクリックするだけでOKです。
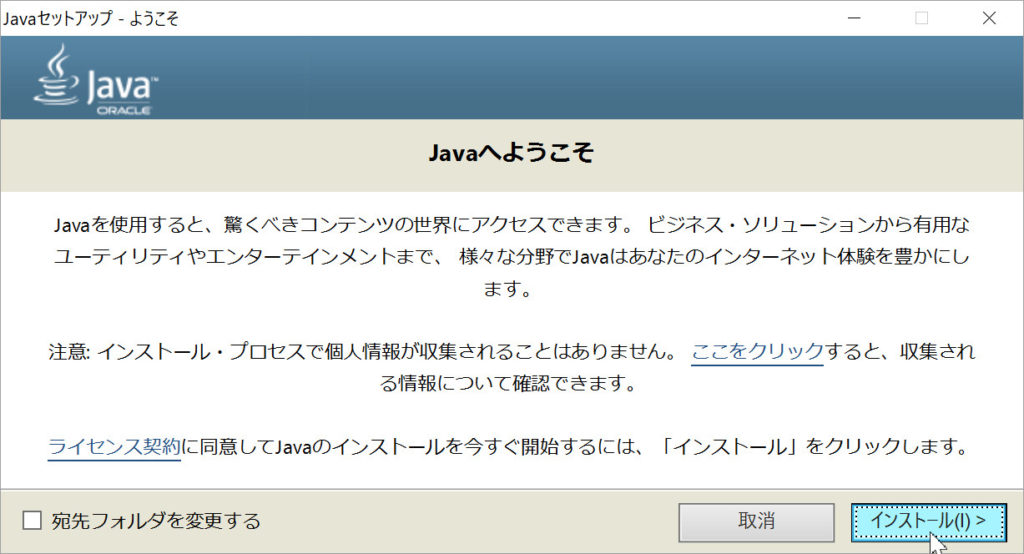
上の画面が表示されますので、「インストール(I)」をクリックしてください。
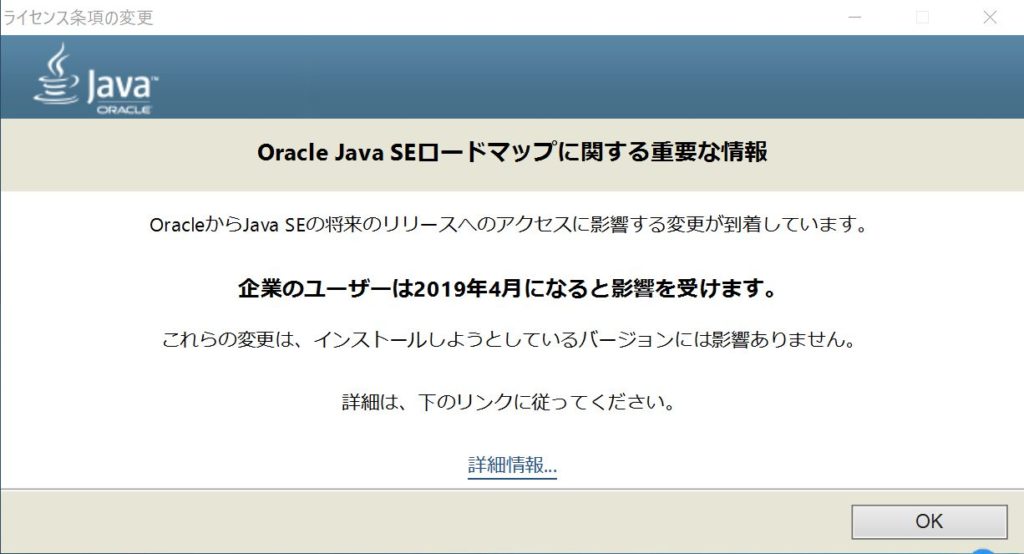
上の画面が表示されますので「OK」をクリックしてください。
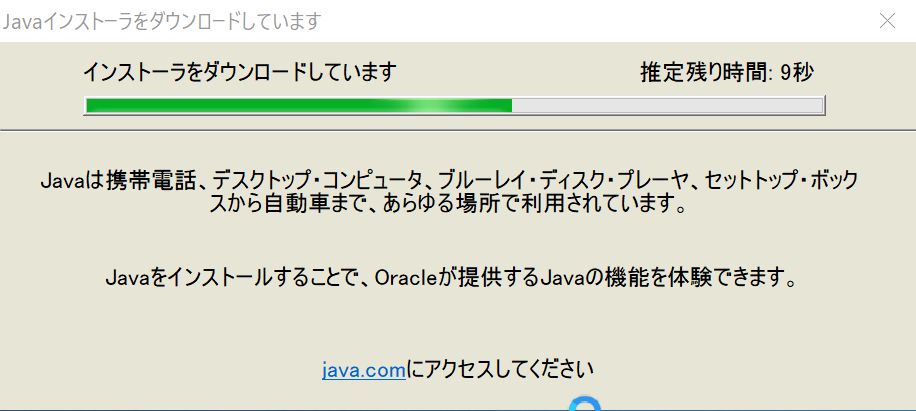
ダウンロードが始まりますのでしばらくお待ちください。操作する必要はありません。
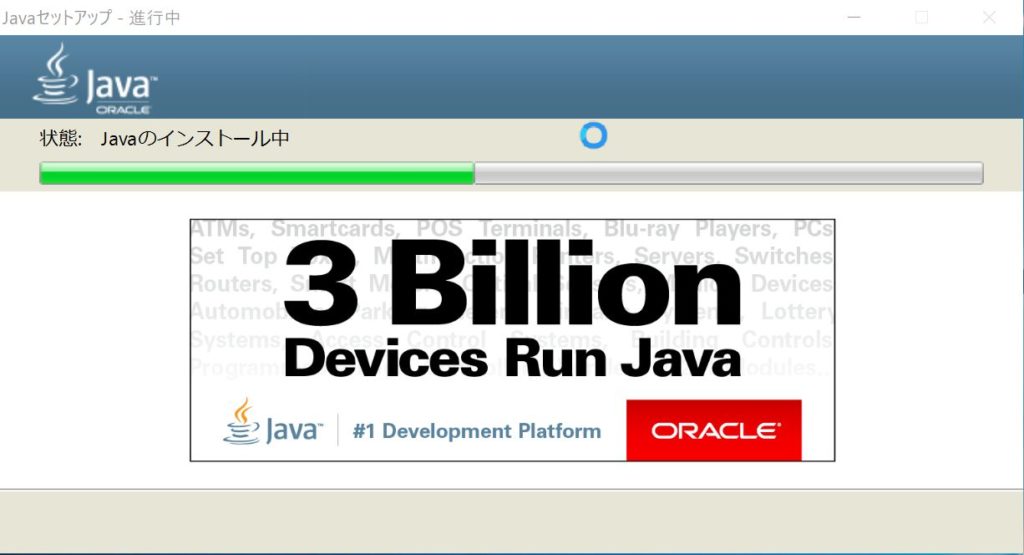
ダウンロードが終わると上の画面が表示され、インストールが始まります。ここも操作する必要はありませんのでしばらくお待ちください。
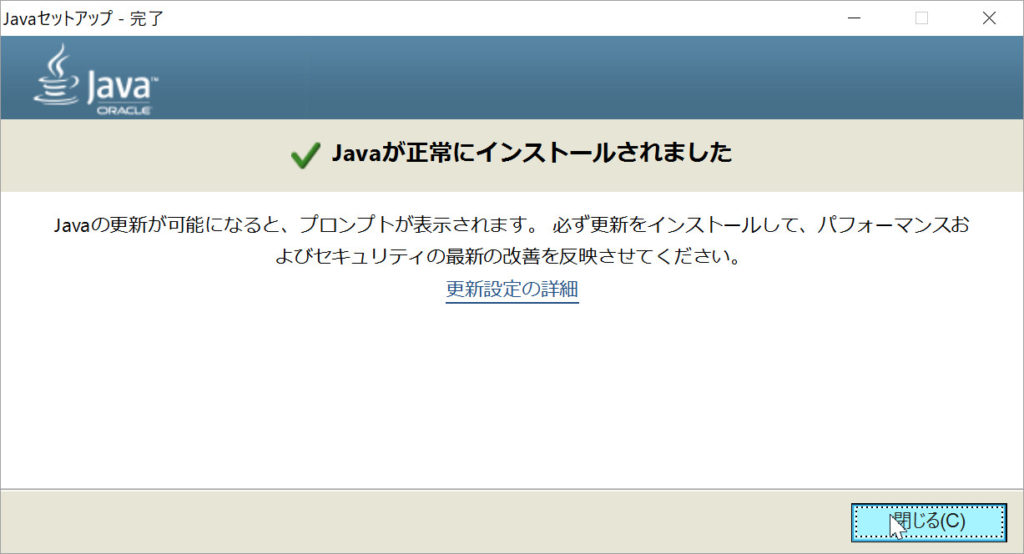
上の画面が表示されますので、「閉じる(C)」をクリックしたら完了です。お疲れ様でした。
定期的に更新がチェックされ、
Minecraft forgeのダウンロードとインストール
では次にMinecraft forgeのダウンロードとインストールをしましょう。
Minecraft forgeのインストールにはJavaランタイムが必要ですので、まだの方は1に戻って必ずダウンロード・インストールしてください。
Minecraft forgeをダウンロード・インストールする前の準備
Minecraft forgeは本体のバージョンと同じバージョンをインストールする必要があります。
この記事を作成している現在、Minecraft forgeの最新版(Recomended)は「1.12.2 - 14.23.5.2768」となっています。
対応する本体のバージョンは1.12.2になります。
本体のバージョンを切り替える方法
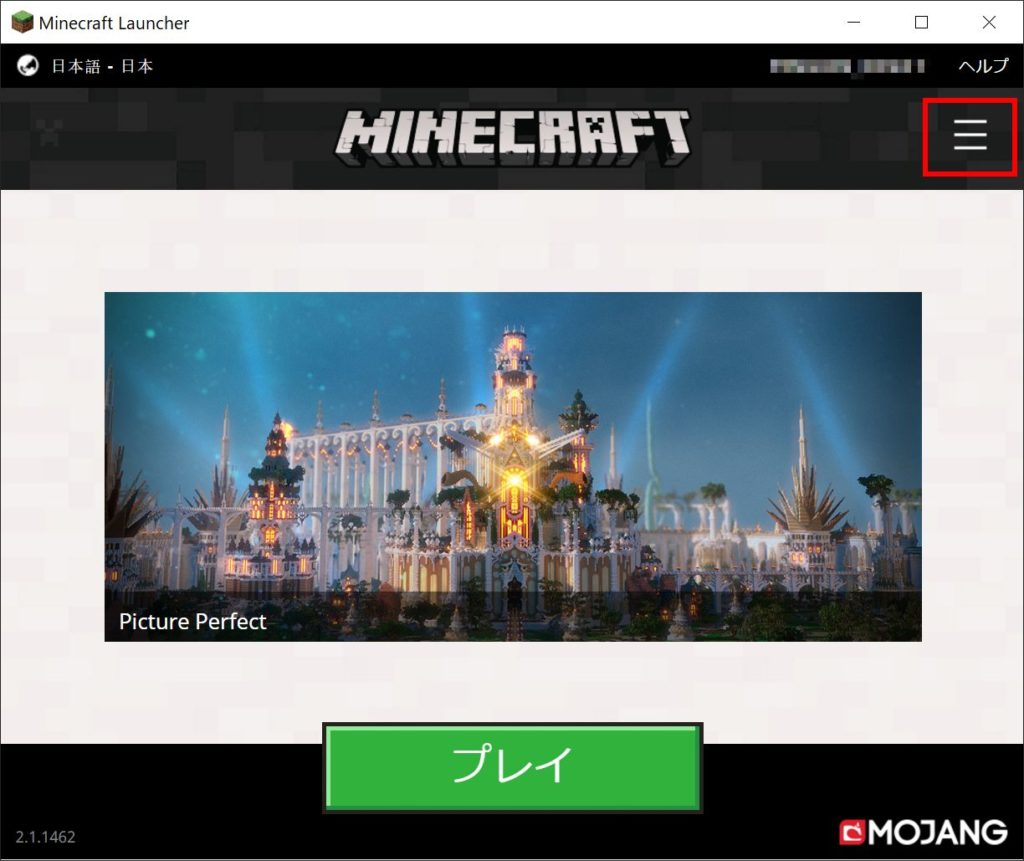
Minecraftを起動します。
上の画像のように表示されますので、赤線で囲った部分をクリックしてください。
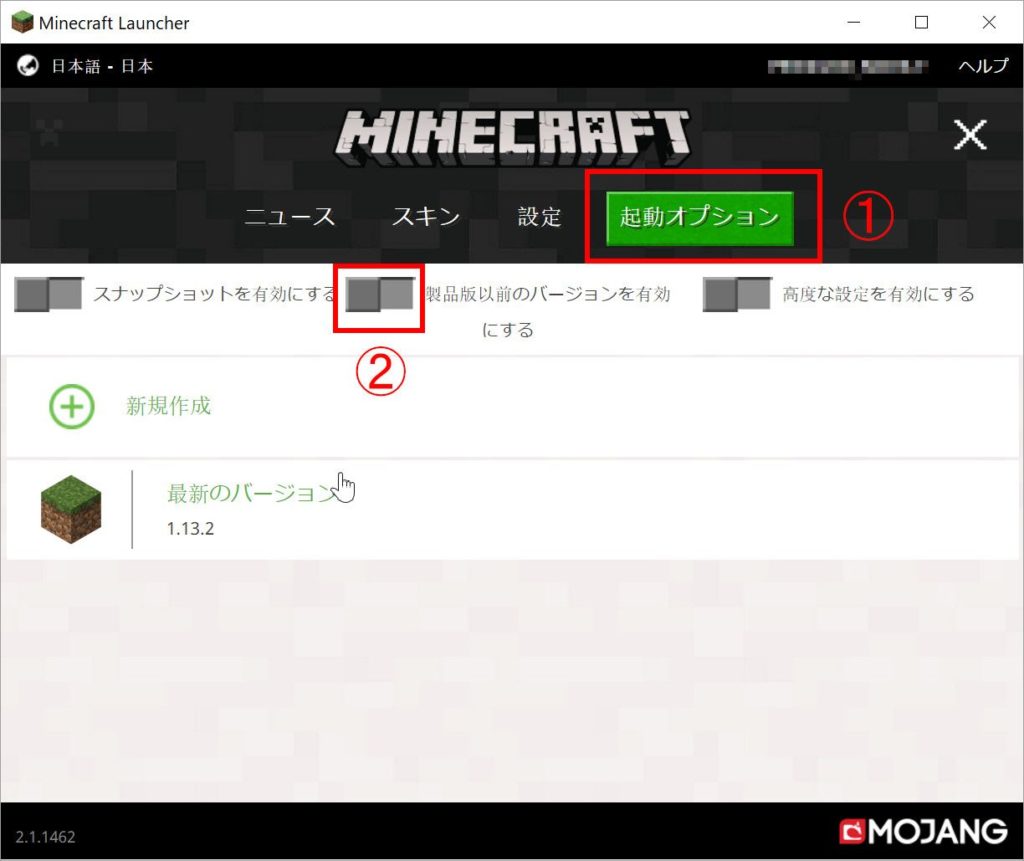
上の画像のように表示されますので、赤線で囲った1をクリックしてから2をクリックしてください。
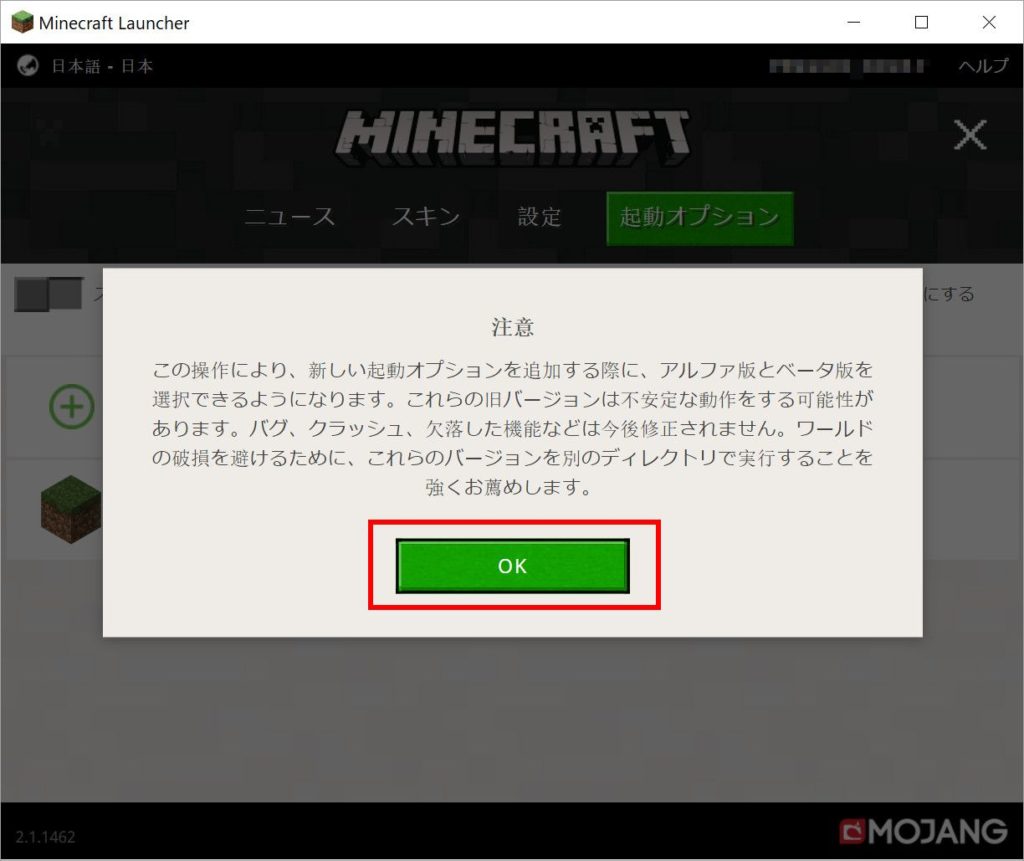
上の画像のように表示されますので、赤線で囲った「OK」をクリックしてください。
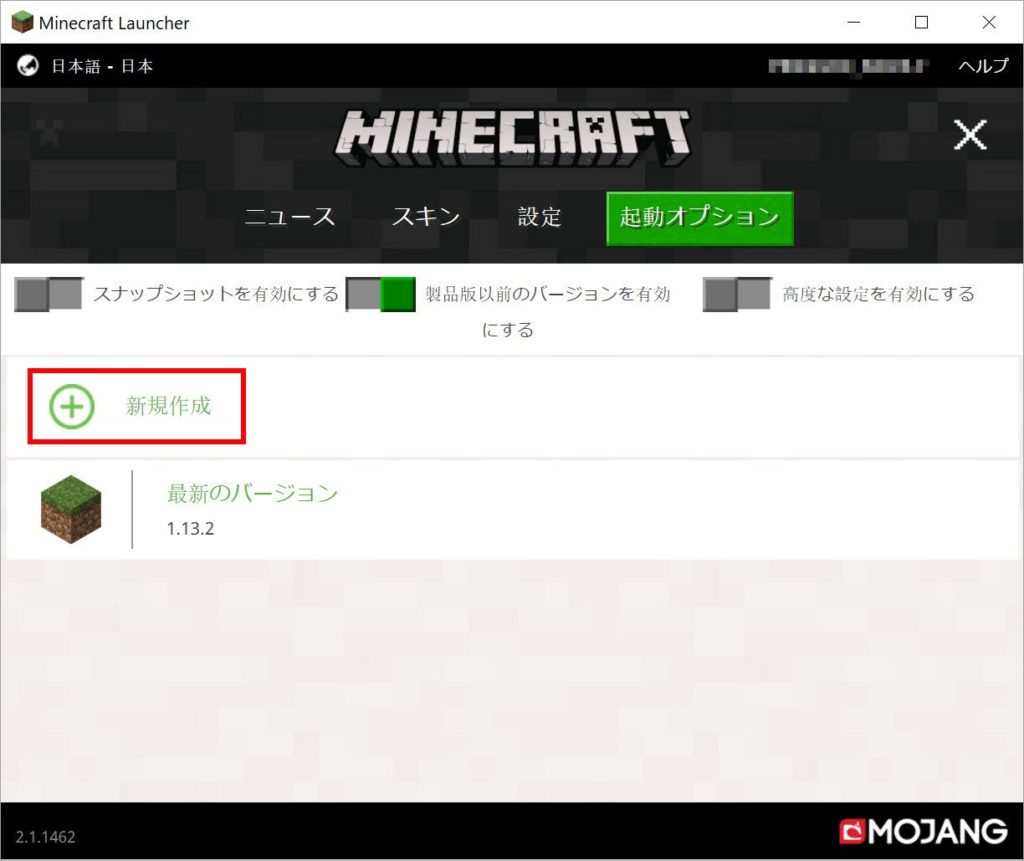
上の画像のように表示されますので、赤線で囲った「新規作成」をクリックしてください。
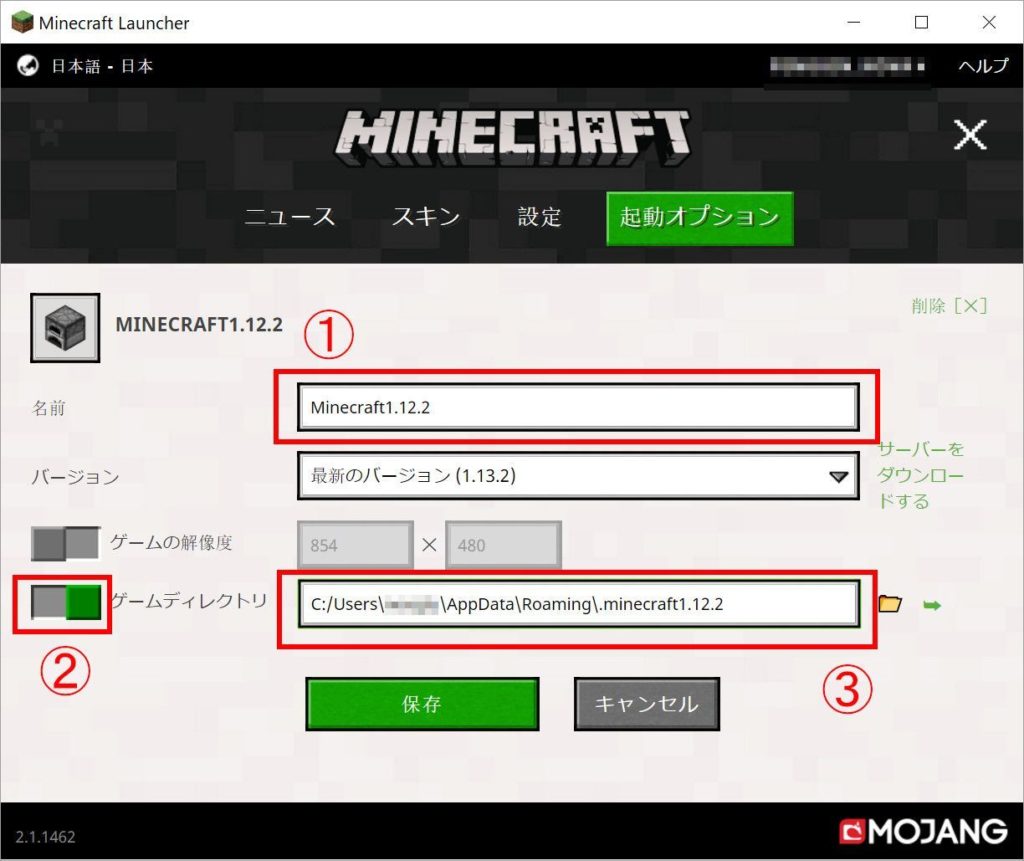
上の画像のように表示されますので、赤線で囲った1に「Minecraft1.12.2」と入力し、2をクリックして、3に「C:/Users\ユーザー名\AppData\Roaming\.minecraft1.12.2」と入力してください。
3には最初から「C:/Users\ユーザー名\AppData\Roaming\.minecraft」となっていますので、末尾に「1.12.1」をつけるだけでOKです。
文字はすべて半角にしてください。
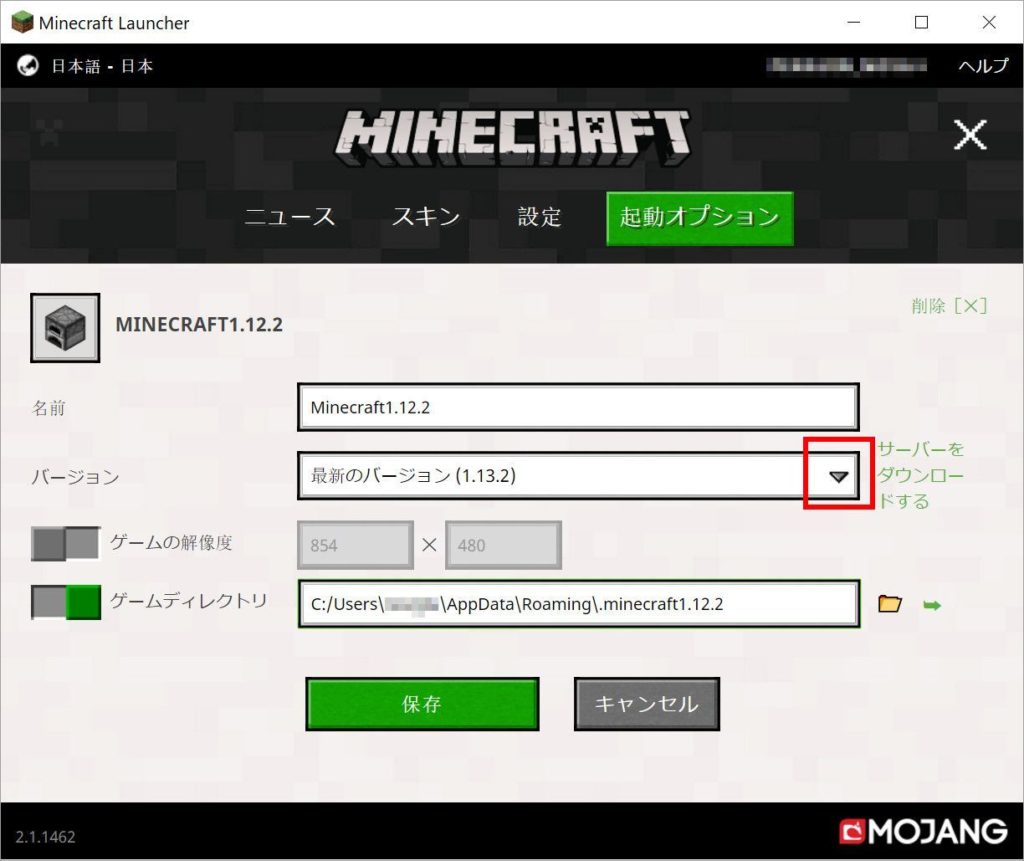
上の画像のように表示されますので、赤線で囲った部分をクリックしてください。
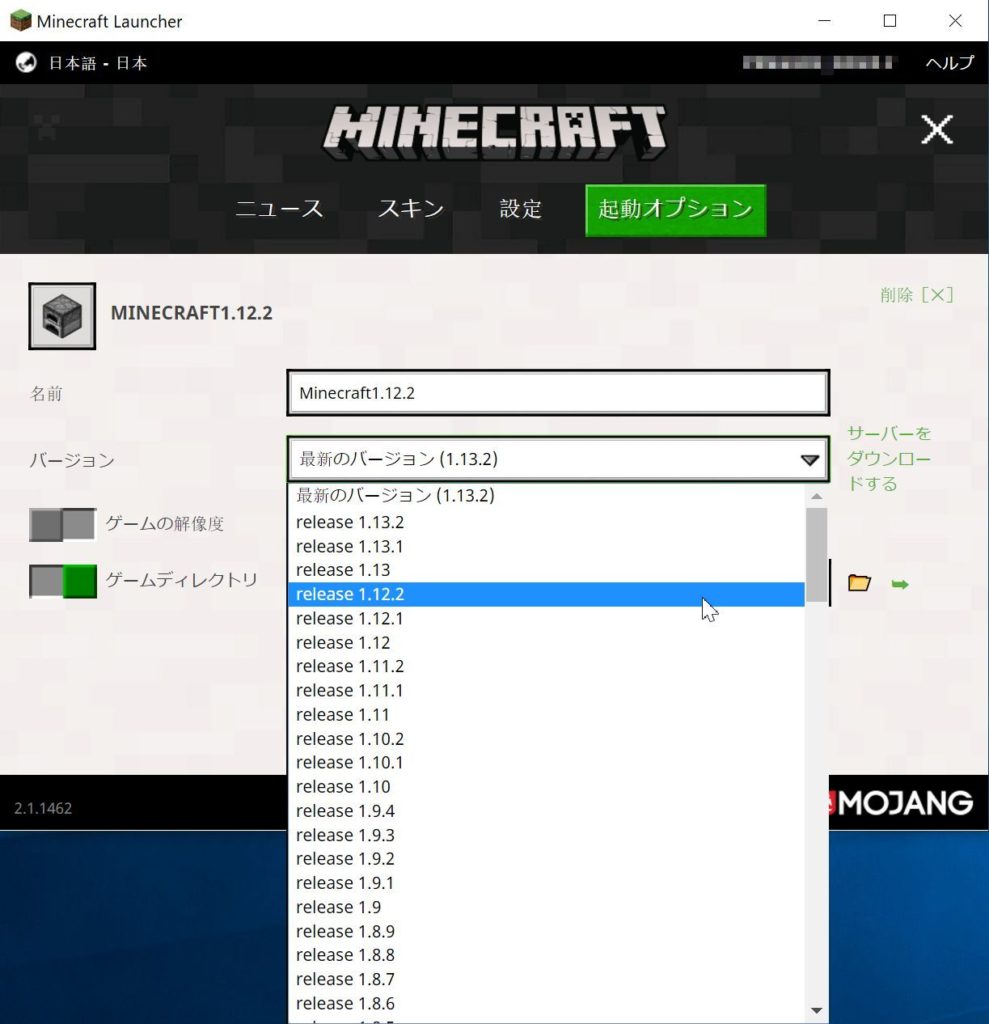
上の画像のようにプルダウンメニューが表示されますので、「release 1.12.2」をクリックして選択してください。

上の画像のように表示されますので、赤線で囲った「保存」をクリックしてください。
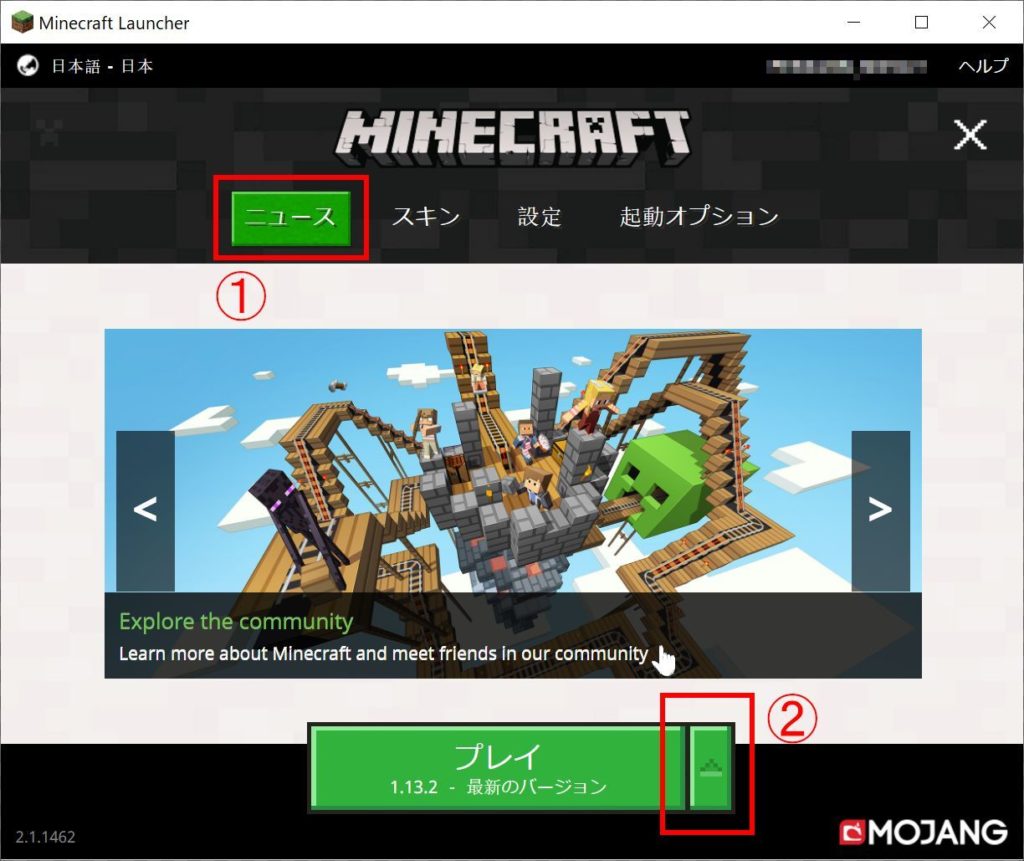
赤線で囲った1「ニュース」をクリックすると上の画像のように表示されますので、赤線で囲った2の三角形をクリックしてください。
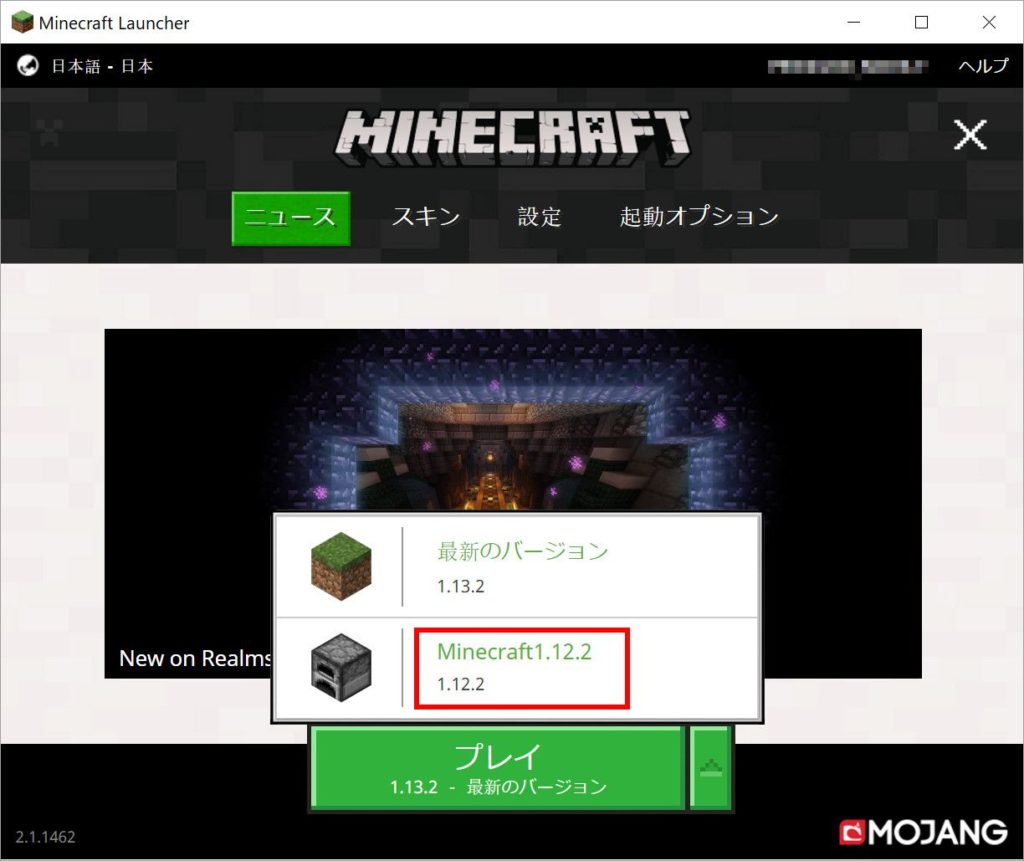
上の画像のようにプルダウンメニューが出ますので、先ほど作成した赤線で囲った「Minecraft1.12.2」をクリックしてください。
これで準備は終わりです。
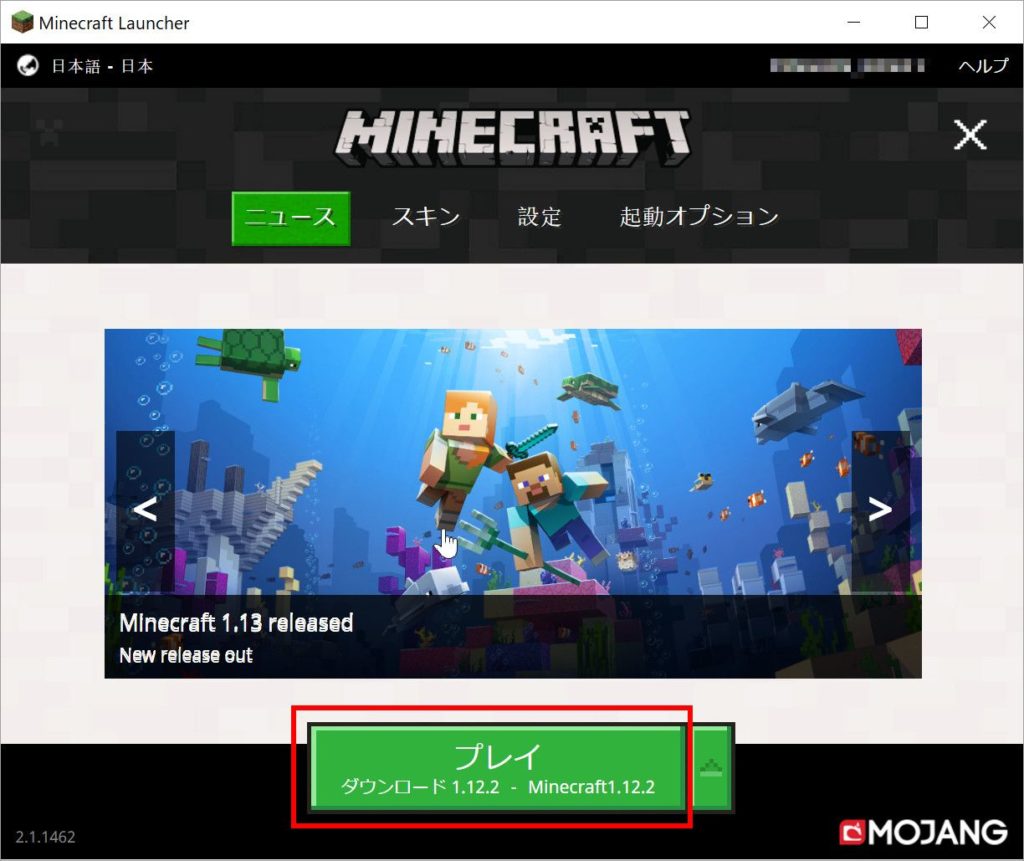
それでは一度起動してみましょう.上の画像のように、赤線で囲った部分をクリックすると先ほど作成したMinecraft1.12.2が起動します。
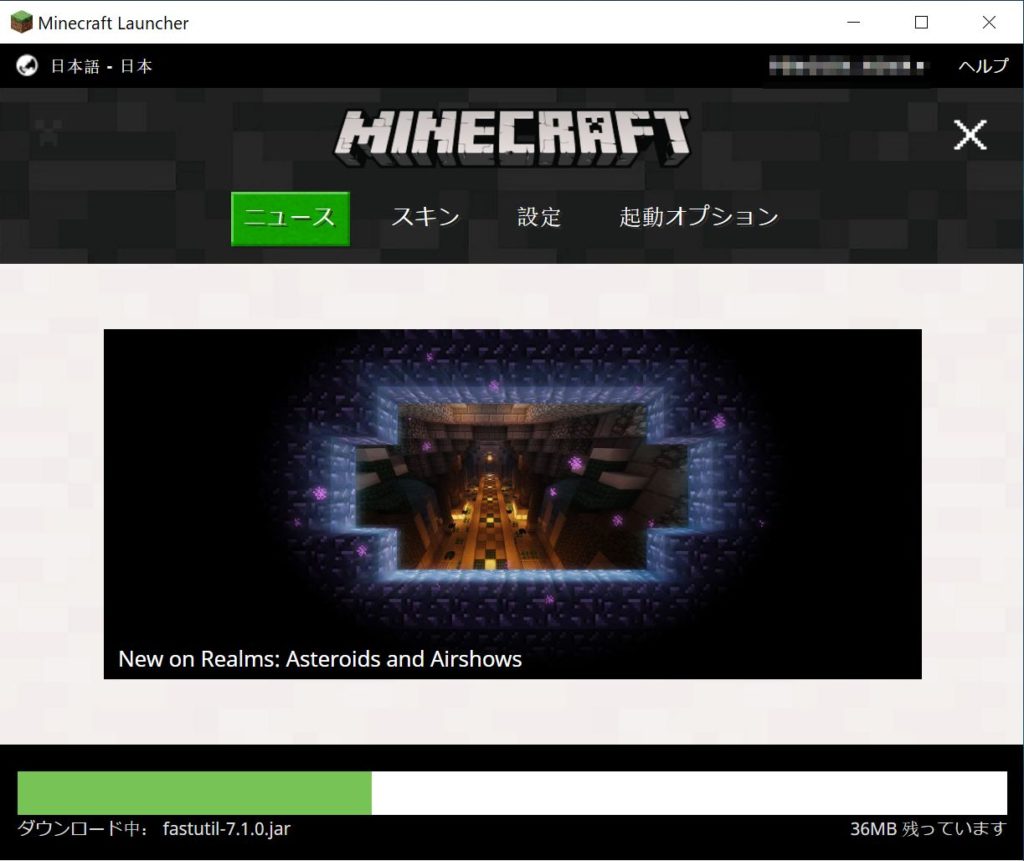
初回起動するときには上の画像のように対応バージョン(今回は1.12.2)をダウンロードしますのでしばらくお待ちください。操作する必要はありません。
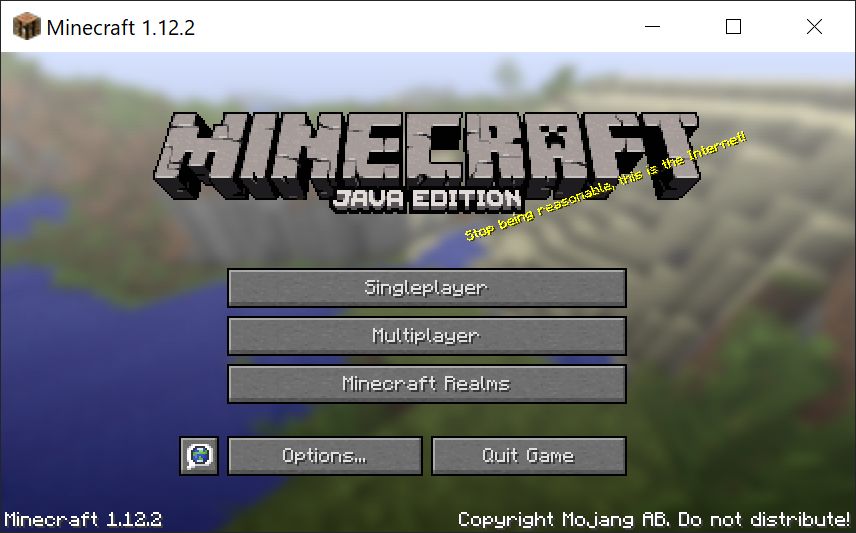
起動したら、準備作業は終了です。
「Quit Game」をクリックすると終了します。
お疲れさまでした。
Minecraft Forge本体のダウンロード
それでは、ここからがようやくMinecraft Forge本体のインストール作業になります。
まずはダウンロードしましょう。
上の画像をクリックすると新しいウィンドウ・タブで画像のようなページが開きます。
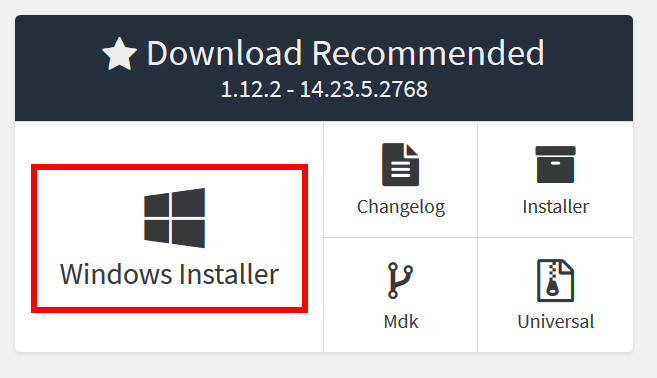
開いたページに上のような部分があります。「★Download Recommended」の赤線で囲った「Windows Installer」をクリックしてください。
![]()
↓赤線の部分を拡大

新しいタブ、ウィンドウで上の画像のようなページが開きます。ここで数秒間待つ必要があります。

数秒間待つと上のような表示になりますので、赤線で囲った「SKIP」をクリックしてください。
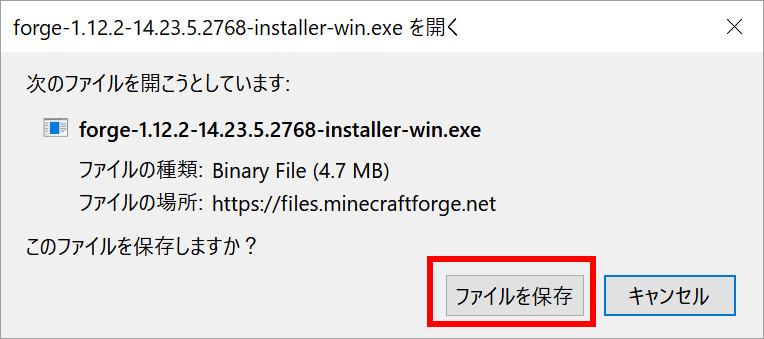
上のようなウィンドウが表示されますので、赤線で囲った「ファイルを保存」をクリックしてください。
※ 上はFireFoxの場合です。ブラウザによって多少違いますが、ほとんど同じです。
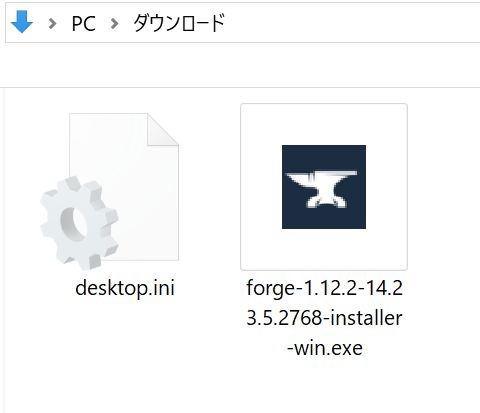
ダウンロードフォルダに上のようなファイルがあったら成功です。
Minecraft Forge本体のインストール
それでは引き続き、Minecraft本体のインストールを行ってみましょう。

先ほどダウンロードしたファイルがダウンロードフォルダにありますので、赤線で囲ったファイルをダブルクリックしてください。
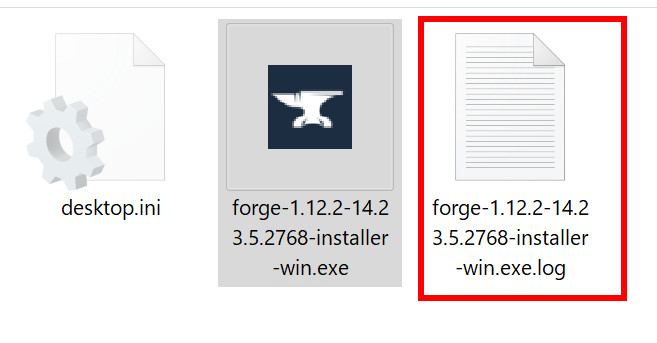
すると、ログファイルが作成されます。
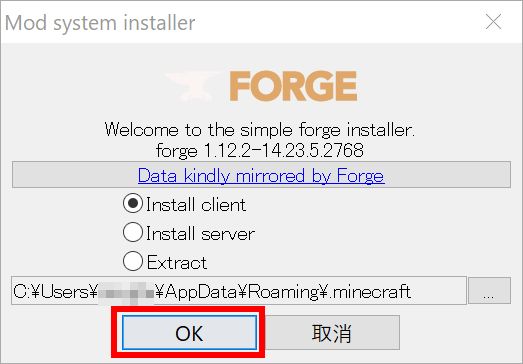
さらに上の画像のように表示されますので、そのまま「OK」をクリックしてください。
※ ここでインストール先などを変更しようとしてもエラーで先に進みません。また、Javaのランタイムがインストールされていない場合、この画面が表示されませんので、必ず先にJavaのランタイムをインストールしてください。
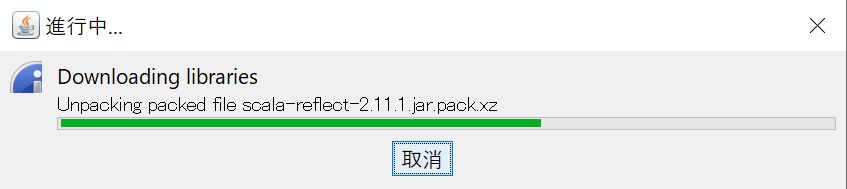
上の画像のように表示され、インターネットから必要ファイルをダウンロードしてインストールが進みます。ここでは、なにも操作する必要はありません。

インストールが終わると上の画像のように表示されますので、「OK」をクリックしてください。
これでインストール作業は終わりますが、ここからMOD用の環境の設定変更を行いますので、Minecraft本体を起動します。

Minecraftを起動したら、赤線で囲った1「起動オプション」をクリックして、2「高度な設定を有効にする」をクリックしてください。
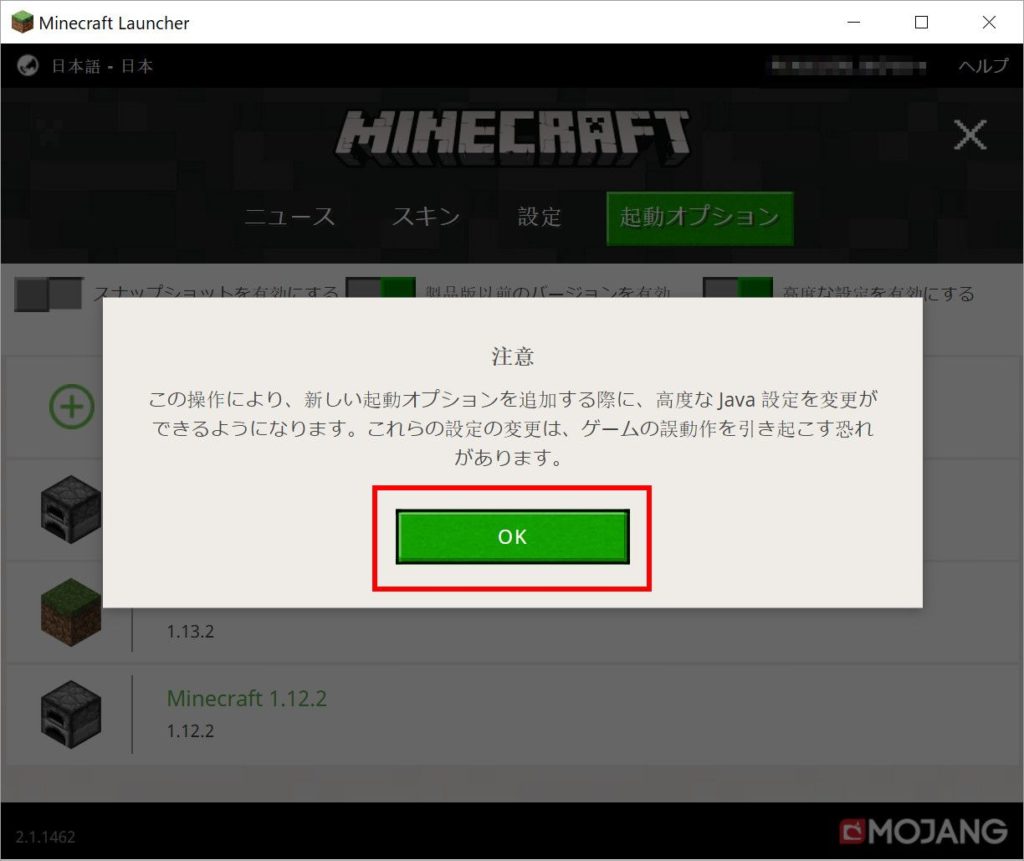
上の画像のように表示されますので、赤線で囲った「OK」をクリックしてください。
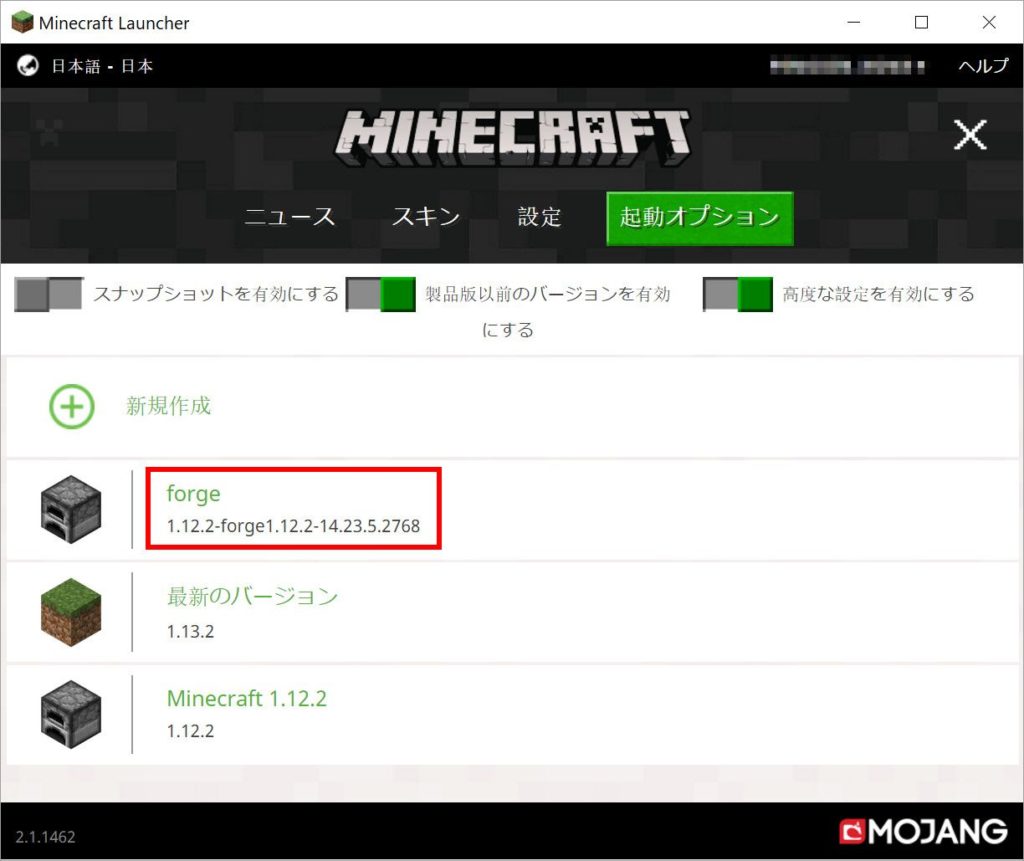
上の画像のように表示されますので、赤線で囲った「forge 1.12.2-forge1.12.2-14.23.5.2768」をクリックしてください。
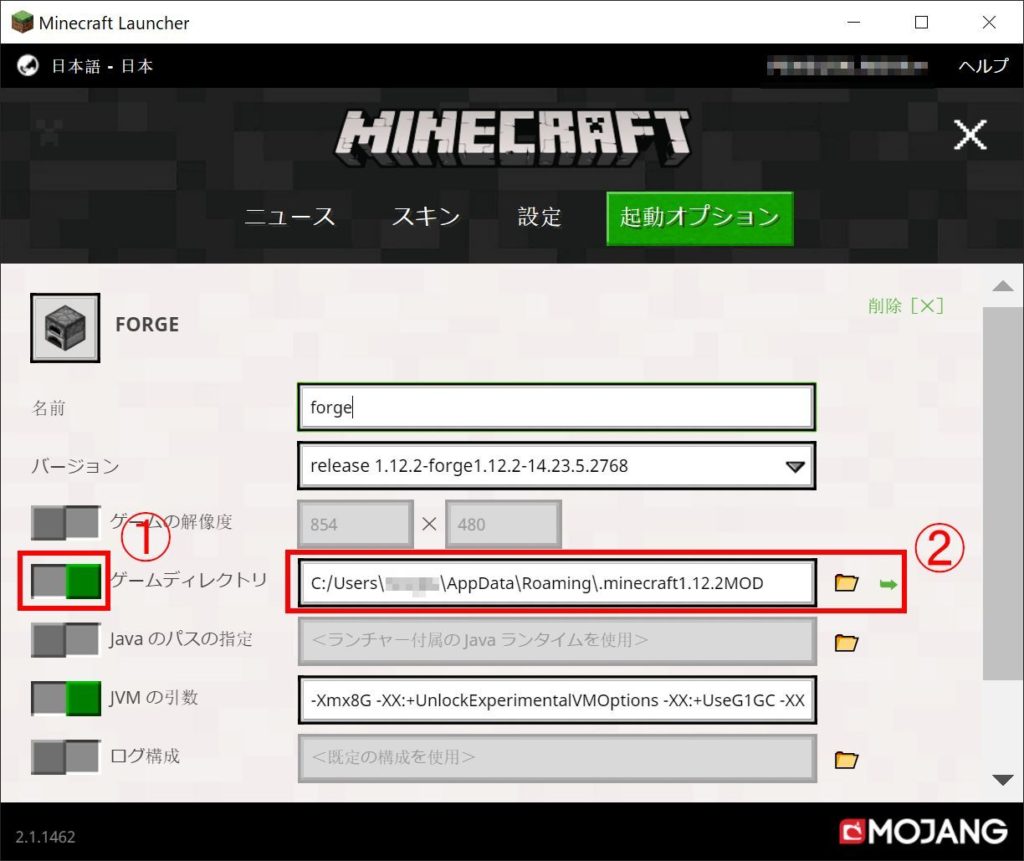
上の画像のように表示されますので、赤線で囲った1をクリックしてスイッチを入れて画像のような状態にして、赤線で囲った部分の2を上のように書き換えてください。
文字はすべて半角にしてください。
2の初期表示は「C:/Users\[あなたのユーザー名]\AppData\Roaming\.minecraft」になっています。
※ 後ろに「1.12.2.MOD」をつけるだけです。
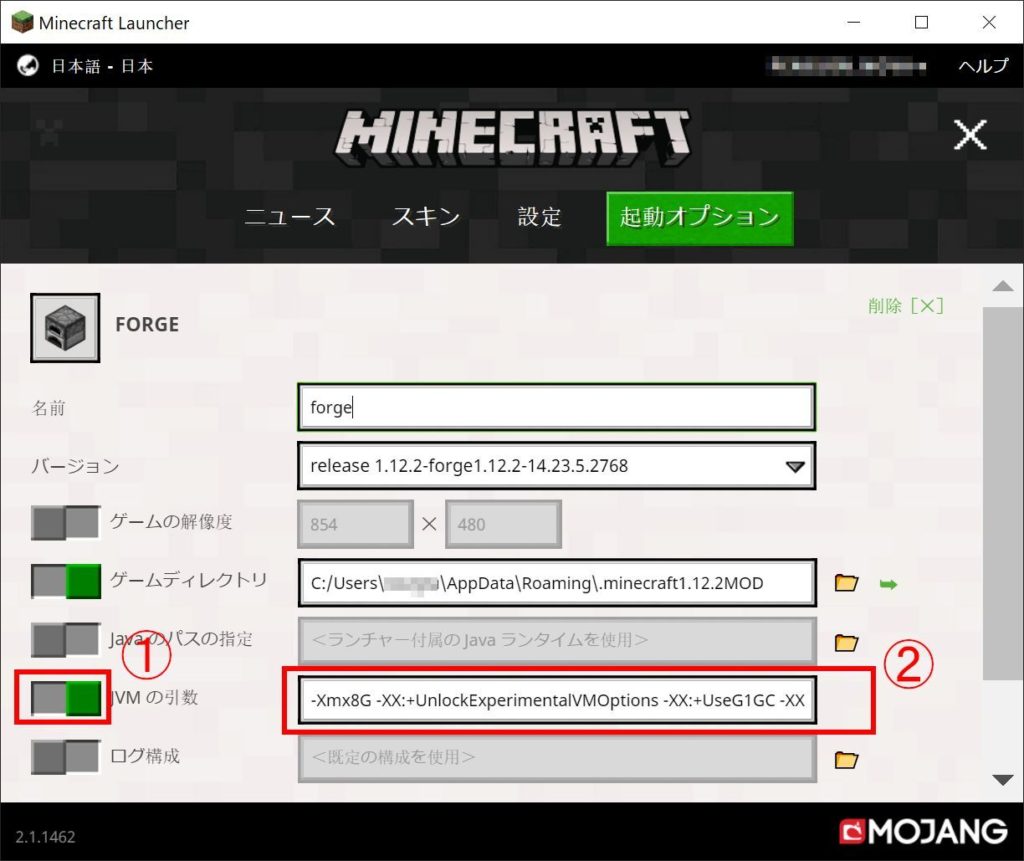
次に上の画像のように赤線で囲った1の部分をクリックして上の画像のような状態にして、赤線で囲った2の部分を画像のように書き換えてください。
文字は半角にしてください。
先頭の「-Xmx2G」を「-Xmx8G」とします。
※ 書き換えるのは一文字だけです。このようにしないとゲームをしている途中で突然落ちることがあります。
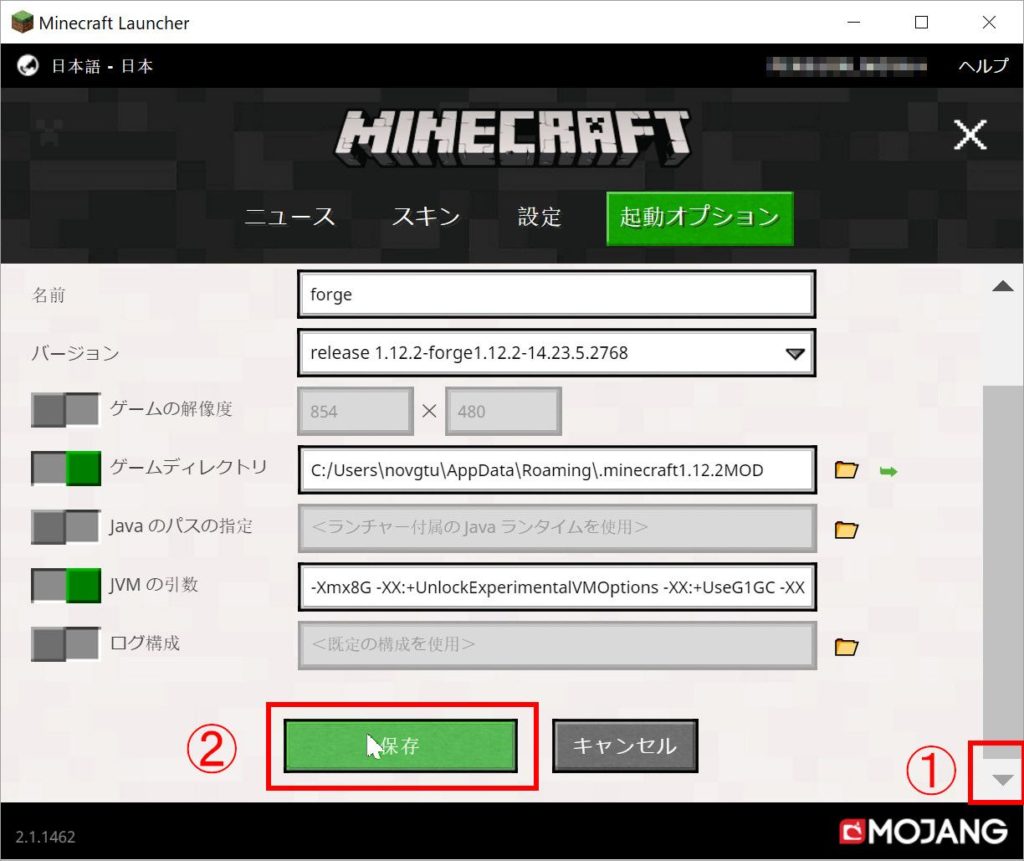
赤線で囲った1の部分をクリックして一番下まで下げると上の画像のようになります。赤線で囲った2の部分の「保存」をクリックしてください。
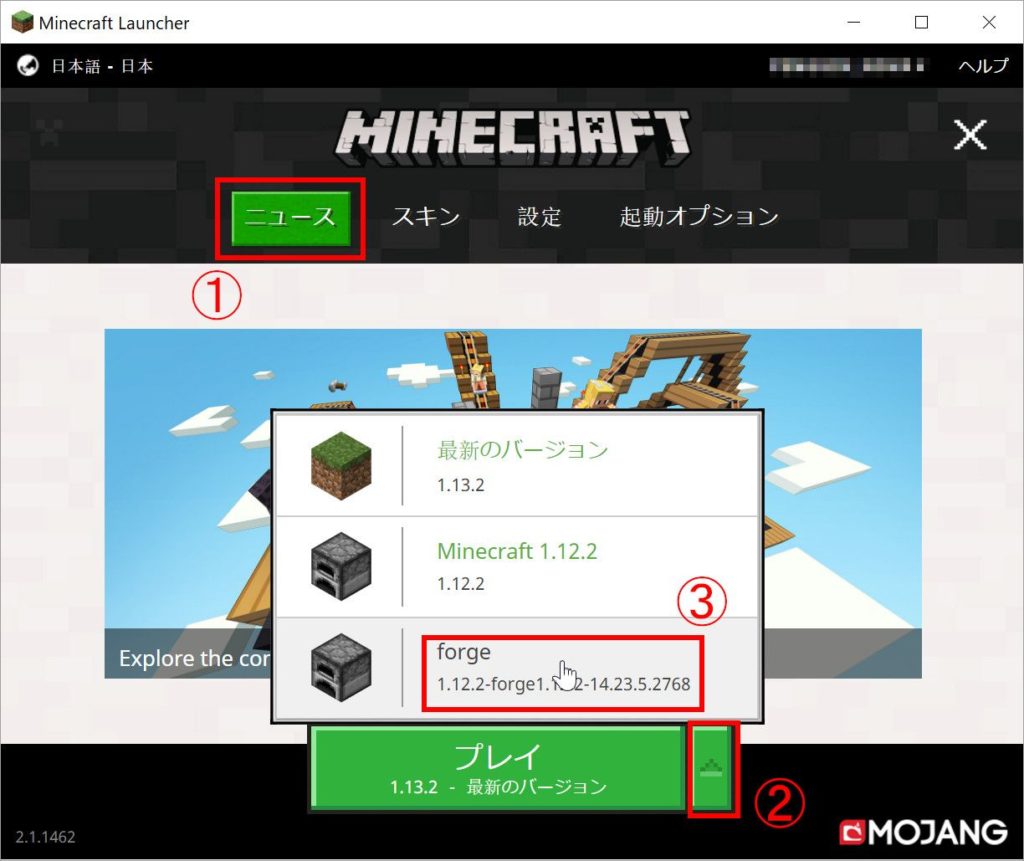
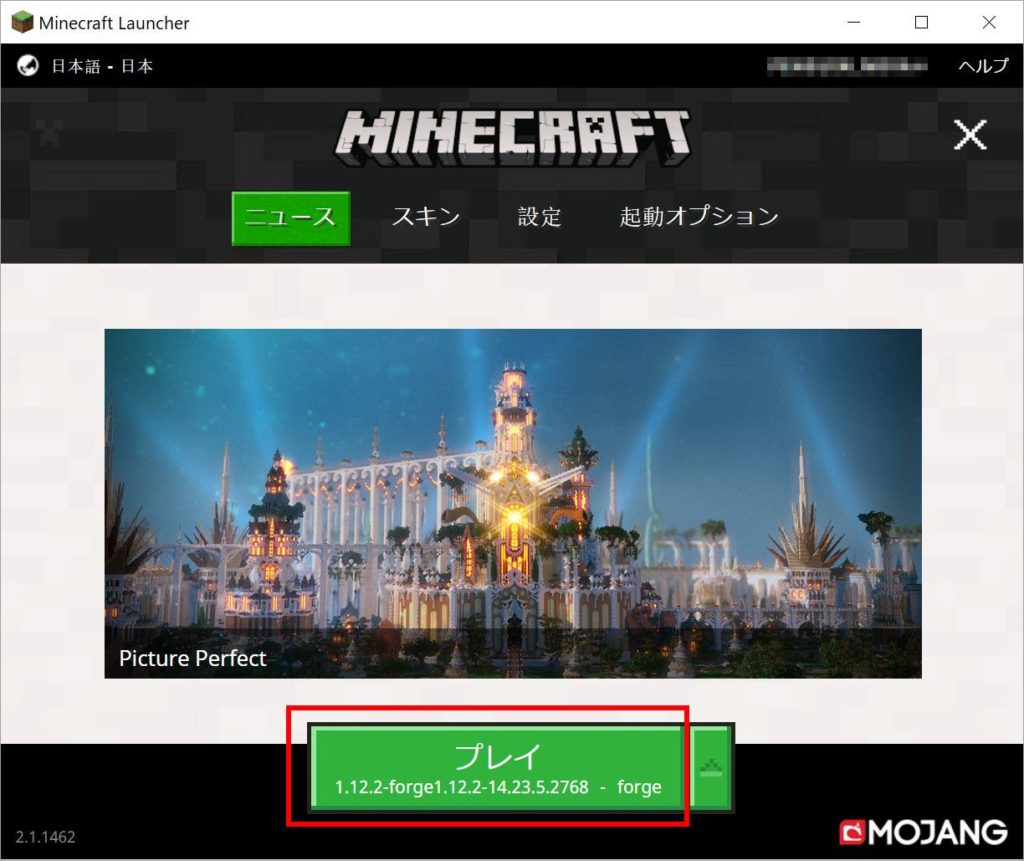
上の画像のように表示されますので、赤線で囲った「プレイ 1.12.2-forge1.12.2-14.23.5.2768 - forge」をクリックしてください。
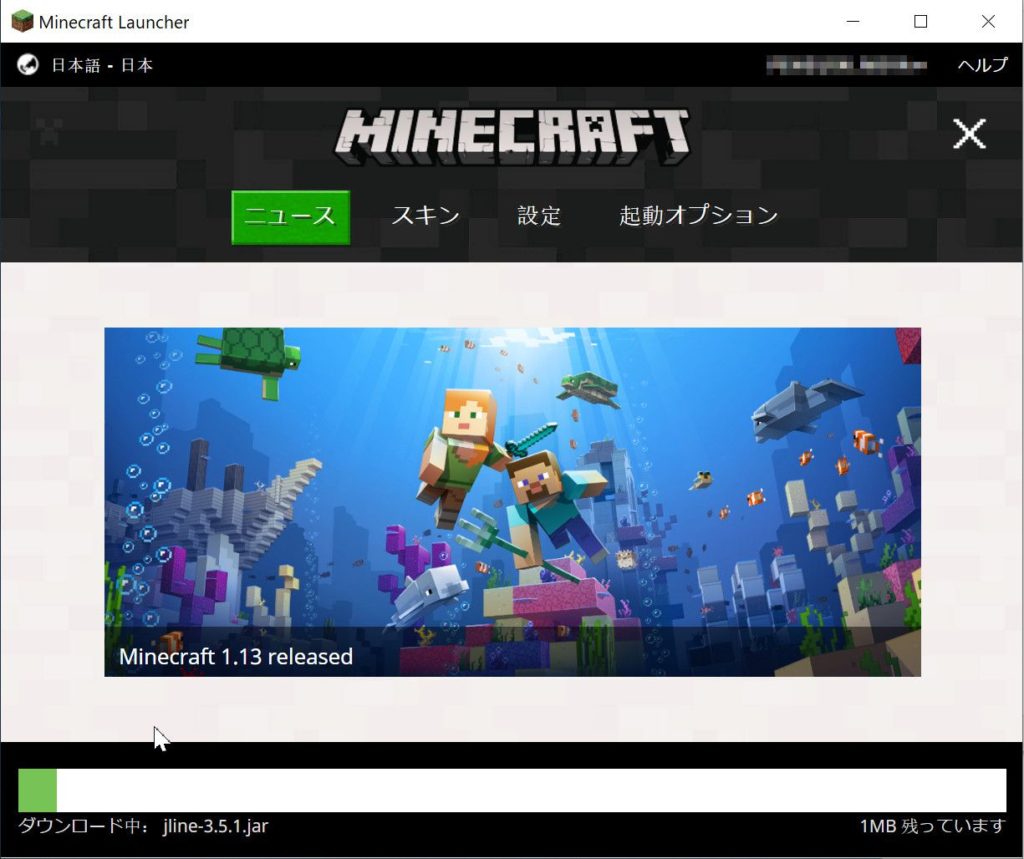
先ほど作ったゲームを初回起動するときには上の画像のようにダウンロードしますのでしばらくお待ちください。操作する必要はありません。
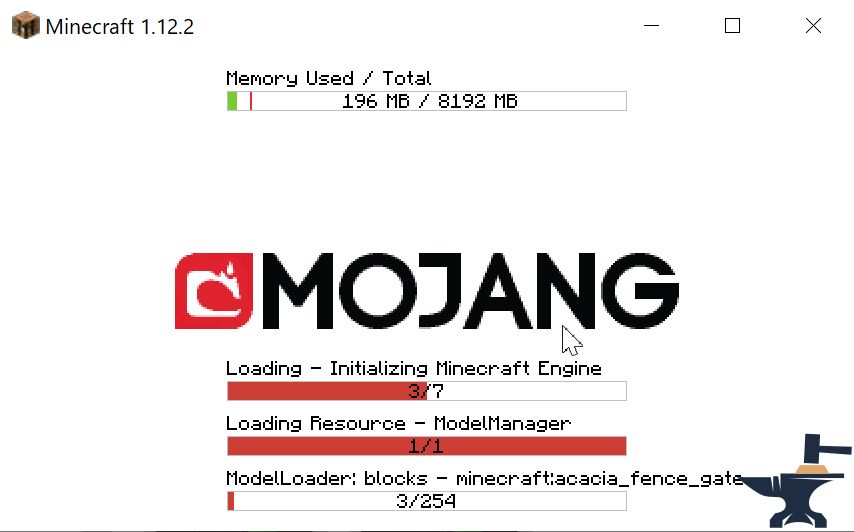
ダウンロードが終わると上の画面が表示されます。これはMOD用のロード画面です。操作する必要はありませんので、しばらくお待ちください。
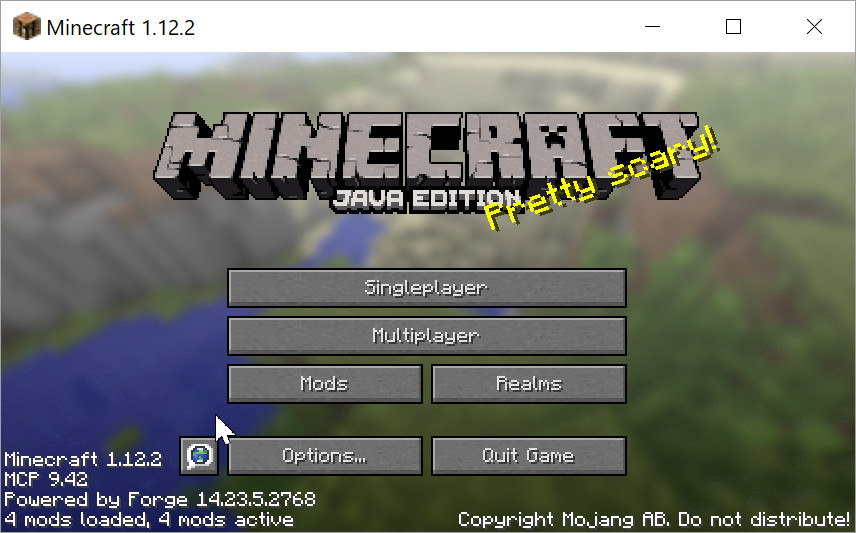
ゲームが起動します。上の画像のように表示されたらMinecraft forgeのインストールは成功です。お疲れさまでした。
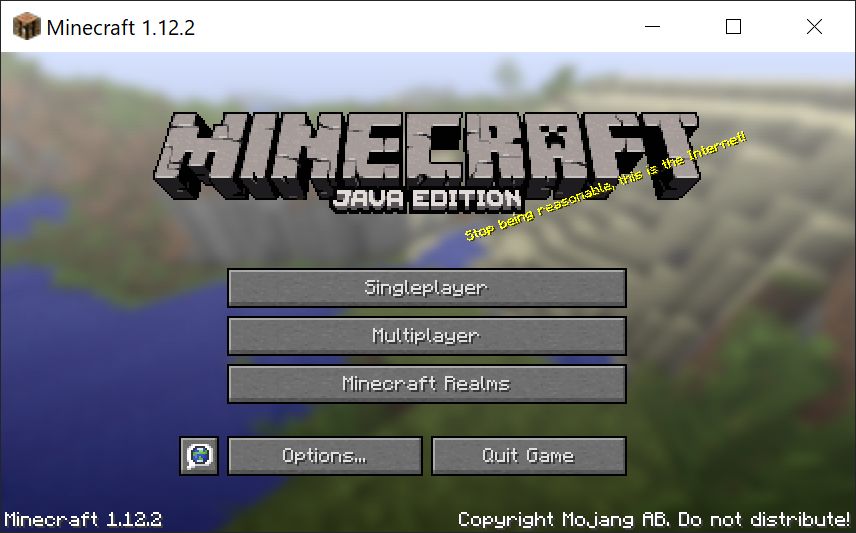
※ 参考:Minecraft forge無しの通常の起動画面は上のようになります。
それでは引き続き、ついでに日本語に変更する作業もしてみましょう。
すでにMinecraftをプレイしてる方にとっては周知のことと思いますが、ここは初心者のさんのために、お付き合いください。
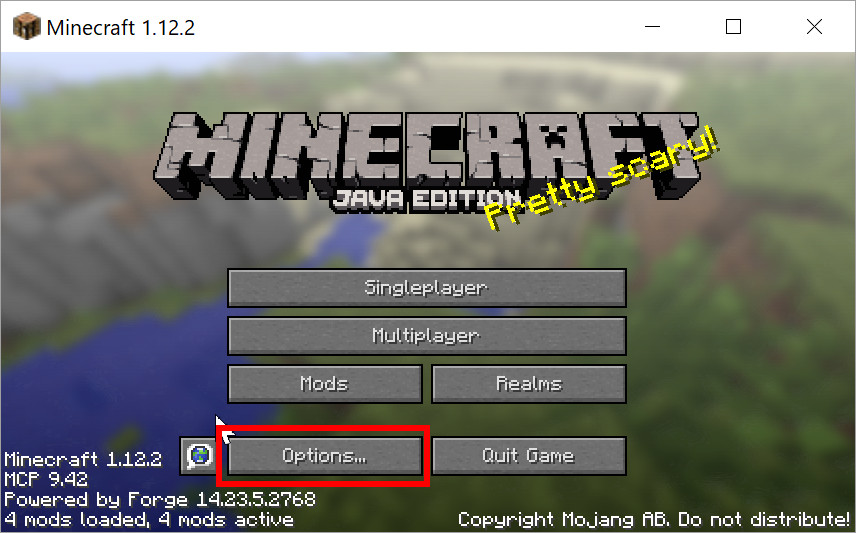
タイトル画面が表示されたら赤線で囲った「Optionns...」をクリックしてください。
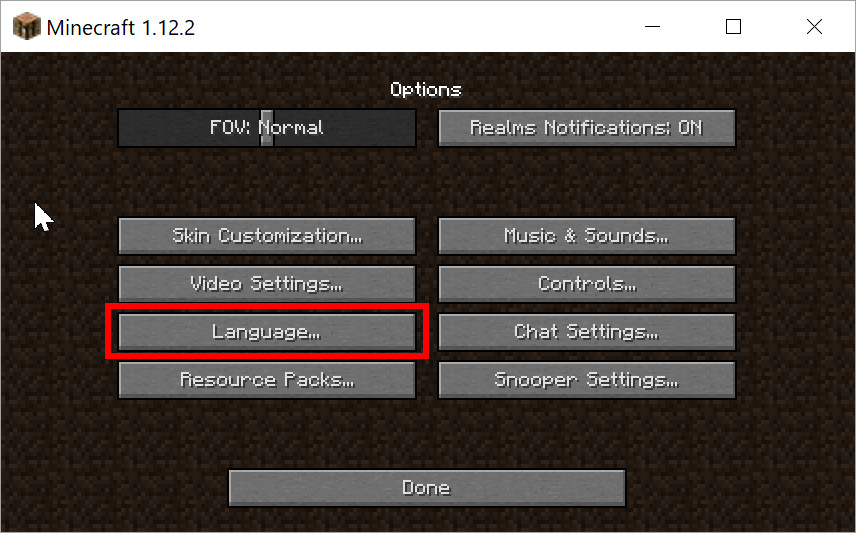
上の画像のように表示されますので、赤線で囲った「Language」をクリックしてください。
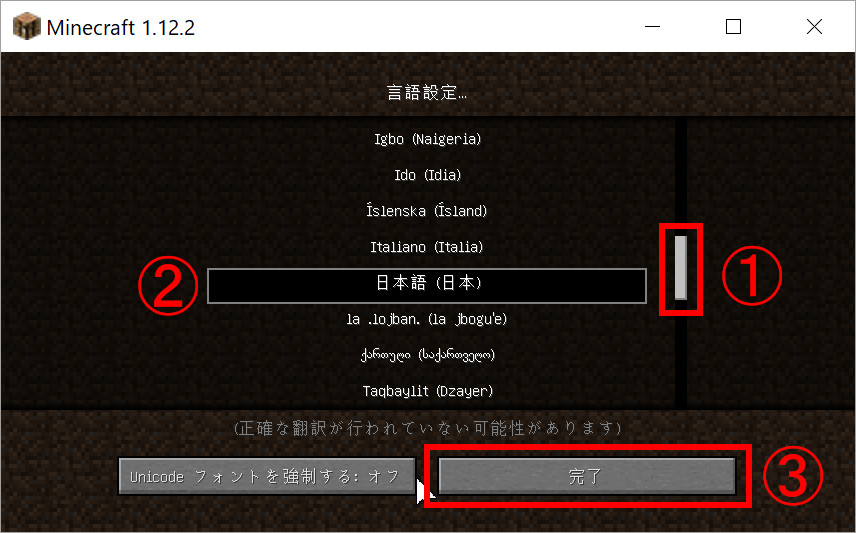
上の画像のように表示されますので、赤線で囲った1のスクロールバーをドラッグして「日本語(日本)」表記を出し、2クリックしてください。
※ 1のバーの位置は中間くらいになります。日本語は[Japanese]で、イタリア語[Italiano(Italia)]の次にあります。
日本語をクリックした瞬間に日本語に変わります。
最後に赤線で囲った3をクリックするとオプション画面に戻ります。
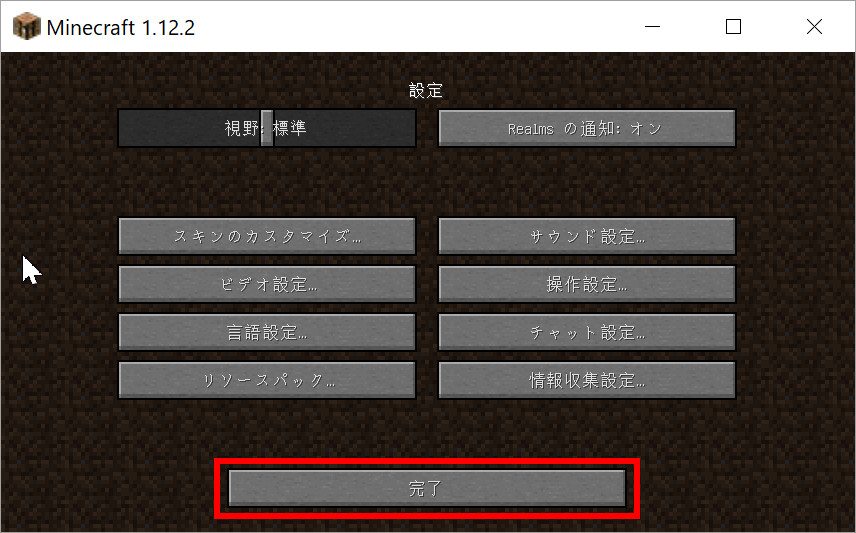
上の画像のようにオプション画面に戻りますので、赤線で囲った「完了」をクリックしてください。
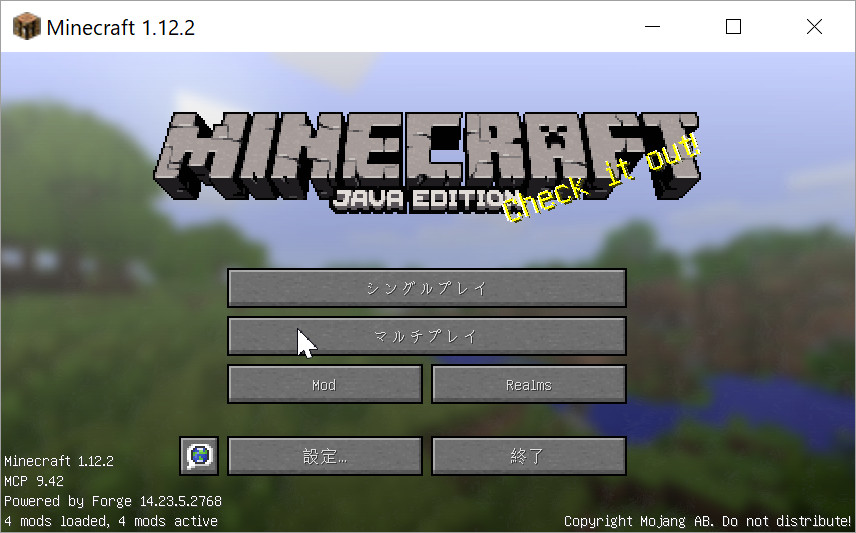
日本語のタイトル画面になりました。これで終了です。お疲れ様ででした。
当サイトMinecraft推奨PC
MOD無し、MODありFullHDまで

BlackOnyx GTX1660SUPER
MODあり

BlackOnyx RTX2080Ti
将来的にレイトレーシングを活用したいと考えているならば、やはりContinuum系シェーダーを使うことになり、その場合、できる限りよいGPUを使った方がよいということになります。
nVidia RTX4000SUPER nVidia RTX4000 nVidia RTX3000シリーズGPU RTX3060 12GB GDDR6 RTX3050 6GB